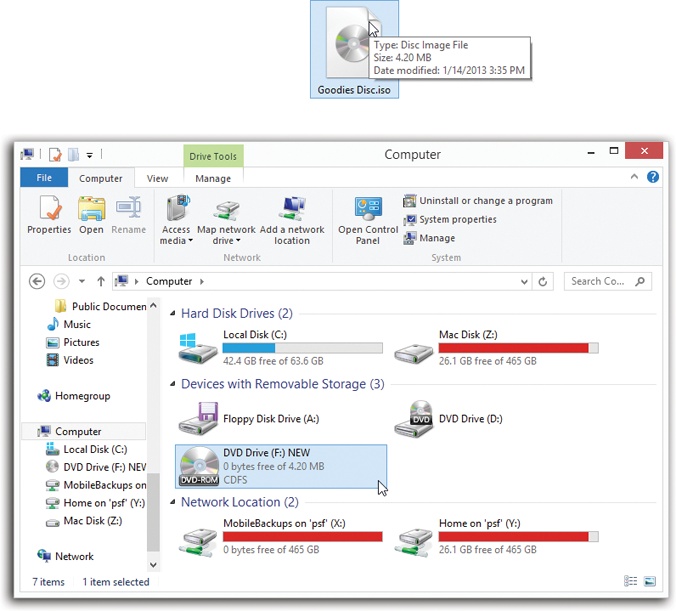Programs you download from the Web (not the Windows Store) often arrive in a specially encoded, compressed form—a disk image file, also known as an ISO image (Figure 7-18).
Disk images are extremely handy; they behave exactly like discs, in that they can include a whole bunch of related files, folders, and pieces, all distributed online in just the way the software company intended. And here’s the good news: In Windows 8.1, you can work with ISO images just as though they’re discs, too. (In the old days, you had to buy a program like Virtual CloneDrive to get this feature.)
Just double-click the downloaded ISO icon. (You can also right-click it; from the shortcut menu, choose Mount. Or click its icon and use the Mount button on the Ribbon’s Disk Tools/Manage tab.)
After a moment, it magically turns into a disk icon in your Nav pane or Computer window, which you can work with just as though it were a real disk. Windows even assigns it a drive letter, like D: or L:; you’ve got yourself a virtual disc. The software you downloaded is inside.
In theory, you could also create an ISO image from a DVD or Blu-ray disc, so you’ll have “the disc” with you when you travel (even if your machine doesn’t have a disc drive). Games, for example, run faster from a disk image than from an actual disc. The Web is full of free programs that let you turn folders or groups of files into ISO images.
Tip
If an ISO image doesn’t mount (open) when you double-click it, check your file associations (Default Programs). It’s possible that you’ve associated .iso file types to open with a different program, like WinZip or Nero. That program is therefore intercepting your attempt to open the ISO image.
When you’re finished working with the disk image, you can eject it exactly as you would a CD or DVD—using the Eject button on the Drive Tools tab of the Ribbon, for example.
Figure 7-18. Top: The icon of an ISO image generally looks like what it is: a disc in a file. Double-click it to open it. Bottom: When you’ve opened (or “mounted”) an ISO disk image, your computer now thinks that it has a new DVD drive; the disk image perfectly impersonates an actual DVD (it’s the one here indicated by the cursor). Double-click one to open its window and see what’s inside. At that point, you can add, delete, and manipulate files on the image, just as though it’s (for example) a flash drive.