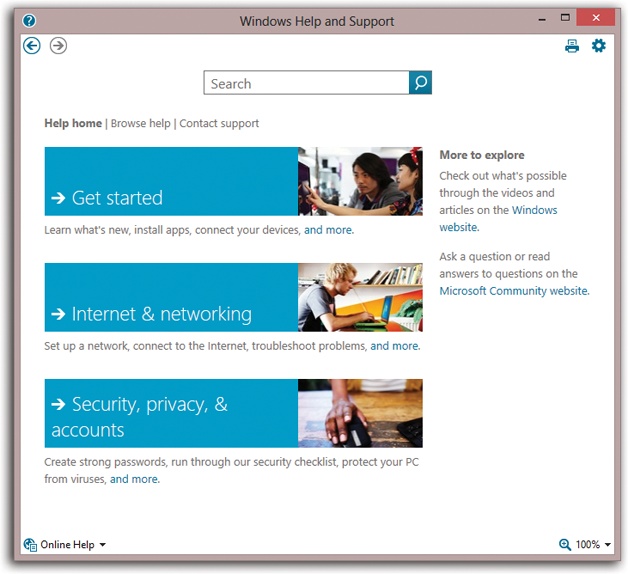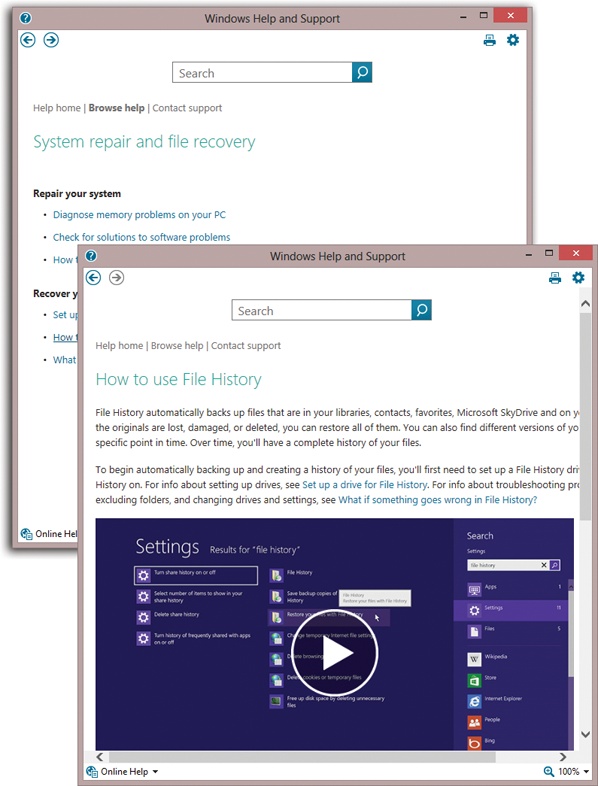To open the Help system, choose File→Help in any Explorer
window, or press  +F1. The Help and Support window appears, as
shown in Figure 9-1.
From here, you can home in on the help screen you want using one of
two methods: using the Search box or clicking your way from the Help
home page.
+F1. The Help and Support window appears, as
shown in Figure 9-1.
From here, you can home in on the help screen you want using one of
two methods: using the Search box or clicking your way from the Help
home page.
By typing a phrase into the Search Help box at the top of the main page and then pressing Enter (or clicking the tiny magnifying glass button), you instruct Windows to rifle through its thousands of help pages—and many more that reside online—to search for the phrase you typed.
Here are a few pointers:
When you enter multiple words, Windows assumes you’re looking for help screens that contain all those words. For example, if you search for video settings, then help screens that contain both the words “video” and “settings” (although not necessarily next to each other) appear.
To search for an exact phrase, put quotes around it (“video settings”).
Once you’ve clicked your way to an article that looks promising, you can search within that page, too—but only from the keyboard. Press Ctrl+F to open the Find box.
If you’re not using the same terminology as Microsoft, you won’t find your help topic by using the search box. Sometimes, you may have better luck unearthing a certain help article by drilling down through the Table of Contents.
The main Help screen offers three points of entry: “Get started,” “Internet & networking,” and “Security, privacy, & accounts.” But if you click “Browse help” at the top of the window, you’re offered a more comprehensive table of contents for the entire Help system.
Each one lists subtopics. Keep clicking until you arrive at an actual help article (Figure 9-2).
Figure 9-2. Keep clicking on each more finely grained subtable of subcontents until you find the help topic you want. Sometimes you’ll be offered a “Tap or click to open…” instruction, which takes you directly to the relevant program or settings screen. When you get really lucky, you actually get a video tutorial.