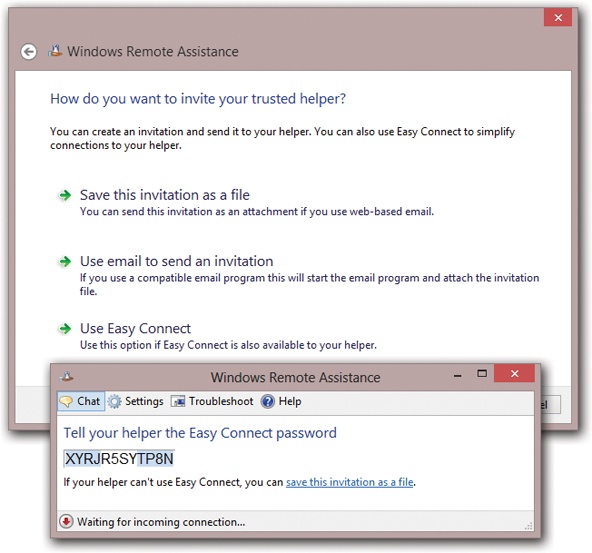You may think you know what stress is: deadlines, breakups, downsizing. But nothing approaches the frustration of an expert trying to help a PC beginner over the phone—for both parties.
The expert is flying blind, using Windows terminology that the beginner doesn’t know. Meanwhile, the beginner doesn’t know what to look for and describe on the phone. Every little step takes 20 times longer than it would if the expert were simply seated in front of the machine. Both parties are likely to age 10 years in an hour.
Fortunately, that era is at an end. Windows’ Remote Assistance feature lets somebody having computer trouble extend an invitation to an expert, via the Internet. The expert can actually see the screen of the flaky computer and can even take control of it by remotely operating the mouse and keyboard. The guru can make even the most technical tweaks—running utility software, installing new programs, adjusting hardware drivers, even editing the Registry (Appendix B)—by long-distance remote control. Remote Assistance really is the next best thing to being there.
Of course, these days, most people react to the notion of Remote Assistance with stark terror. What’s to stop some troubled teenager from tapping into your PC in the middle of the night, rummaging through your files, and reading your innermost thoughts?
Plenty. First of all, you, the help-seeker, must begin the process by sending a specific electronic invitation to the expert. The invitation has a time limit: If the helper doesn’t respond within, say, an hour, then the electronic door to your PC slams shut again. Second, the remote-control person can only see what’s on your screen. She can’t actually manipulate your computer unless you grant another specific permission.
Finally, you must be present at your machine to make this work. The instant you see something fishy going on, a quick tap on your Esc key disconnects the interloper.
Tip
If you still can’t stand the idea that there’s a tiny wormhole into your PC from the Internet, open the Start screen. Type remote; on the Search panel, select Settings. In the results list, select “Allow remote access to your computer.” In the resulting dialog box, turn off “Allow Remote Assistance connections to this computer.” Click OK. Now you’ve effectively removed the use of the Remote Assistance feature from Windows.
A great feature in Windows drastically shortens the number of steps necessary to set up a Remote Assistance session. It’s called, self-explanatorily enough, Easy Connect. But it works only if both of you are using Windows 7 or 8.
If the novice or the expert is using an older version of Windows, then skip to the next section.
OK, let’s say you’re the one who needs help. And you’re running Windows 8.1. And you know somebody else with Windows 7 or 8 who might be able to help you by remote control. Here’s what you do:
Open Windows Remote Assistance.
There are a bunch of ways to do that, but the quickest is to search for it. On the Start screen, type assist; below the search box, select Settings. Select “Invite someone to connect to your PC and help you, or offer to help someone else” in the results list.
You now arrive at a “Do you want to ask for or offer help?” screen.
Click “Invite someone you trust to help you.”
If you now see an error message (“This computer is not set up to send invitations”), then click Repair. Usually, the problem is that the Windows Firewall is blocking the outgoing signal—and usually, clicking Repair fixes it after a moment.
At this point, what you see depends on whether you’ve used Easy Connect before. If so, you see a list of people who’ve helped you in the past; you can resend an invitation to your usual savior just by clicking that person’s name.
If you’re inviting someone new, on the other hand, you get the box shown in Figure 9-3, offering three ways to send the invitation to your friendly neighborhood guru.
Click Use Easy Connect.
Now Windows shows you a 12-character password (Figure 9-3, bottom).
Provide the password to your expert friend.
You can send it by email, read it to her over the phone, type it to her in a chat program, send a text message, whatever.
If your expert friend does indeed have a clue, then in a moment, you see a message from that person asking permission to see your screen (“Would you like to allow Casey to connect to your computer?”). Close whatever windows on the screen might be displaying incriminating information, and then—
Click Yes.
And voilà: Your guru friend can now see what you’re doing—and what you’re doing wrong.
If you and your clueless friend are both using Windows 7 or 8 and you receive an invitation to help out—in the form of the 12-character Easy Connect password described above—here’s what to do with it:
Open Windows Remote Assistance.
The quickest way is to type assist at the Start screen; below the search box, select Settings. Select “Invite someone to connect to your PC and help you, or offer to help someone else” in the results list.
Click “Help someone who has invited you.”
Now you’re shown a list of people you’ve helped out before (if any). If you see your desperate friend’s name, click it. Otherwise…
Click “Help someone new.” In the next window, click Use Easy Connect.
Now Windows asks you for that 12-character password.
Type in the 12-character password.
Capitals don’t matter. Press Enter when you’re finished.
If your inviter approves the connection, then after a moment, the session begins, as described below.
If the helper and the helpee aren’t both using Windows 7 or 8, you can still use Remote Assistance; there are just more steps.
In fact, anybody with Windows XP, Vista, or Server (2003 or later) can help anyone else with one of those operating systems.
The steps, however, are different depending on whether you’re the flailer or the helper. In the following steps, suppose you’re running Windows 7 or 8. (It’s a pretty good assumption; you are reading a book about Windows 8.1, aren’t you?)
Tip
If you and your guru are both fans of Windows Live Messenger, Microsoft’s chat program, then you have at your disposal a more direct way of starting a Remote Assistance session. When you see that your guru is online in Messenger, choose Actions→Start Request Remote Assistance.
If the guru accepts, and you accept the acceptance, then a Remote Assistance session begins, without your having to go through all the email rigmarole described below.
If you’re the novice, and you have Windows 8.1, and you need help, here’s how to request it from your more experienced friend:
Open the Windows Remote Assistance program.
See the previous Step 1 for details.
Click “Invite someone you trust to help you.”
The phrase “you trust” is Microsoft’s little way of reminding you that whomever you invite will be able to see anything you’ve got open on the screen. (Those who would rather keep that private know who they are.)
Note
If you now see an error message (“This computer is not set up to send invitations”), then click Repair. As noted above, Windows will fix your Windows Firewall so that you can connect; then read on.
In any case, the “How do you want to invite your trusted helper?” screen appears.
Tip
If you click “Save this invitation as a file” at this point, then Windows invites you to save a ticket file—a standalone invitation file—to your hard drive. You have to do that if you have a Web-based email account like Gmail, Hotmail, or Yahoo Mail. (Make up a password first—see step 5, below, for an explanation—and then attach the file you’ve saved in this step when sending a message to your guru.)
Saving the file is also handy because you can save some steps by resending it to your guru the next time you’re feeling lost.
Click “Use email to send an invitation.”
This assumes, of course, that you have a working email program on your PC. If not, set up your account as described in Chapter 16. Or get on the phone and ask your guru to drive over to your place to help you in person.
If you do have working email, then your email program now opens, and Windows composes an invitation message for you. “Hi,” it begins. “I need help with my computer. Would you please use Windows Remote Assistance to connect to my computer so you can help me?” (You’re welcome to edit this message, of course—perhaps to something that does a little less damage to your ego.)
Now Windows displays a password like the one shown in Figure 9-3. It’s designed to ensure that your guru, and only your guru, can access your machine.
Type your guru’s email address into the To box, and then send the message.
Windows sends an electronic invitation to your good Samaritan.
Let your guru know the password.
Of course, you need to find some way of telling that person the password—maybe calling on the phone, sending a text message, or sending a separate email. The password isn’t automatically included in the invitation mail.
Now there’s nothing to do but sit back, quietly freaking out, and wait for your guru to get the message and connect to your PC. (See the next section.)
If your buddy accepts the invitation to help you, Windows asks if you’re absolutely, positively sure you want someone else to see your screen. If you click Yes, the assistance session begins.
If you get a note that your expert friend wants to take control of your PC, and that’s cool with you, click OK.
Now watch in amazement and awe as your cursor begins flying around the screen, text types itself, and windows open and close by themselves.
As noted earlier, if the expert’s explorations of your system begin to unnerve you, feel free to slam the door by clicking the “Stop sharing” button on the screen—or just by pressing the Esc key. Your friend can still see your screen but can no longer control it. (To close the connection completely so that your screen isn’t even visible anymore, click the Disconnect button.)
When the novice sends you an email invitation, it arrives in your email program with an attachment—a tiny file called Invitation.msrcincident. This is your actual invitation, a Remote Assistance ticket.
When you open it, you’re asked to supply the password that your helpless newbie created in step 5 above. Once that’s done, the online help session can begin.
Tip
And by the way, if the novice, a trusting individual, sends you a Remote Assistance ticket that doesn’t expire for a very long time (99 days, for example), keep it around on your desktop or pinned to your Start screen. From now on, both of you can skip all the invitation-and-response rigmarole. Now, whenever he needs your help, he can just call you up or email you. And all you have to do is double-click your ticket and wait for the OK from the other side.
Once you, the expert, and your little novice friend have completed all the inviting and permission-granting, you observe a strange sight: the other person’s screen in a special Remote Assistance window (Figure 9-4). To communicate with your troubled comrade, chat on the phone, if you like, or click the Chat button to type back and forth.
Tip
If the victim’s screen isn’t exactly the same size as yours, click the “Actual size” button. With each click on that button, you cycle your display between two modes.
In the first one, the other person’s screen is represented at full size, although you may have to scroll around to see all of it. With another click, Windows compresses (or enlarges) the other person’s screen image to fit inside your Remote Assistance window, even though the result can be distorted and ugly.
When you want to take control of the distant machine, click “Request control” on the toolbar at the top of your screen. Of course, all you’ve actually done is just ask permission to take control.
If it’s granted, then you can use your mouse, keyboard, and troubleshooting skills to do whatever work you need to do. You can type messages back and forth (click Chat on the toolbar) or even send files back and forth (click Send Files on the toolbar).
You can do anything to the distant PC that the novice would be able to do—and you can’t do anything the novice isn’t allowed to do. (For example, if the novice doesn’t have an administrative account, you won’t be able to do administratory things like installing apps or creating accounts.)
When your job is done, click the window’s Close button—or wait for your grateful patient to click Cancel on the toolbar.
Tip
Once you’ve taken control of the other person’s screen, your first instinct might be to close the gargantuan Remote Assistance window that’s filling most of the screen. Don’t. If that window closes, the connection closes, too. What you really want is to minimize it, so it’s out of your way but not closed.
Figure 9-4. This is what you see, wise master, as you watch the flailing beginner from across the Internet. You are now ready to tell him what he’s doing wrong.
If you’re the person being helped, by the way, your toolbar has some useful options, too. “Stop sharing” is your emergency Off button if you think the remote guru is getting into places you consider private. You can also click Pause, which freezes the image the other person is seeing so you can do something personal without fear of being watched.