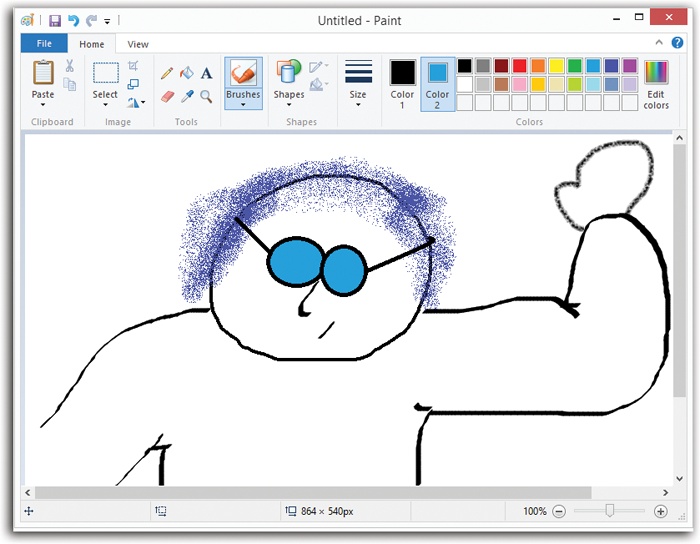You can use Paint to “paint” simple artwork or to edit graphics files from other sources. You might say Paint is something like Adobe Photoshop (well, in the same way you might say the local Cub Scout newsletter is something like The New York Times). Common tasks for this program include making quick sketches, fixing dust specks on scanned photos, and entertaining kids for hours on end.
When you first open Paint, you get a small, empty painting window. Go like this:
From the File menu, choose Properties to specify the dimensions of the graphic you want to create. Click OK.
Later in your life, you can revisit that command to adjust your graphic’s dimensions.
Click a tool on the Home tab, like the Pencil.
If you need help identifying one of these tools, point to it without clicking. A tooltip identifies the icon by name, and a help message appears at the bottom of the window.
Click a “paint” color from the palette.
You may also want to change the “brush” by clicking the Brushes palette, like the spray-paint splatter shown in Figure 11-7.
If you’ve selected one of the enclosed-shape tools, use the Fill pop-up menu to specify a texture (Watercolor, Crayon, or whatever); click Color 2, and then a color swatch, to specify the color for the inside of that shape.
Some tools produce enclosed shapes, like squares and circles. You can specify one color for the border, and a second color for the fill color inside.
Finally, drag your cursor in the image area (see Figure 11-7).
As you work, don’t forget that you can click the Undo button (the counterclockwise arrow at the very top edge of the window), “taking back” the last painting maneuvers you made.
For fine detail work, click the View tab, and then click Zoom In. You’ve just enlarged it so every dot is easily visible.
Paint can open and create several different file formats, including BMP, JPEG, and GIF—every file format you need to save graphics for use on a Web site.