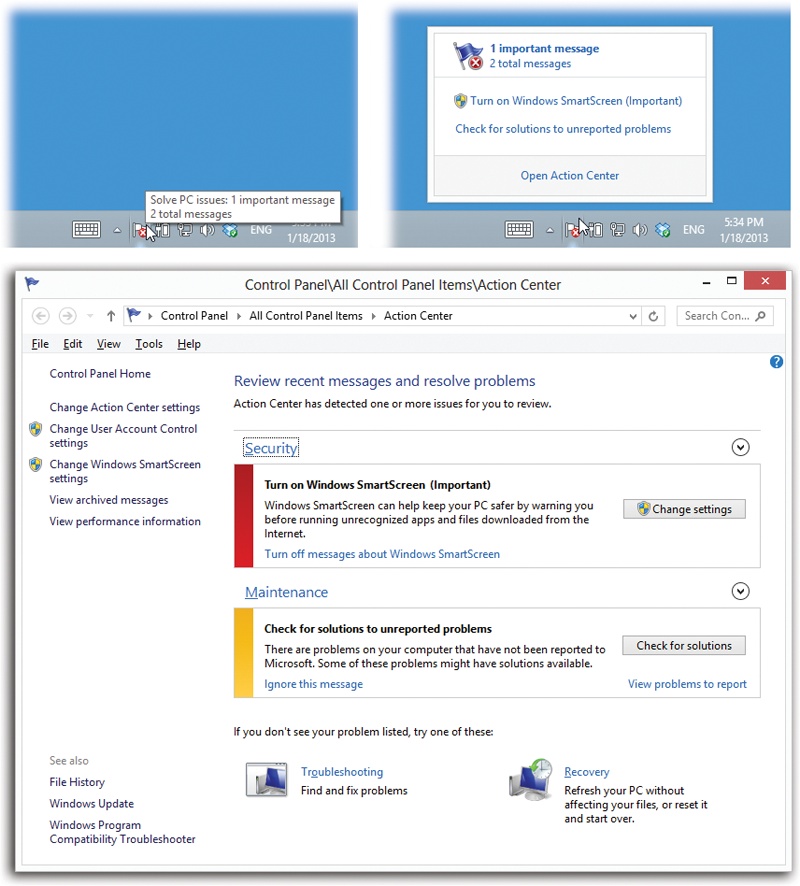One of the biggest annoyances in Windows of old was the nagginess. Windows was constantly bugging you, sending up balloons, popping up “Attention!” boxes, demanding your name and password at every turn. It’s great that Microsoft tightened up security, but come on; it was like living with a needy 5-year-old.
Today, Windows harangues you much less. In fact, 10 categories of not-that-urgent, security-related nags don’t interrupt your work at all; instead, they quietly collect themselves into a central message station called the Action Center. You can poke in there from time to time to have a look.
The only indication you have that Windows is still on the job,
in fact, is Action Center’s front man: the tiny  icon on your taskbar tray. When there’s an X on it like
this:
icon on your taskbar tray. When there’s an X on it like
this:  , Windows has something to say to you (Figure 14-2, top). If
Windows considers the problem to be urgent, then a message balloon
sprouts from the flag, too.
, Windows has something to say to you (Figure 14-2, top). If
Windows considers the problem to be urgent, then a message balloon
sprouts from the flag, too.
Figure 14-2. Top: When Windows has a security- or maintenance-related
message for you, the little system-tray flag ( ) sprouts an X. Click the
) sprouts an X. Click the  icon to open a summary panel (shown here at
top right); click one of the messages there to open the Action
Center itself. Bottom: If there’s nothing for Windows to
report in the Security category, then that section of the dialog box
appears collapsed at first; click the
icon to open a summary panel (shown here at
top right); click one of the messages there to open the Action
Center itself. Bottom: If there’s nothing for Windows to
report in the Security category, then that section of the dialog box
appears collapsed at first; click the  to expand it.
to expand it.
Tip
If you point to the flag icon without clicking, then a status balloon appears to let you know how many messages Windows has saved up for you.
If you click the  , you get a pop-up summary of the problem (and
others that Windows has noticed). Sometimes there’s a link you can
click to solve the problem right in the summary bubble. Other times,
you may want to just click Open Action Center in the shortcut menu; the Action Center
appears, as shown in Figure 14-2, bottom. (If you
ever see a message balloon appearing from the
, you get a pop-up summary of the problem (and
others that Windows has noticed). Sometimes there’s a link you can
click to solve the problem right in the summary bubble. Other times,
you may want to just click Open Action Center in the shortcut menu; the Action Center
appears, as shown in Figure 14-2, bottom. (If you
ever see a message balloon appearing from the  icon, you can also open the Action Center by
clicking the balloon itself.)
icon, you can also open the Action Center by
clicking the balloon itself.)
Here’s where Windows collects all messages related to antivirus software, antispyware software, Windows Update settings, Internet security settings, your firewall software, and your backup settings.
If the Security heading is collapsed and you see no messages,
then Windows thinks all is well. Expand the  button next to the Security heading, if you
like, to see the full panoply of security settings. Here you see the
state of firewall security, automatic updating, malware protection,
and other security settings. “On” or “OK” mean you’re
protected.
button next to the Security heading, if you
like, to see the full panoply of security settings. Here you see the
state of firewall security, automatic updating, malware protection,
and other security settings. “On” or “OK” mean you’re
protected.
Tip
Each message comes with a “Turn off” link. Click it if you no longer want to be bothered by messages on this subject. Or click “Change Action Center settings”; you’re shown a complete list of the kinds of situations Action Center monitors—and you can turn off a bunch of them at once.
A color-coded bar indicates the urgency of the messages here: red for dire (for example, you don’t have an antivirus program), yellow for not-so-urgent messages (for example, you don’t have Windows Update set to auto-download patches). Each message comes with a button that proposes an action Windows thinks you should take: turning on your antivirus program, setting up an automatic backup system, and so on.
Conveniently enough, both Microsoft and non-Microsoft security programs can patch into Action Center; if you use Norton Antivirus, for example, you see its messages here, too.