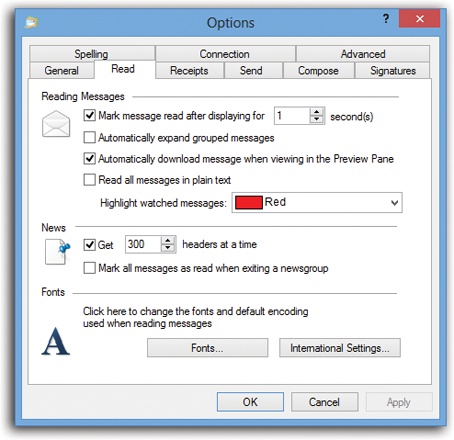Mail has enough features and configuration options to fill a very thick book. You can see them for yourself by choosing File→Options→Mail. Here’s a brief overview of some of the most useful options (Figure 16-16).
Figure 16-16. The Options dialog box has 10 tabs, each loaded with options. Most tabs have buttons that open additional dialog boxes. Coming in 2014: Windows Mail Options: The Missing Manual.
Most of the controls here govern what Mail does when you first open the program. Take note of the options to connect automatically; you can opt to have Mail check for messages every few minutes and then use the drop-down list to say how, and whether, to connect at that time if you’re not already online.
Use these options to establish how the program handles messages in the inbox. One of these options marks a message as having been read—changing its typeface from bold to nonbold—if you leave it highlighted in the list for 1 second or more, even without opening it. That’s one option you may want to consider turning off. (This tab is also where you choose the font you want to use for the messages you’re reading, which is an important consideration.)
You can add a return receipt to messages you send. When the recipient reads your message, a notification message (receipt) is emailed back to you under two conditions: if the recipient agrees to send a return receipt to you, and if the recipient’s email program offers a similar feature. (Mail, Outlook, and Eudora all do.)
The options here govern outgoing messages. One option to consider turning off here is the factory-set option “Send messages immediately.” That’s because as soon as you click the Send button, Mail sends your message, even if you haven’t had time to fully consider the consequences of the rant inside it—aimed at an ex, a boss, or a coworker—which could land you in hot water.
Tip
It’s also a good choice if you’re on a dial-up connection. All this dialing—and waiting for the dialing—drives some people crazy, especially in households with only one phone line.
If you turn this option off, then clicking the Send button simply places a newly written message into the outbox. As you reply to messages and compose new ones, the outbox collects them. They’re not sent until you click the Sync button, or press Ctrl+M. Only at that point does Mail send your email.
Tip
To see the messages waiting in your outbox, click the Outbox icon at the left side of the screen. At this point, you can click a message’s name (in the upper-right pane of the screen) to view the message itself in the lower-right pane, exactly as with messages in your inbox.
Don’t bother to try editing an outgoing message in this way, however; Mail won’t let you do so. Only by double-clicking a message’s name (in the upper-right pane), thus opening it into a separate window, can you make changes to a piece of outgoing mail.
The Send tab also includes features for configuring replies. For example, you can disable the function that includes the original message in the reply.
Finally, the “Automatically put people I reply to in my address book after the third reply” option can be a real timesaver. It means that if somebody seems to have become a regular in your life, his email address is automatically saved in your Contacts list. The next time you want to write him a note, you won’t need to look up the address—just type the first few letters of it in the “To:” box.
Tip
The option here called “Upload larger images to the Web when sending a photo e-mail” works if you have signed into your Microsoft account, as described on Local Accounts vs. Microsoft Accounts. It means you don’t have to worry about photo file sizes; your big-mama files will be “hosted” on the Windows Live site (for 30 days). Your recipient gets a smaller version of the photos, which she can click to see or download the bigger ones.
Here’s where you specify the font you want to use when writing emails and newsgroup messages.
This is also the control center for stationery (custom-designed templates, complete with fonts, colors, backgrounds, borders, and other formatting elements that you can use for all outgoing email).
To choose a stationery style for all outgoing messages, turn on the Mail checkbox, and then click the Select button. You’re offered a folder full of Microsoft stationery templates; click one to see its preview. You can also click the Create New button, which launches a wizard that walks you through the process of creating your own background design.
Use this tab to design a signature for your messages (Inserting Links, Lines, or Smileys). By clicking the New button and entering more signature material in the text box, you can create several different signatures: one for business messages, one for your buddies, and so on.
The Spelling tab offers configuration options for the Mail spell-checking feature. You can even force the spell checker to correct errors in the original message when you send a reply, although your correspondent may not appreciate it.
Here you can tell Mail to hang up automatically after sending and receiving messages (and reconnect the next time you want to perform the same tasks). This, of course, is for the six people left who still use a dial-up modem.
This tab is your housekeeping and settings center for Mail. You can configure what you want Mail to do with your contacts’ vCards (virtual business cards), whether you want to compose your replies at the bottom of emails instead of at the top, and whether you want to mark message threads in newsgroups as “watched.”
Don’t miss the Maintenance button. It lets you clear out old deleted messages, clean up downloads, purge newsgroup messages, and so on.