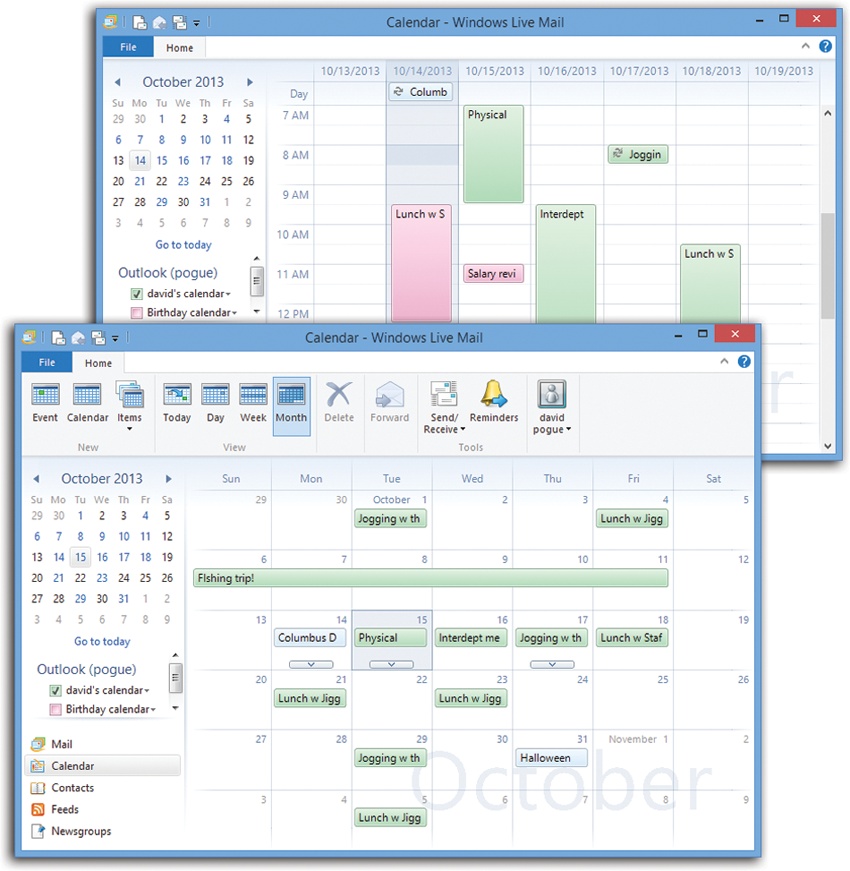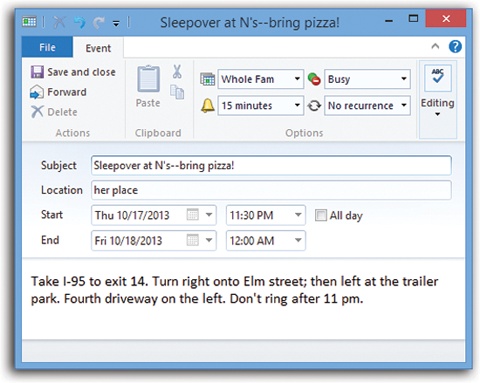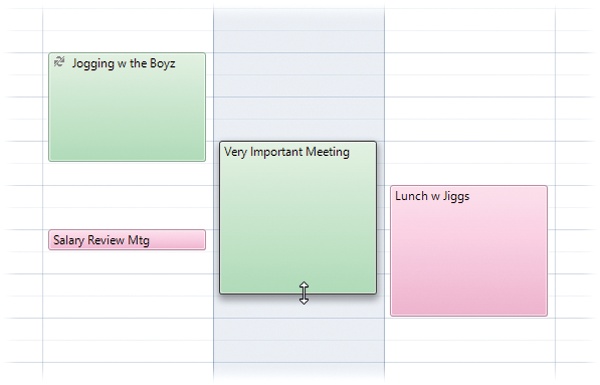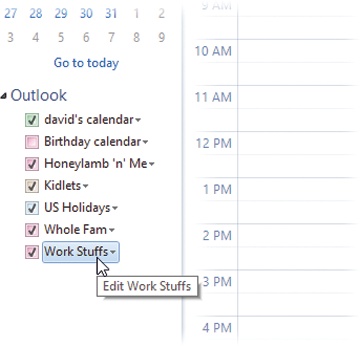Windows 8 comes with a calendar app—but it’s a TileWorld app, and it’s so bare-bones, it makes a skeleton look overdressed.
If you need anything more powerful, you’re in luck; there’s a calendar in Windows Live Mail. Sometimes, its integration with Mail makes sense (like when potential appointments come to you via email), and sometimes not so much (like when you have to fire up Mail just to see what you’re doing on Thursday night).
You can keep the calendar open, in miniature form, in a pane of its own as you work on email; if you don’t see it already, click Calendar on the Ribbon’s View tab.
But to do any more substantial work, you’ll want to fill the screen with the calendar. To do that, click the Calendar button in the lower-left corner of the screen, or press Shift+Ctrl+X. You’ll discover that this calendar offers some nice perks. For example:
Your Mail calendar is synced with your Windows Live online calendar. Make a change on the Web calendar and you’ll find it changed on your PC, and vice versa.
You can “subscribe” to calendars on the Internet, like the ones published by your family members/classmates/baseball team members/downtrodden employees. For example, you can subscribe to your spouse’s Google Calendar, thereby finding out if you’ve been committed to after-dinner drinks on the night the big game is on TV.
When you open Mail’s calendar, you see something like Figure 16-17. By clicking the buttons on the Ribbon (or pressing Ctrl+Alt+1, +2, or +3), you can switch among any of these views:
Day shows the appointments for a single day in the main calendar area, broken down by time slot.
Week fills the main display area with seven columns, reflecting the current week.
Month shows the entire current month. Double-click a date square or a date number to create a new appointment.
You can quickly record an appointment using any of several techniques:
In any view, double-click a time slot on the calendar.
In any view, right-click a date or a time slot, and then choose either “New event” or “New all day event” from the shortcut menu.
In any view, click the
 next to a calendar (category)’s name;
choose either “New event” or “New all day event” from the
shortcut menu.
next to a calendar (category)’s name;
choose either “New event” or “New all day event” from the
shortcut menu.Click Event on the Ribbon.
Press Ctrl+Shift+E (for event).
Tip
In Day or Week view, drag vertically through the time slots for the appointment you’re trying to create (10 a.m. down to 12:30 p.m., for example) before taking one of the steps above. That way, you’ve already specified the start and end times, saving yourself a lot of tedious typing.
Figure 16-17. Top: Week view. The miniature navigation calendar provides an overview of adjacent months. You can jump to a different week or day by clicking the triangle buttons and then clicking within the numbers. If the event is recurring, it bears an icon that looks like two curly arrows chasing each other. Bottom: Month view. Pretty lame—you don’t see what time any appointment is at—but it’s something. You can make more room by hiding the navigation pane.
In each case, the New Event dialog box appears (Figure 16-18), where you type the details for your new appointment. For example, you can tab your way to the following information areas:
Subject. That’s the name of your appointment. For example, you might type, Fly to Phoenix.
Location. You can record a location, a flight number, a phone number—anything that you’ll find helpful later.
Start, End. Most appointments have the same Start and End dates, thank heaven (although we’ve all been in meetings that don’t seem that way). But you can click the little calendar buttons to change the dates.
Tip
If you specify a different ending date, you get a banner across the relevant dates in the Month view.
Then set the start and end time for this appointment, either by using the pop-up menu or by editing the text (like “9:30 a.m.”) with your mouse and keyboard.
All day. An “all-day” event, of course, is something with no specific time of day associated with it, like a birthday or a trip. All-day appointments appear at the top of the daily- or weekly-view screens, in the area reserved for this kind of thing.
My Calendar. A calendar, in Microsoft’s confusing terminology, is a subset—a category—into which you can place various appointments. You can create one for yourself, another for whole-family events, another for book-club appointments, and so on. Later, you’ll be able to hide and show these categories at will, adding or removing them from the calendar with a single click. For details, read on.
No recurrence. The pop-up menu here contains common options for repeating events: “Daily,” “Weekly,” and so on. It starts out saying “No recurrence.”
The somewhat goofy part is that if you choose any of those convenient commands in the pop-up menu, the calendar assumes that you want to repeat this event every day/week/month/year forever. You don’t get any way to specify an end date. You’ll be stuck seeing this event repeating on your calendar until the end of time. That may be a good choice for recording your anniversary, especially if your spouse might be consulting the same calendar. But it’s not a feature for people who are afraid of long-term commitments.
If you want the freedom to stop your weekly gym workouts or monthly car payments, choose Custom from the pop-up menu instead.
The dialog box that appears offers far more control over how this event repeats itself. You can make the repeating stop after a certain number of times, which is a useful option for car and mortgage payments. And if you choose “After,” you can specify the date (or the number of times) after which the repetitions come to an end; use this option to indicate the last day of school, for example.
Busy. This pop-up menu lets you block off time during which you’re unavailable (or tentatively available). The point here is for coworkers who might be looking over your calendar online to know when you’re not available for meetings.
Reminder. This pop-up menu tells the calendar you want to be notified when a certain appointment is about to begin. Unfortunately, this feature isn’t built into the Mail calendar—it’s actually a function of the Windows Live Web service.
If you’re cool with that, then the news is good: Windows Live can remind you of an event by email, as a notice in the Windows Live Messenger chat program, or even with a text message to your cellphone.
Note
To set up these reminders, click Reminders on the Ribbon. Your Web browser opens to the Windows Live page where you change your mail, chat, and cellphone options for getting reminders.
Use the pop-up menu to specify how much advance notice you want. If it’s a TV show you like to watch, you might set up a reminder only 5 minutes before airtime. If it’s a birthday, you might set up a 2-day warning to give yourself enough time to buy a present, and so on.
Notes. Here’s your chance to customize your calendar event. In the big, empty part of the window, you can type, paste, or drag any text you like in the notes area—driving directions, contact phone numbers, a call history, or whatever.
When you’re finished entering all the details, click “Save & close” (or press Ctrl+S). Your newly scheduled event now shows up on the calendar, complete with the color coding that corresponds to the calendar category you’ve assigned.
Once you’ve entrusted your agenda to Calendar, you can start putting it to work. Here are a few of the possibilities.
To edit a calendar event’s name or details, double-click it. You don’t have to bother with this if all you want to do is reschedule an event, however, as described next.
If a scheduled meeting becomes shorter or your lunch hour becomes a lunch hour-and-a-half (in your dreams), changing the length of a selected calendar event is as easy as dragging the top or bottom border of its block in Day or Week view (see Figure 16-19).
If an event in your life gets rescheduled, you can move an appointment just by dragging the rectangle that represents it. In Day or Week view, drag the event vertically in its column to change its time on the same day; in Week or Month view, you can drag it to another date.
If something is postponed for, say, a month or two, it’s more of a hassle; you can’t drag an appointment beyond its month window. You have no choice but to open the Event dialog box and edit the starting and ending dates or times—or just cut and paste the event to a different date.
Everyone in your house (or office) can have a different set of appointments on the same calendar, color-coded so you all can tell your schedules apart. The red appointments might be yours; the blue ones, your spouse’s; the green ones might be your kid’s. You can overlay all of them simultaneously to look for conflicts (or mutually available meeting times), if you like. It’s a great feature, one that the TileWorld Calendar app doesn’t offer.
Each such set of appointments is called, confusingly enough, a calendar (Figure 16-20).
To create a calendar, click Calendar on the Ribbon, or press Shift+Ctrl+D. Type a name that defines the category in your mind, and choose the color you want for its appointments.
Tip
Whenever you’re about to create an appointment, click a calendar name first. That way, the appointment will already belong to the correct calendar.
Figure 16-20. You might create calendars (color-coded categories) called Home, Work, and TV Reminders. A small business could have categories called Deductible Travel, R&D, and R&R. Hide or show a category using the checkboxes here.
To change the name or color-coding of an existing category,
click the  next to its name; from the shortcut menu,
choose Properties to reopen the dialog box.
next to its name; from the shortcut menu,
choose Properties to reopen the dialog box.
You assign an appointment to one of these categories using the pop-up menu on its Details pane. After that, you can hide or show an entire category of appointments at once just by turning on or off the appropriate checkbox in the list of calendars.
If you’ve signed into your Windows Live account, a great feature awaits: Your Mail calendar and your Windows Live calendar on the Web are automatically brought up to date with each other. In other words, you can check your schedule from any PC in the world over the Internet.
You don’t have to do anything to make this happen; it’s automatic.
One of Windows Live Calendar’s best features is its ability to post your calendar on the Web so that other people—or you, using a different computer—can subscribe to it, which adds your appointments to their calendars. For example, you might use this feature to post the meeting schedule for a club you manage, or to share the agenda for a series of upcoming financial meetings that all your coworkers will need to consult.
Note
This isn’t the same thing as the Windows Live syncing described above. Publishing a calendar lets you control which appointments people see, which people see them, and what permission they have to make changes to it.
And you’re not the only one who can publish a calendar. The Web is full of such schedules published by other people, ready for adding to your own calendar: team schedules, company meetings, national holidays, and so on.
Unfortunately, the calendar in Mail can’t do any of this publishing; only the Web-based copy of it at the Windows Live Web site can. Fortunately, your Mail calendar is a mirror of what’s online, so the difference may not be so huge.