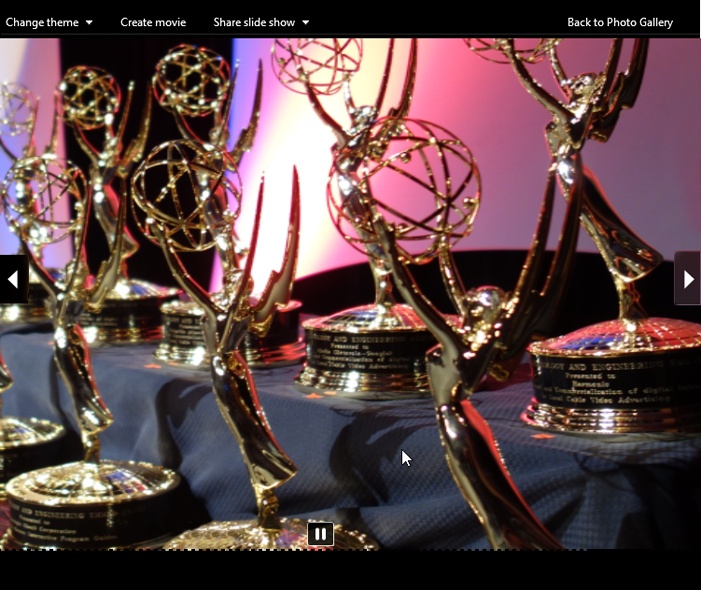If you’re like most people, the first thing you want to do after dumping the photos from your camera into your PC is to see them at full size, filling your screen. That’s the beauty of Photo Gallery’s slideshow feature.
To begin the slideshow, specify which pictures you want to see. For example:
To see the pictures you most recently imported, click the folder Photo Gallery just created.
If “All photos and videos” (your whole library) is selected, then click one of the photo-batch headings in the main window—for example C:\Users\Public\Pictures\Ski Trip.
Now click the Slideshow button at the bottom of the window
( ), or just hit F12 or Alt+S. Photo Gallery fades
out of view, and a big, brilliant, full-screen slideshow of the new
photos—and even self-playing videos—begins (Figure 17-7).
), or just hit F12 or Alt+S. Photo Gallery fades
out of view, and a big, brilliant, full-screen slideshow of the new
photos—and even self-playing videos—begins (Figure 17-7).
Figure 17-7. As the slideshow progresses, you can pause the show or change the transition effects, courtesy of these controls.
What’s really useful are the controls shown in Figure 17-7. You make them appear by wiggling your mouse once the show begins.
Click Back to Photo Gallery, or press the Esc key, to end the slideshow.
Note
Photo Gallery can’t play music with your slides. (Bummer.) Microsoft cheerfully suggests that if you want music, you can first pop into another program (like Windows Media Player) to start playback, then return to Photo Gallery to start the slides.
Or, if you’re really serious and you’re willing to put in some effort, click “Create movie.” Photo Gallery hands off the project to Movie Maker, where you can add music (and even upload the result to YouTube).
If you wiggle the mouse during a slideshow to make the control bar appear, you see an odd little button called “Change theme” at the left side.
A theme is a canned special-effect set for a slideshow: panning, zooming, and crossfading in various different ways. For example, Pan and Zoom makes the pictures smoothly crossfade, panning and zooming as they go, as in a Ken Burns documentary on PBS. “Black and white” and “Sepia” take out all the color.
The “Share slide show” link lets you post your magnificent slideshow online, on any of the usual movie or photo-sharing Web sites: Facebook, YouTube, Vimeo, or Flickr. You can also drop it directly onto your SkyDrive.
If you choose a Web site’s name, you’re asked to log in with your name and password for that service. In most cases, you have to enter a title, a description, and a category. When it’s all over, Photo Gallery turns your slideshow into a movie file, showing your adoring fans exactly the same fading, panning, zooming slideshow you saw on your screen.