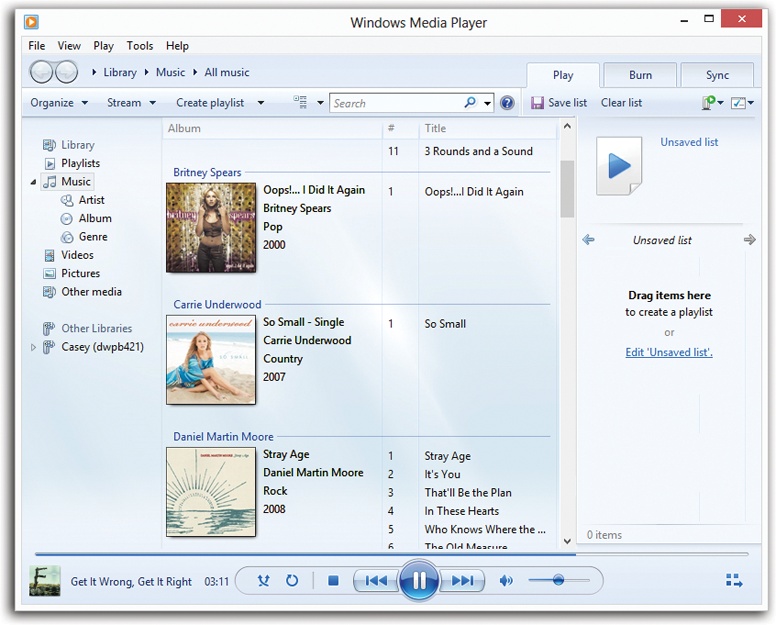The first time you open Windows Media Player, you confront the usual Microsoft interrogation about your privacy tolerance. If it’s pretty much OK with you for Microsoft to do what it wants with (anonymous) details of your Media Player habits, click Recommended and get on with your life.
Figure 18-1. When you click a label at left, the main portion of the
window changes to show you your music collection, using the actual
album-cover artwork as icons. It’s very visual, but not especially
efficient with screen space. Fortunately, you also have a more
compact List view available—choose Details from the View Options
pop-up menu ( ) next to the search box.
) next to the search box.
In any case, eventually, you wind up at the main Media Player screen (Figure 18-1).
Down the left side of the window is a navigation tree—a list of the music, videos, pictures, recorded TV shows, and playlists in your collection. The flippy triangles next to the major headings make it easy to collapse sections of the list. Under the Library headings, you can click Artist, Album, Genre, or whatever, to see your entire music library sorted by that criterion (Figure 18-1).
Media Player’s top edge, as you may have noticed, offers three horizontal strips:
The menu bar. As in so many Windows programs, this one has a very useful menu bar, but Microsoft has hidden it in hopes of making Media Player seem less complicated. Fine, but you need the menu bar. Make it appear by pressing Alt+M. The rest of this chapter assumes that you’ve done so, as shown in Figure 18-1.
Address bar. This “bread crumbs trail” of Media Player places shows what you’ve clicked to get where you are: for example, Library
 Music
Music  Genre
Genre  Classical. You can click any of these words
to backtrack.
Classical. You can click any of these words
to backtrack.Toolbar. Here are the one- or two-word commands you’ll use most often.
The largest portion of the window is filled by the Details pane—basically, your list of music, videos, or photos. The wider you make the window, the more information you can see here.
Tip
The pop-up menu next to the search box lets you change how the album covers, videos, and photos are displayed: in a list, as icons only, or as icons with details.
When you’re in any kind of List view, don’t forget that you can right-click the column headings to get the “Choose columns” command. It lets you change what kinds of detail columns appear here. You can get rid of Length and Rating, if you like, and replace those columns with Mood and Conductor. (If you’re weird, that is.)
At the right side, you may see the Play, Burn, and Sync tabs; more on these in a moment. Down at the bottom, there’s a standard set of playback controls.