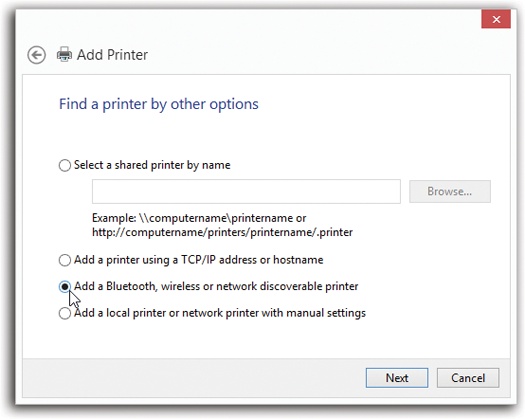A printer is a peripheral device—something outside the PC—and as such, it won’t work without a piece of driver software explaining the new hardware to Windows. In general, getting this driver installed is a simple process. It’s described in more detail in Chapter 20.
The good news, though, is that Windows 8 comes with the drivers for thousands of printers, all different brands, ready to be installed. Read on.
If the technology gods are smiling, then here’s the entire set of instructions for installing a typical inkjet USB printer:
Connect the printer to the computer.
That’s it. Turn on the printer—you’re ready to print. No driver operations, no setup.
If you have a really old printer, its drivers might not be compatible with Windows 8. Check the manufacturer’s Web site, such as www.epson.com or www.hp.com, or a central driver repository like www.windrivers.com, to see if there’s anything newer.
If you work in an office where people on the network share a single printer (usually a laser printer), the printer usually isn’t connected directly to your computer. Instead, it’s elsewhere on the network; your PC’s Ethernet cable or wireless antenna connects you to it indirectly.
In general, there’s very little involved in ensuring that your PC “sees” this printer, either. Its icon simply shows up in your Print dialog box.
Although USB printers are the world’s most popular type today, there was, believe it or not, a time before USB. In those days, most home printers fell into categories described by the ports they connected to: parallel, serial, and infrared, for example.
Sometimes you get lucky, and these printers work just like modern USB printers: You connect the printer, turn on your PC, and delight in the “Found new hardware” message that appears on your taskbar. You’re ready to print.
But if Windows doesn’t recognize the printer model you’ve hooked up, it can’t install its drivers automatically. In that case, you’ll have to call upon the mighty powers of the wizard shown in Figure 19-1.
Figure 19-1. Use the Add Printer Wizard only if your printer doesn’t connect to your USB port, and only if Windows didn’t detect it automatically. From the Start screen, search for “advanced print”; click Settings, and then click “Advanced printer setup.” The wizard walks you through the setup procedure for Bluetooth, wireless, network, and other oddball printers.
If your driver-installation efforts are ultimately successful, you’re rewarded by the appearance of an icon that represents your printer.
This icon appears in the Devices and Printers window—an important window that you’ll be reading a lot about in this chapter. You can open the window in several ways:
Open the Start screen. Type printers and select Settings under the search box. In the search results, click Devices and Printers.
At the desktop, open the Control Panel. (For example, right-click the lower-left corner of the screen to open the secret Utilities menu.) If the Control Panel is in Category view, click “View devices and printers” (under Hardware and Sound).
If you view your Control Panel in the Small Icons or Large Icons view, then click the Devices and Printers icon.
In any case, the Devices and Printers window contains big, good-looking icons representing every gadget plugged into your PC—including the printers you’ve installed (Figure 19-2).
Figure 19-2. At first, the toolbar in the Devices and Printers window offers few commands. But when you click a particular printer icon, other useful options appear, as shown here. Some of them duplicate the options that appear when you right-click a printer icon.
If you have a printer from a big-name company, double-clicking its icon here might open the Device Stage: a mini–Web page full of details and useful links like what’s printing now, ink levels, and so on. Other devices and printers may open a more generic preference pane or management program. (Device Stage was a much-hyped new feature in Windows 7, but very few manufacturers bothered creating the required details pages. If your gadget has a photorealistic, accurate icon, it probably has a Device Stage page.)
No matter which approach you take, printer icons come in handy in several different situations, as the rest of this chapter clarifies.