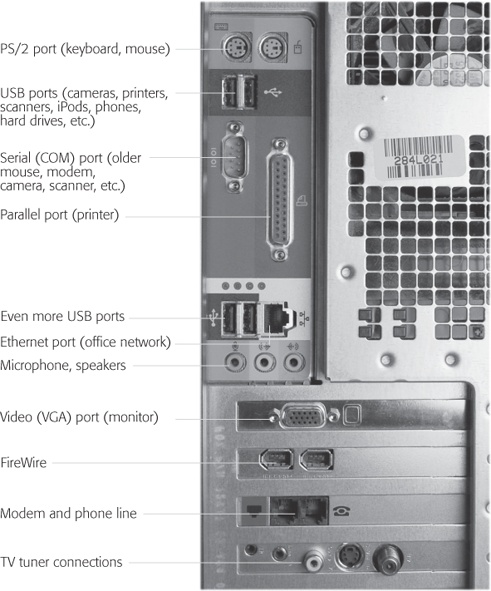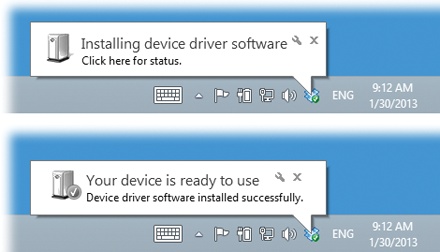Over the years, various engineering organizations have devised an almost silly number of different connectors for printers, scanners, and other peripherals (Figure 20-1 shows a typical assortment). The back panel—or front, or even side panel—of your PC may include any of these connector varieties.
Man, you gotta love USBs (Universal Serial Bus). The more of these jacks your PC has, the better.
The USB jack itself is a compact, thin, rectangular connector that’s easy to plug and unplug. It often provides power to the gadget, saving you one more cord and one more bit of clutter. And it’s hot-pluggable, so you don’t have to turn off the gadget (or the PC) before connecting or disconnecting it.
Tip
Be careful, though, not to yank a USB flash drive or hard drive out of the PC when it might be in the middle of copying files.
USB accommodates a huge variety of gadgets: USB hard drives, scanners, mice, phones, keyboards, printers, palmtop cradles, digital cameras, camcorders, and so on.
Most modern PCs come with at least two USB ports, often on both the front and back panels.
Note
Today’s USB gadgets and PCs offer USB 3.0 jacks—a faster, enhanced form of USB. You can still plug the older, slower USB 1.1 and 2 gadgets into USB 3.0 jacks, and vice versa—but you’ll get the older, slower speed.
Figure 20-1. The back panel of a PC. Not every computer has every kind of jack—some of the ones shown here are rapidly disappearing, and occasionally a new type crops up. A few not shown on this older PC: Thunderbolt (for monitors and certain hard drives); HDMI (to connect a hi-def television); and DisplayPort (to connect monitors and projectors).
At one time, the backs of PCs were pockmarked with all manner of crazy jacks: serial ports, PS/2 ports, SCSI ports, parallel ports, keyboard ports. Today, all these connectors are rapidly disappearing, thanks to the all-powerful superiority of the USB jack.
Here’s what else you may find on the modern PC, though:
FireWire port. The faster FireWire 800 has a rectangular jack; the original FireWire 400 jack is a rectangle with one V-shaped end. (Various companies may also call it IEEE 1394 or i.Link.) It’s a hot-pluggable, extremely high-speed connector that’s ideal for digital camcorders (for video editing) and external hard drives.
Thunderbolt port. This fairly rare jack connects to fairly rare Thunderbolt-compatible hard drives and monitors. Superfast.
Bluetooth adapters. Bluetooth is a fascinating short-range wireless technology. Don’t think of it as a networking scheme—it’s intended for the elimination of cable clutter. A Bluetooth-equipped PC can print to a Bluetooth printer, or “talk” to a Bluetooth headset, or sync with a Bluetooth phone, from up to 30 feet away.
PC card or ExpressCard slot. These slots are found primarily on older laptops. They accommodate miniature expansion cards, which look like metal Visa cards. Each card adds a useful feature to your laptop: additional USB jacks, a cellular high-speed modem, external eSATA adapters (for plugging in hard drives), and so on.
ExpressCard is a newer, narrower type of card. (Actually, there are two ExpressCard types—one narrow, and one really narrow.) Just make sure, before you buy any card, that it fits the kind of slot your laptop has.
Video (VGA), DVI, or DisplayPort. These are all ways to connect a second monitor or a projector. The older but widely compatible VGA is a narrow female connector with 15 holes along three rows. The DVI (digital visual interface) jack has 24 pins and is designed for modern LCD screens. And DisplayPort, which is intended to replace VGA and DVI (but retain compatibility via adapters), looks like a USB jack with one diagonally clipped corner.
HDMI. Handy! This kind of jack sends high-def video and audio to an HDTV set.
SD card reader. Pop the SD memory card out of your camera and straight into this slot to import the photos. Sweet.
In books, magazines, and online chatter about Windows, you’ll frequently hear people talk about installing a new component. In many cases, they aren’t talking about physically hooking it up to the PC—they’re talking about installing its driver software.
But remember the insanely complete collection of drivers that come with Windows 8.1, especially for USB gadgets. When you plug the thing into the PC for the first time, Windows autodetects its presence, digs into its trunk for the driver, and installs it automatically. A flurry of balloons in the notification area may or may not appear (Figure 20-2).
Figure 20-2. Installing a USB gadget is usually no more involved than plugging it into the PC. Windows takes it from there. All you have to do is wait for the “successfully installed” message—and even that‘s a one-time ritual for a given device.
If Windows can’t find the driver, then a dialog box appears, suggesting that you insert whatever software-installation disc came with the gadget.
And now, the fine print:
Usually the process shown in Figure 20-2 is all it takes—that is, you start by plugging the device in. Sometimes, though, you’re supposed to install the driver before connecting the gizmo. (Check the manual.)
Usually, the device should be turned on before you plug it in. Again, though, check the manual, because some devices are supposed to be switched on during the installation.
In either case, your gear is now completely installed—both its hardware and its software—and ready to use.