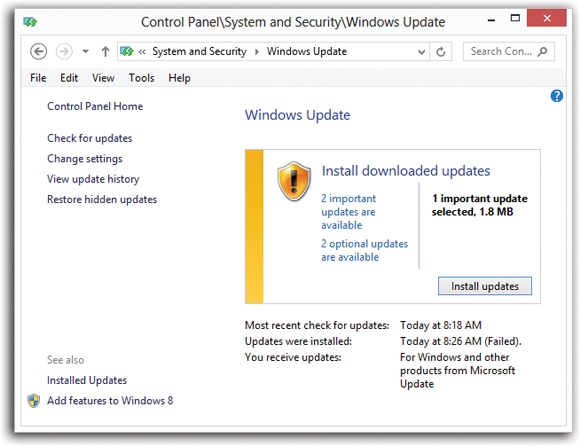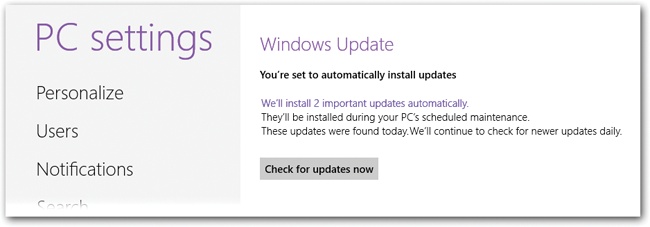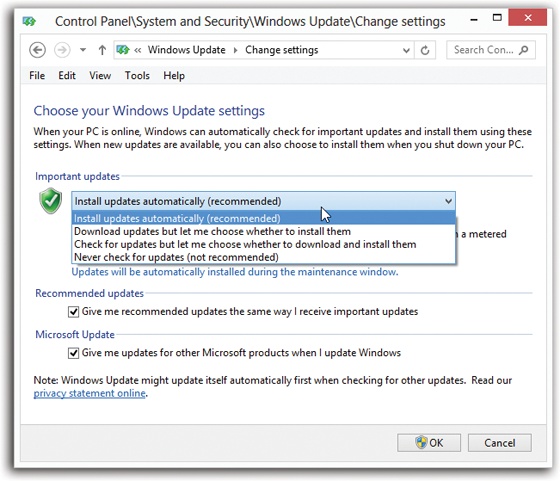Windows 8.1 is more secure than previous versions of Windows, but you may have noticed that Microsoft isn’t going so far as to say, “You don’t need an antivirus program anymore.” The hackers will have a much harder time of it, but with so many million lines of code to explore, they’re sure to break in somehow.
Microsoft and other security researchers constantly find new security holes—and as soon as they’re found, Microsoft rushes a patch out the door to fix it. But creating a patch is one thing; actually getting that patch installed on multiple millions of copies of Windows around the world is another thing entirely.
Note
In fact, it’s Microsoft’s patches that usually alert hackers to the presence of security holes in the first place! They exploit the fact that not everyone has the patch in place instantly. (Which brings up the question: Should Microsoft even be creating the patches? But that’s another conversation.)
That’s where Windows Update comes in. When Microsoft releases a security fix, it gets delivered straight to your PC and automatically installed. (If you want, you can first review the fix before installing it, although few people have enough knowledge to judge its value.)
Windows Update doesn’t deliver patches just to Windows itself; it can also send you better drivers for your hardware and patches to other Microsoft products, notably Office.
As shown in Figure 21-12, Windows Update has two front ends: one at the desktop, and one in TileWorld.
When important updates become available, your Action Center
icon on the taskbar ( ) will let you know. Click it to open the
Windows Update panel of the Control Panel (Figure 21-12, top). Of
course, you can also open that Control Panel screen whenever you
like.
) will let you know. Click it to open the
Windows Update panel of the Control Panel (Figure 21-12, top). Of
course, you can also open that Control Panel screen whenever you
like.
As shown in the figure, you’re likely to see two categories of updates: “important” ones (those having to do with bugs or security) and “optional” ones (usually those that offer new features). If you trust that Microsoft knows best, just click “Install updates” to install them. If you’d rather do some research first on what Microsoft is proposing, click the link (for example, “2 important updates are available”) to read about the updates. (You can then go Google them to make sure other people have had a good experience with them, for example.)
To see the TileWorld incarnation of Windows Update (Figure 21-12, bottom), open the Charms bar, select Settings, select “Change PC settings,” and select Windows Update.
Figure 21-12. As with so many features in Windows 8, Windows Update has two faces—one at the desktop and one in TileWorld. Top: If there are any available updates, you can install them by clicking “Install updates.” To get details about an update, click its name, in blue, to open a details window. Bottom: The TileWorld version. It eventually leads you right back to the desktop version, though.
This panel lists only important updates. You can click “Check for updates now” to make sure all the latest updates are listed. Or, if Windows indicates that new updates are available (“We’ll install 1 important update automatically,” for example), click Install to commit to it.
If you’d rather know the details of what you’re installing, or if you’d like to see which optional updates are waiting, click “Choose important updates to install, or install optional updates.” You’re sent directly back to the desktop Control Panel screen shown in Figure 21-12 at top.
Microsoft figures most people would like these updates to arrive as quietly and automatically as possible. But you can override that assumption.
To adjust how updates work, open the Windows Update screen of the Control Panel (Figure 21-12), and then click “Change settings.” You wind up at the box shown in Figure 21-13.
Figure 21-13. Windows’ auto-update feature can ask that you be notified either before the software patch is downloaded (third choice) or after it’s been downloaded and is ready to install (second choice). You can also permit the updates to be updated and then installed automatically, on a schedule you specify (top choice).
The four options here correspond to four levels of trust people have in Microsoft, the mother ship:
Install updates automatically (recommended). Translation: “Download and install all patches automatically. We trust in thee, Microsoft, that thou knowest what thou do-est.” (All of this will take place in the middle of the night—or according to whatever schedule you set on this screen—so as not to inconvenience you.)
Download updates but let me choose whether to install them. The downloading takes place in the background and doesn’t interfere with anything you’re downloading for yourself. But instead of installing the newly downloaded patch, Windows asks your permission.
Check for updates but let me choose whether to download and install them. When Windows detects that a patch has become available, a note pops up from your system tray, telling you that an update is available. Click the icon in the system tray to indicate which updates to download and then install.
Never check for updates (Not recommended). Microsoft will leave your copy of Windows completely alone—and completely vulnerable to attacks from the Internet.
Microsoft hates it when people choose anything but the first option, because it leaves them potentially open to security holes. On the other hand, patches have sometimes been known to be a bit buggy, so some people like to do a Google search on any new patch before installing it.
Notice, at the bottom of Figure 21-13, that there are several sections, two of which affect which updates are downloaded: There’s one for recommended updates, and one for Microsoft Update. A recommended update, in Microsoft lingo, is an update that isn’t required to keep your PC safe or to keep your operating system from blowing up but that can solve “non-critical problems and help enhance your computing experience.” That’s usually an updated driver or a Windows bug fix or feature enhancement. Turn on recommended updates if you want them to be included in Windows Update.
The Microsoft Update section delivers updates for other Microsoft software on your PC, notably Microsoft Office.
There’s a lot more to Windows Update than these basics, though. You can take a look at all the updates installed on your PC, for example, and you can even uninstall an update. And you can also restore the mysterious-sounding “hidden updates.”
To begin, get back to the screen shown in Figure 21-12 at top. The left side of the screen includes these links:
Check for updates checks for updates right now—and installs them, if you want.
View update history shows you a list of all the updates that have been downloaded and installed. You see the date of each update, whether it was successful, the type of update, and its purpose. Double-click one to get more details.
Restore hidden updates. As noted below, you can hide an update to get it out of your hair. When you click “Restore hidden updates,” they reappear so you can reinstall them.
If an update winds up making life with your PC worse instead of better, you can remove it. Head to Control Panel→Programs→View Installed Updates, click an update, and then select Uninstall.
There’s one problem with this action: The next time Windows Updates does its job, it will reinstall the update you just removed.
The workaround is to hide the update so that it doesn’t get downloaded and installed again. Open Windows Update, and then click “Check for updates.”
After Windows finds updates, click “View available updates.” Right-click the update you don’t want; select “Hide update.” From now on, Windows Update ignores that update.
If, later, you change your mind, click “Restore hidden updates,” select the update you want installed, and then click Restore.