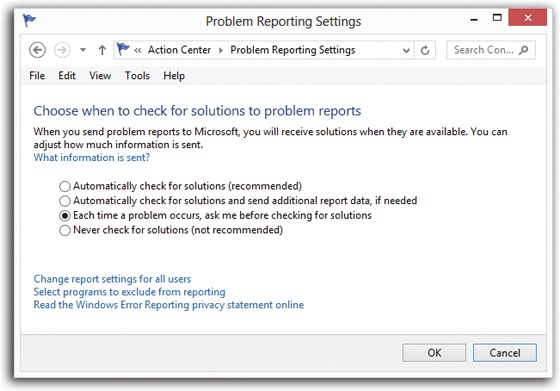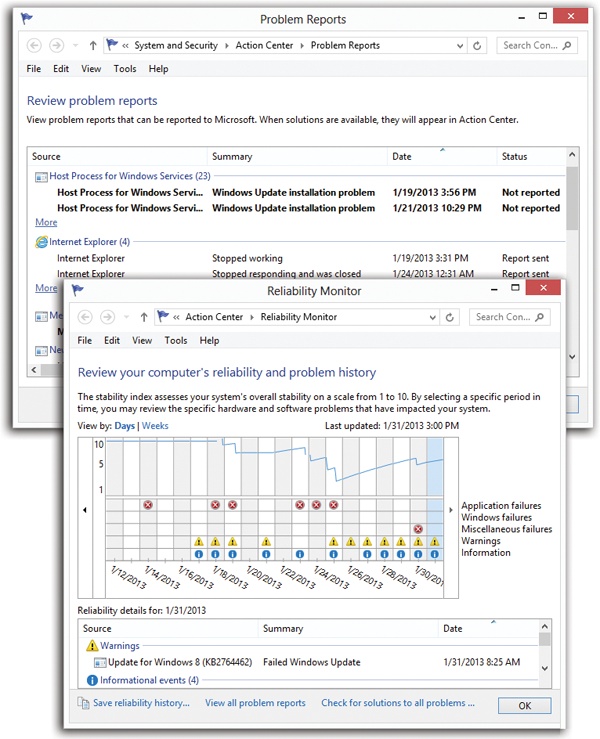These days, a first-time Windows user probably doesn’t even know what you mean by the phrase “blue screen of death.” PCs don’t crash nearly as often as they used to.
But there are still a million things that can go wrong—and about a million troubleshooting tools to help you, or somebody you’ve begged to help you, solve them. Here’s the, ahem, crash course.
In the Windows XP days, every time a program crashed, a dialog box asked if you wanted to send details of the crash, anonymously, to Microsoft. Maybe, just maybe, the cumulative stream of these reports might lead some programmer somewhere to detect a pattern—and fix his darned bug.
In Windows 8.1, you can tell your PC to send those reports to Microsoft automatically—without interrupting or bothering you—or not to send them at all. You can also look over a running diary of all the crashes you’ve had.
To fiddle with these settings, open the Action Center. (Click
the  on your taskbar system tray, and click Open
Action Center.) Expand the Maintenance section, if necessary, and then click
Settings. Proceed as shown in Figure 21-16.
on your taskbar system tray, and click Open
Action Center.) Expand the Maintenance section, if necessary, and then click
Settings. Proceed as shown in Figure 21-16.
Figure 21-16. Here’s where you approve or deny the automatic crash reporting feature of Windows. Or use the third option, which means “Send it, but ask me first.” (The second option means “If some crash log or other file—which doesn’t contain identifying information—is required, then go ahead and upload that without asking me.”)
It doesn’t happen often, but it’s conceivable that all those millions of crash reports that Microsoft collects might one day result in a patch that fixes the problem—maybe even a problem you reported. If Windows finds out that some bug-fix update is available for a crash you’ve had, a message in the Action Center will let you know and offer you the chance to download it.
Windows maintains a tidy list of all the problems you’ve been having with your machine. Needless to say, this little item isn’t featured very prominently in Windows, but it’s there.
To see it, type reports at the Start screen; select Settings under the search box. In the search results, click “View all problem reports.” You get the astonishing box shown in Figure 21-17 (top).
Tip
For techies, Windows includes an even more technical list of the goings-on on your PC: the Event Viewer. Open it by typing event viewer at the Start screen; then click Settings and click “View event logs.” Enjoy looking over eye-glazing lists of every log Windows keeps—lists of happenings concerning programs, setup, security, services, and more. You can sort, filter, and group these events—but if you can understand the significance of these obscure messages, you shouldn’t be reading a Windows book—you should be writing one.
Figure 21-17. Top: Diary of a typical Windows 8 machine. It’s a list of all the things that have gone wrong recently. Double-click one to open a screen of techie details that could be useful to a tech-support rep. Bottom: Here’s a mighty graph of your crashes stretching back one year, which explains why your PC has seemed so cranky lately. Each icon shows something that went wrong—a crash, a freeze, an error message. Click a column to see everything that happened that day. If you see a lot of crashes following, for example, an installation or system change, you might have spotted yourself a cause-and-effect situation. You now have a clue to your PC’s recent instability.
If you prefer to get the bad news in visual form, try the Reliability Monitor (Figure 21-17, bottom). To see it, type history at the Start screen. Click “View reliability history.”
Just say the words “startup items” to a Windows veteran, and you’re sure to witness an involuntary shudder.