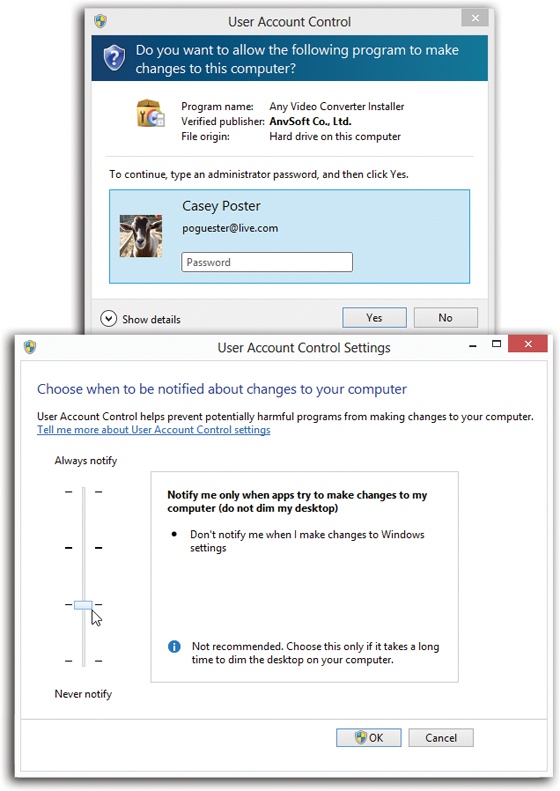You can’t work in Windows 8 very long before encountering the
dialog box shown in Figure 24-7. It appears
anytime you install a new program or try to change an important
setting on your PC. (Throughout Windows, a colorful  icon next to a button or link indicates a
change that will produce this message box.)
icon next to a button or link indicates a
change that will produce this message box.)
Clearly, Microsoft chose the name User Account Control (UAC) to put a positive spin on a fairly intrusive security feature; calling it the IYW (Interrupt Your Work) box probably wouldn’t have sounded like so much fun.
Why do these boxes pop up? In the olden days, nasties like spyware and viruses could install themselves invisibly, behind your back. That’s because Windows ran in Administrative mode all the time, meaning it left the door open for anyone and anything to make important changes to your PC. Unfortunately, that included viruses.
Windows 8, on the other hand, runs in Standard mode all the time. Whenever somebody or some program wants to make a big change to your system—something that ought to have the permission of an administrator (Administrator accounts)—the UAC box alerts you. If you click Continue, Windows elevates (opens) the program’s permissions settings just long enough to make the change.
Most of the time, you are the one making the changes, which can make the UAC box a bit annoying. But if that UAC dialog box ever appears by itself, you’ll know something evil is afoot on your PC, and you’ll have the chance to shut it down.
How you get past the UAC box—how you authenticate yourself—depends on the kind of account you have:
If you’re an administrator, the UAC box generally doesn’t appear at all. Even when you click a link marked with a
 icon, you generally blow right past it.
(That’s a welcome change from Vista, when you’d see the UAC box
for no good reason—you’d hit Enter to dismiss it.)
icon, you generally blow right past it.
(That’s a welcome change from Vista, when you’d see the UAC box
for no good reason—you’d hit Enter to dismiss it.)If you’re a Standard account holder, the UAC dialog box requires the password of an administrator. You’re supposed to call an administrator over to your desk to indicate his permission to proceed by entering his own name and password.
Questions? Yes, you in the back?
Why does the screen go dark around the dialog box?
That’s another security measure. It’s designed to prevent evil software from tricking you by displaying a fake Windows dialog box. Windows darkens and freezes everything on the screen except the one, true Windows dialog box: the UAC box.
Can I turn off the UAC interruptions?
Well, yes. But listen: You should be grateful that they don’t appear nearly as often as they used to, when they became a profound nuisance.
But if even the few remaining interruptions are too much for you, you can turn them off altogether. Open the Start screen. Type uac; select Settings, and then “Change User Account Control settings.”
You get the dialog box shown at bottom in Figure 24-7. If you drag the slider all the way to the bottom, you won’t be interrupted by UAC boxes at all.
This truly isn’t a good idea, though. You’re sending your PC right back to the days of Windows XP, when any sneaky old malware could install itself or change your system settings without your knowledge. Do this only on a PC that’s not connected to a network or the Internet, for example, or maybe when you, the all-knowing system administrator, are trying to troubleshoot and the UAC interruptions are slowing you down.
Figure 24-7. Top: When you try to make a major change to Windows, like deleting an account or installing a new program, Windows wants to make absolutely sure that it’s you and not some virus doing the changing. So it stops the show to ask for confirmation that it’s you, an administrator, out there. Bottom: This dialog box offers what amounts to a nuisance slider; you control where Windows stands on the security/interruption continuum by dragging it up (more alarmist) or down (no interruptions at all).