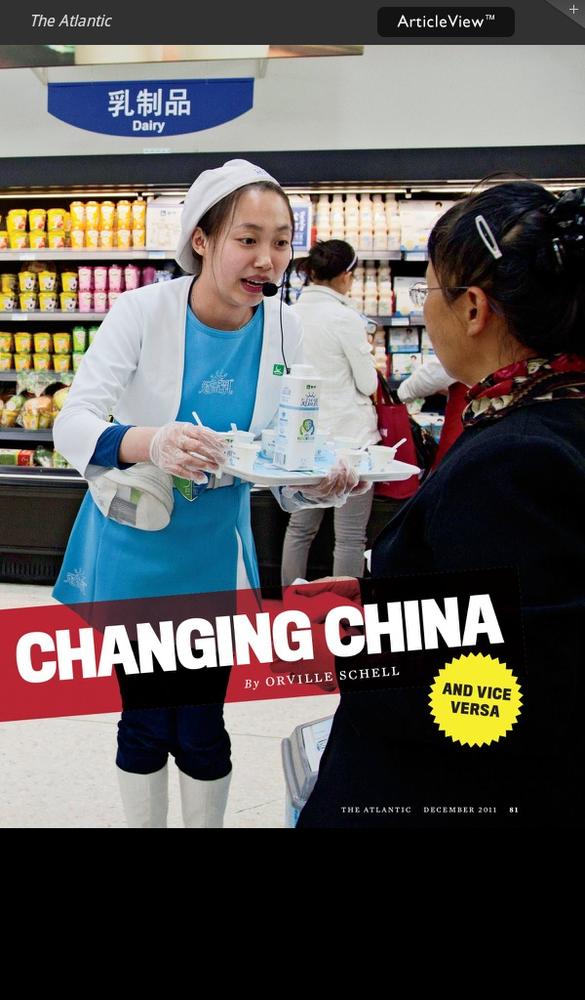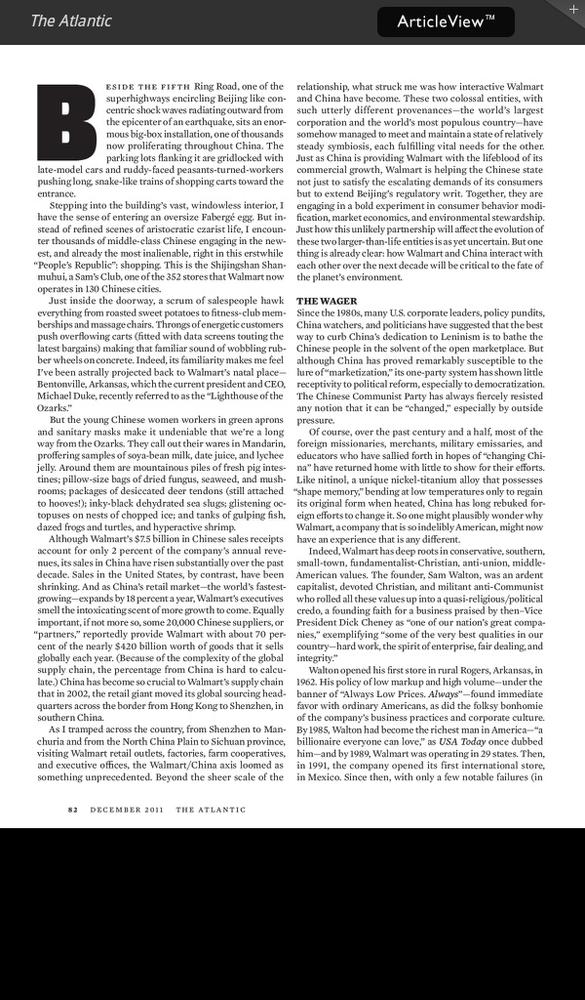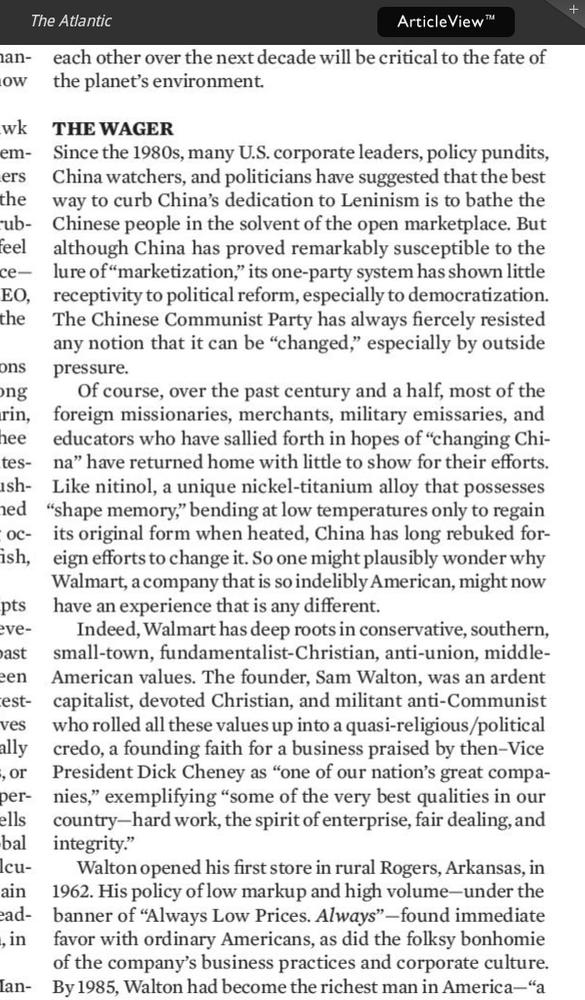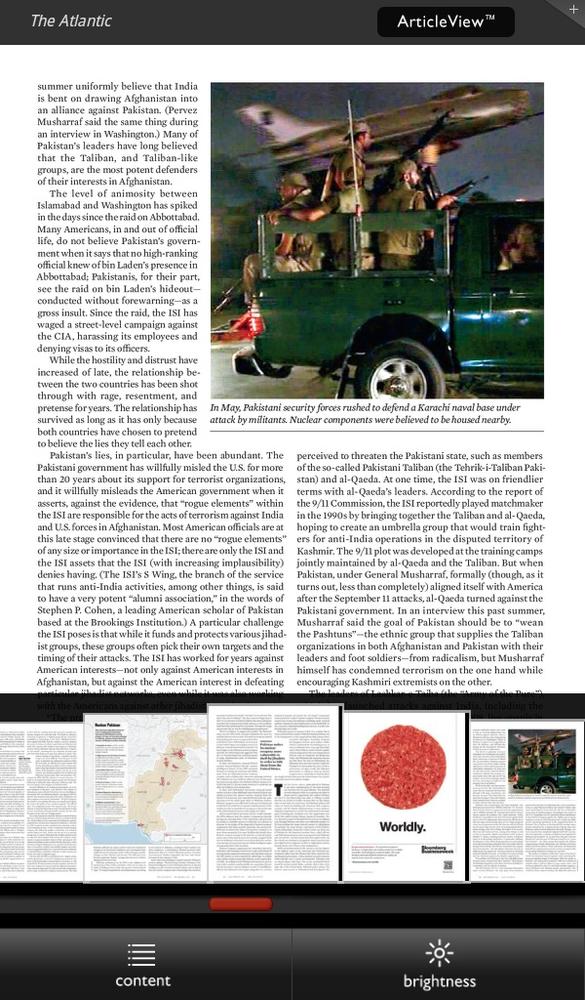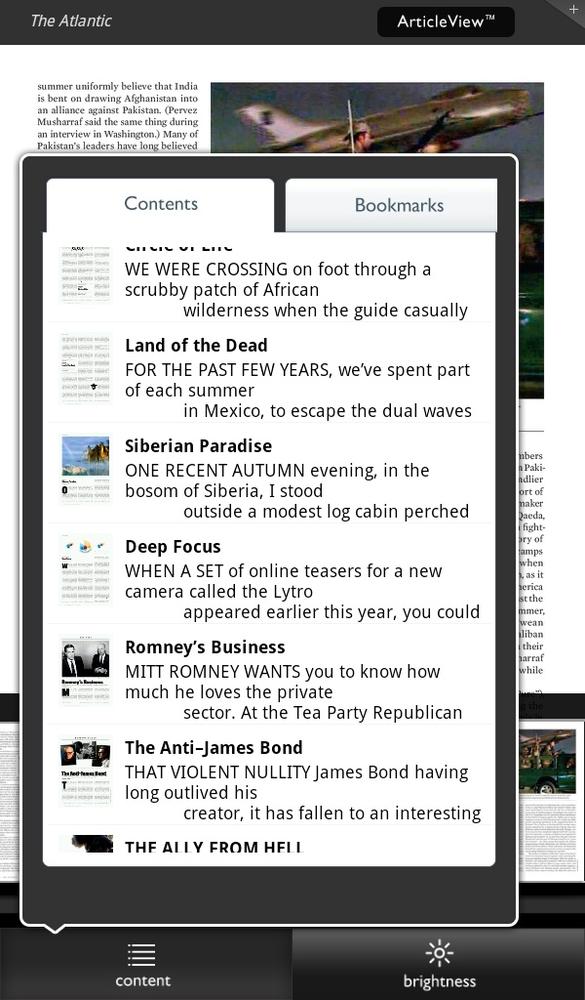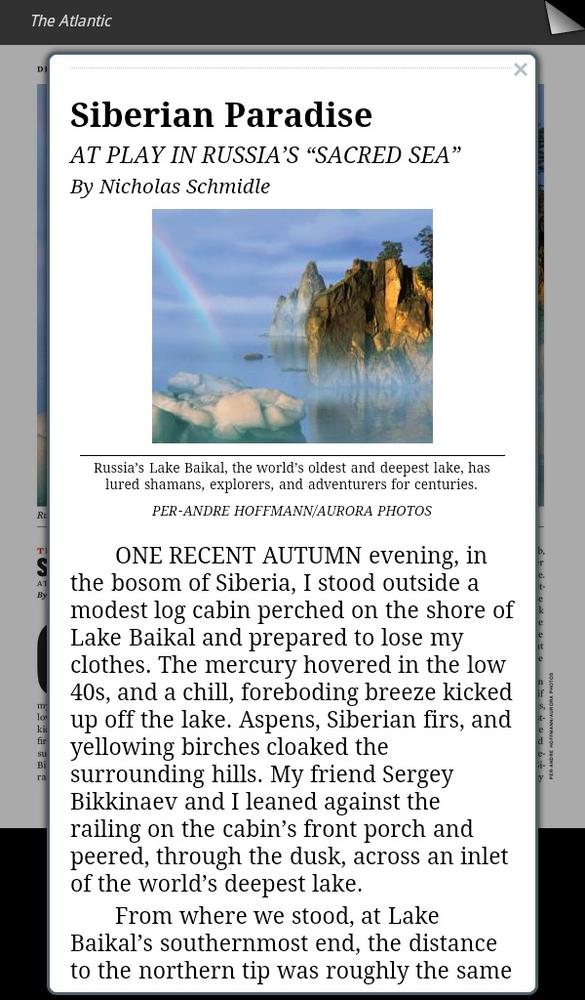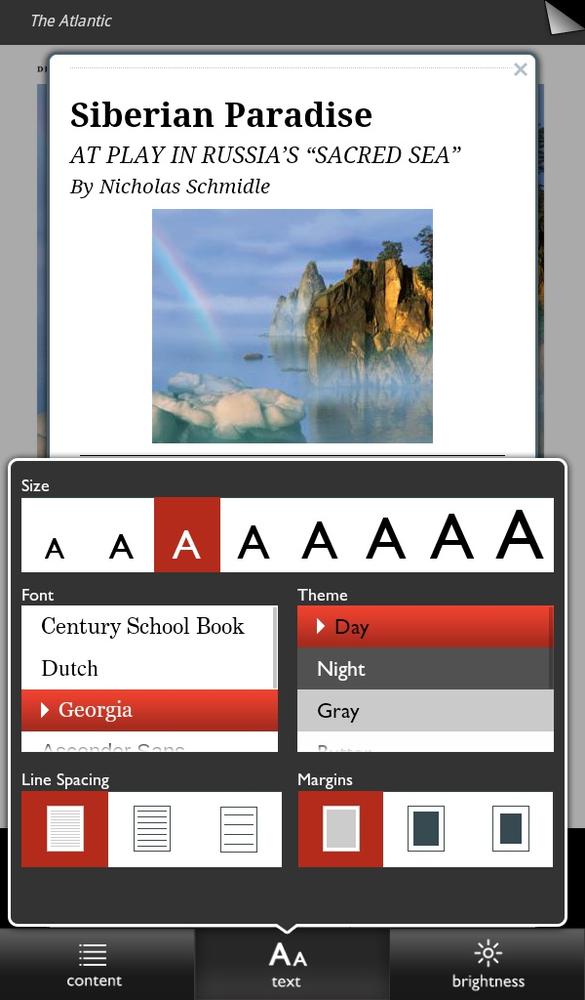The NOOK Tablet is great for reading magazines as well as newspapers, with plenty of features designed specifically for magazines. Some tools are similar—like the way you turn the pages—but others are entirely new, like ArticleView, where you see only the text of an article, without illustrations.
Note
Magazines come in a variety of formats, and so the features in each magazine may vary somewhat. This section covers the format used by most popular magazines.
You can read a magazine in two different views:
Page View. In this view, the magazine looks exactly like the printed version of the magazine, including the page layout, photos and graphics, and advertising.
ArticleView. In this view, you see only the text of articles, with no layout, photographs, graphics, or advertising to get in your way.
Just as with a book, you get around a magazine in Page View by swiping your fingers or tapping on the right or left edges of the screen to go forward one page or back one page.
You can use regular (portrait) or landscape mode when reading a magazine. Depending on the magazine’s layout, one or the other may look better. Photo spreads or the beginning of highly designed articles often look better in landscape than portrait mode, as do certain photographs.
In Page View, text may be small and difficult to read. If that’s the case, spread your thumb and forefinger outward to zoom in; pinch them in to zoom back out. You can also double-tap to zoom in and then zoom out, but pinching gives you finer control over the level of zoom. (For a refresher on gestures, see Using Gestures to Control the NOOK Tablet.)
Magazines also have their own specialized Reading Tools menu. Tap the center of the screen to make it appear. It doesn’t have the full complement of tools you’ll find in the Reading Tools menu for books—no sharing, no changing the display. But it does the job, and it also has a feature that you won’t find in books: A row of small thumbnails of every page in the magazine. Swipe through the pages, tap the one you want to read, and you’re there.
There’s also a Table of Contents icon. Tap it to see the magazine’s table of contents, which lists every article, along with its title and part of the article’s first sentence. To jump to the article, tap its listing.
In the table of contents, tap the Bookmarks icon to see any bookmarks you’ve placed in the magazine. Adding a bookmark is simple: There’s a very small plus sign at the top right of each magazine page. Tap that plus sign, and it turns into a dog ear—you’ve just bookmarked the page. To remove the bookmark, tap the dog ear and it turns back into a plus sign.
You can also change the brightness of the screen by tapping the Brightness button.
When you’re getting down to serious article reading, you may want to use ArticleView. Although you won’t see the layout or pictures, the text is larger and appears in a long, scrollable window—no distractions. You can also adjust the text size and font in ArticleView, something you can’t do in Page View.
To use ArticleView, when you’re in Page View, tap the ArticleView button at the top of the screen to open the scrollable text window. The entire article is in that window, so you don’t have to turn pages. Sometimes there’ll be a photo or graphic at the very beginning of the article, but apart from that, there are no pictures.
To read the article, just scroll. To close ArticleView and return to Page View, tap the X at the top of the ArticleView screen or tap outside the ArticleView window.
ArticleView has its own Reading Tools menu. Tap the center of the screen, and you’ll find not just the Content and Brightness buttons, but also a Text button that lets you change the size of text, font, line spacing, margins, and so on (black on white, white on black, black on gray, and so on), in the same way you can do it in books.
Navigating isn’t as easy in ArticleView as in Page View, because each article is its own self-enclosed world and there’s no thumbnail display. So to get around in ArticleView, tap the middle of the page to open the Reading Tools menu, tap the Content icon to get to the table of contents, and then tap the next article you want to read. When you get there, though, you’ll be in Page View, so if you want to read in ArticleView, tap the ArticleView icon again.