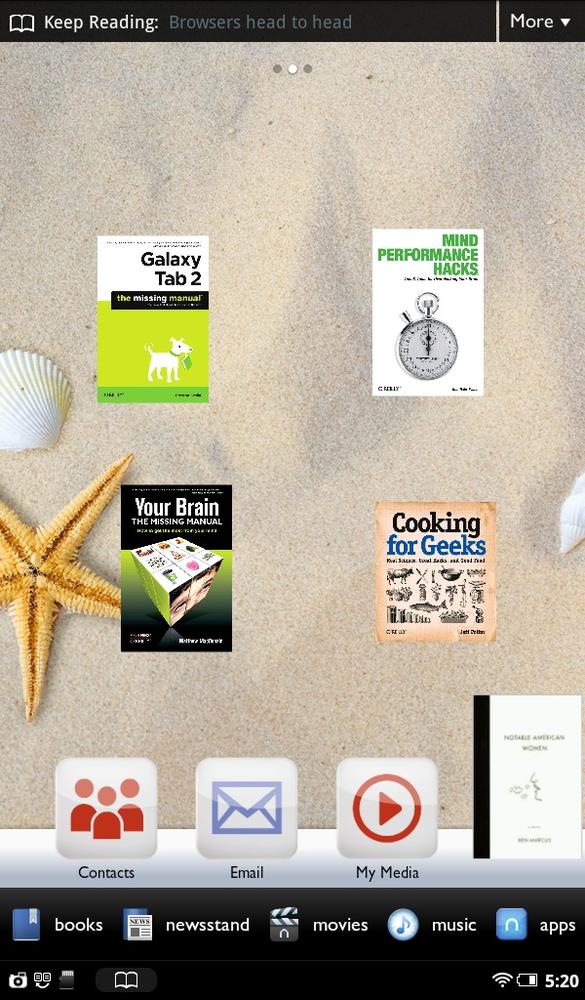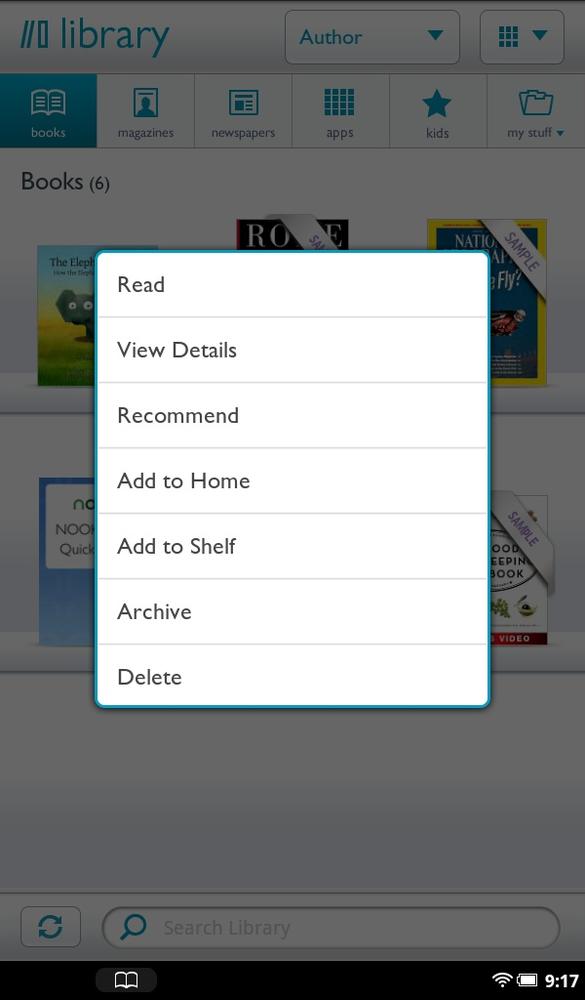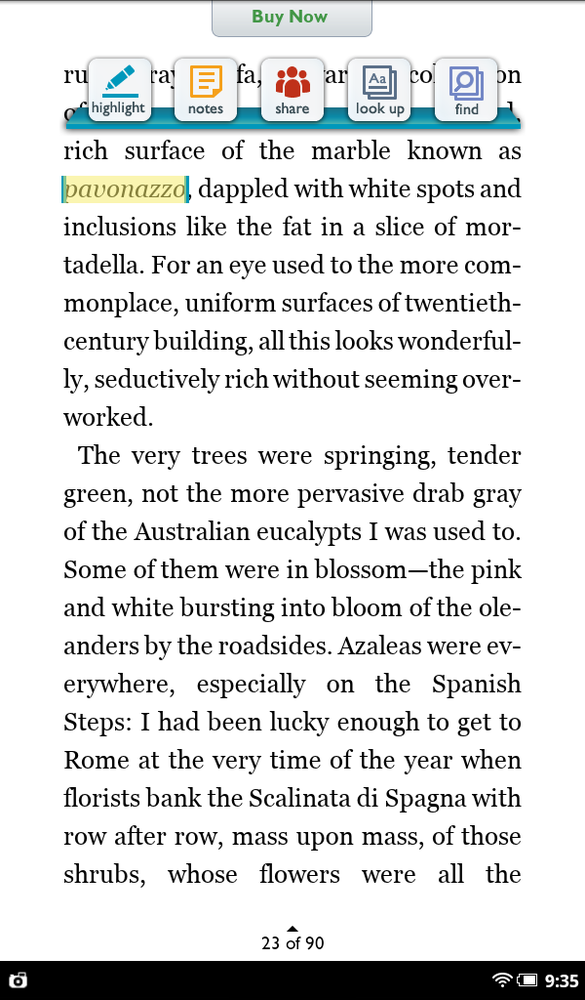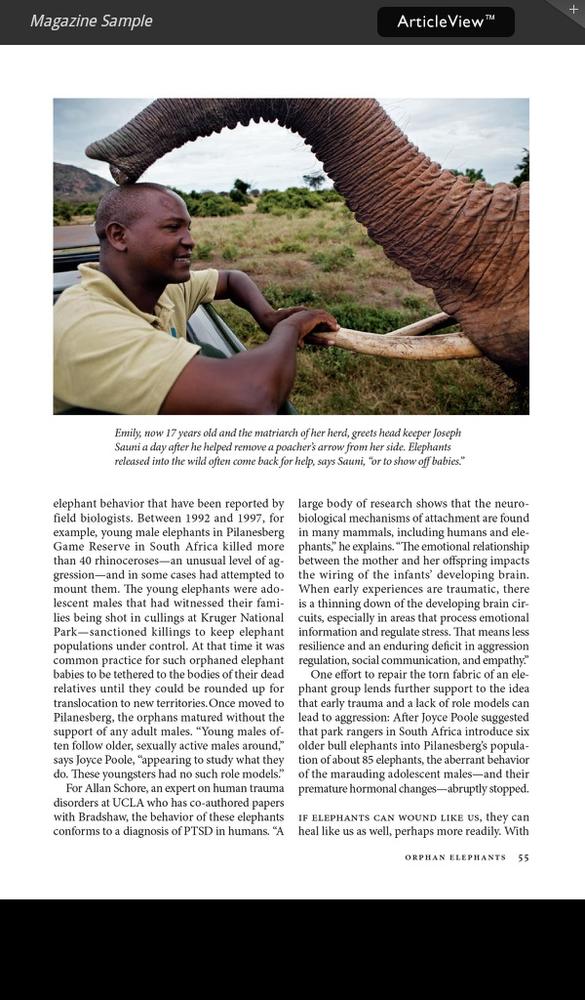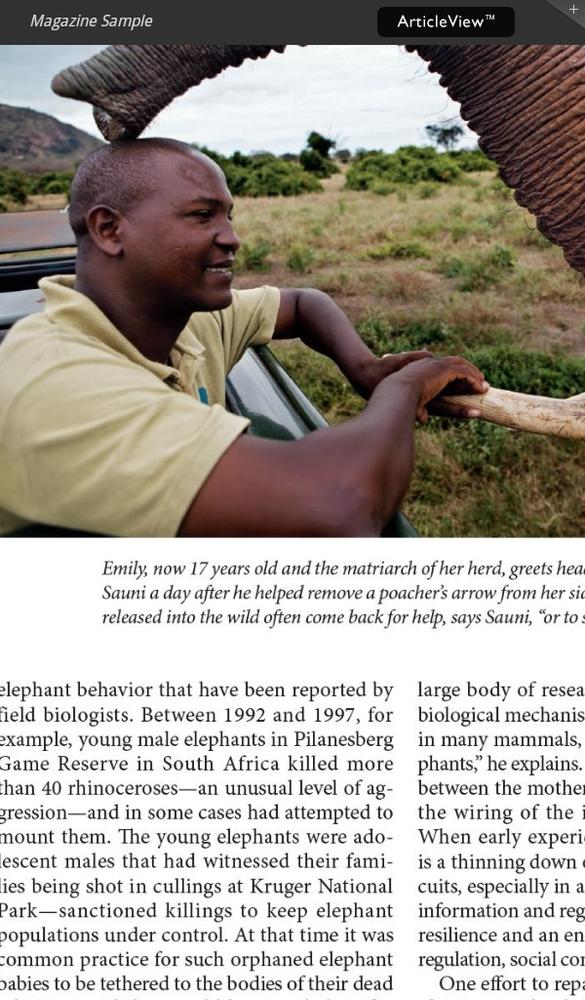YOU’VE FIRED UP THE NOOK Tablet, you’ve got it charged and set up, and you’ve registered it. Now the real fun begins. In this chapter, you’ll get down to brass tacks, using the NOOK Tablet for the first time. You’ll find out how to control it using gestures and the keyboard, and learn the ins and outs of the Home screen and all its nooks and crannies, including how to customize it.
You control the NOOK with nothing more than your fingers, whether you’re reading a book, watching a movie, downloading an app, or navigating around the screen. Here are the gestures you need to master:
Tap. Tap something on your screen with your fingertip—don’t push, don’t press, just a light tap will do. It performs the most basic of actions, like selecting an app to run, or switching to your Library.
Double-tap. Tap not once but twice on your screen in quick succession to perform a wide variety of shortcuts. Double-tap the Home screen, and it’ll clean up the screen and arrange all the covers of your books, magazines, and newspapers in a grid. Double-tap in Shop (Browsing and Searching for Books in the NOOK Store) or Library (Using the Library to Manage Your Books and Periodicals) on a book or periodical cover and a new window opens that provides details about it.
Press and hold. Press your finger on something and hold it there for a couple of seconds to perform a variety of functions. Most often, you’ll get a pop-up menu that offers a number of choices about the image you’ve got your finger on. So, for example, press and hold a book cover, and a menu pops up with choices like opening the book to read it, recommending it, deleting it, archiving it, and so on. Press and hold your finger on a word in a book, then lift your finger, and the Text Selection toolbar appears, giving you a variety of choices about what to do with the text.
Swipe. Slide your finger across the screen to the left or right, and you’ll accomplish any one of similar tasks—like moving forward or backward in a book or scrolling through a list or collection. For example, swiping is how you scroll through a row of book covers on your Daily Shelf (The Daily Shelf).
Scroll. Slide your finger up or down on the screen to scroll through any list that displays a scrollbar. Think of it as a vertical swipe.
Drag. Place your finger on an object and drag it to another location; it’s like using your mouse to drag an object on a computer. Once you’ve dragged the object to its new location, lift your finger to let it go.
Pinching in and spreading out. Pinch two fingers together—your thumb and forefinger are the best bet—and you’ll get to see more of the image; in other words, you zoom out. Move your two fingers away from each other and you zoom in.