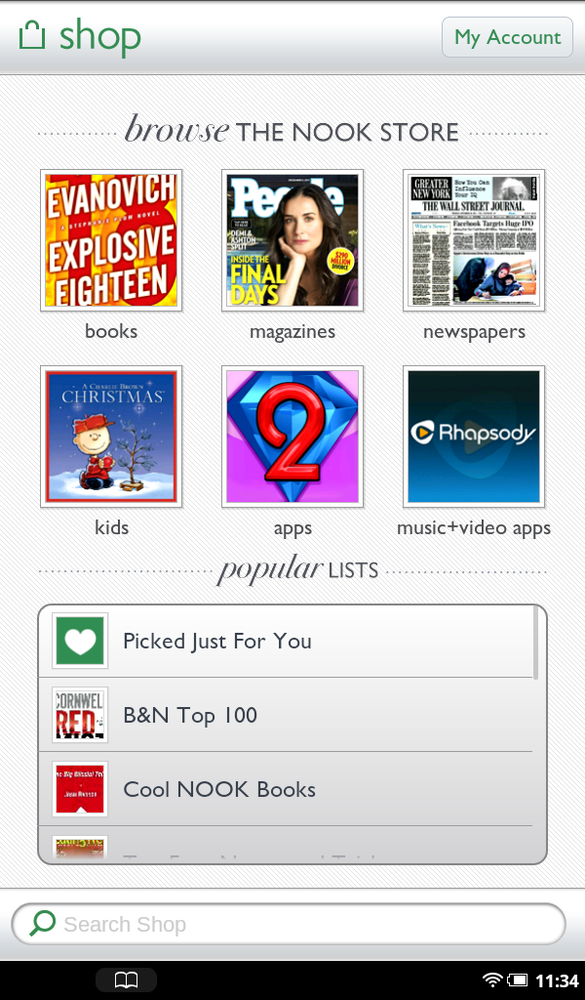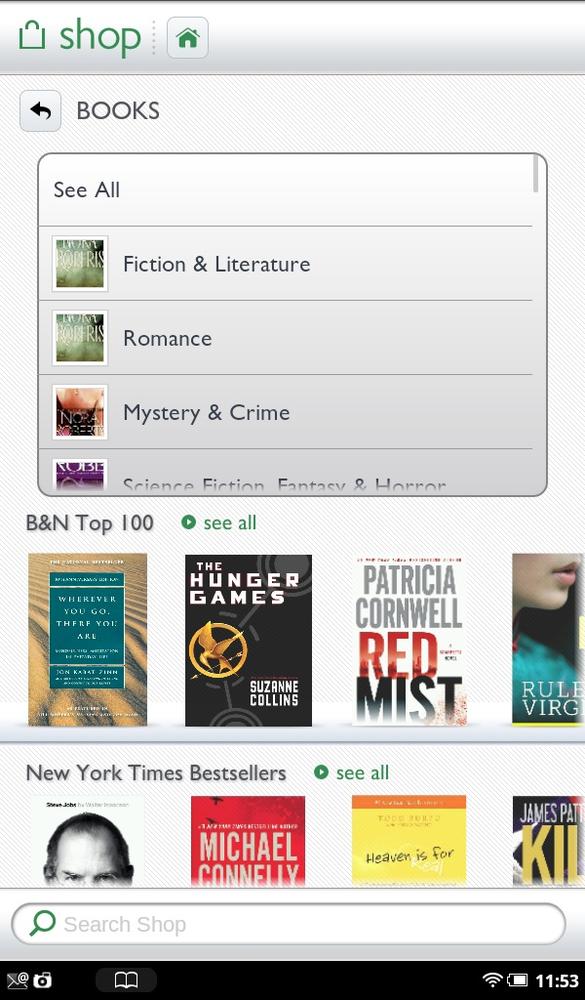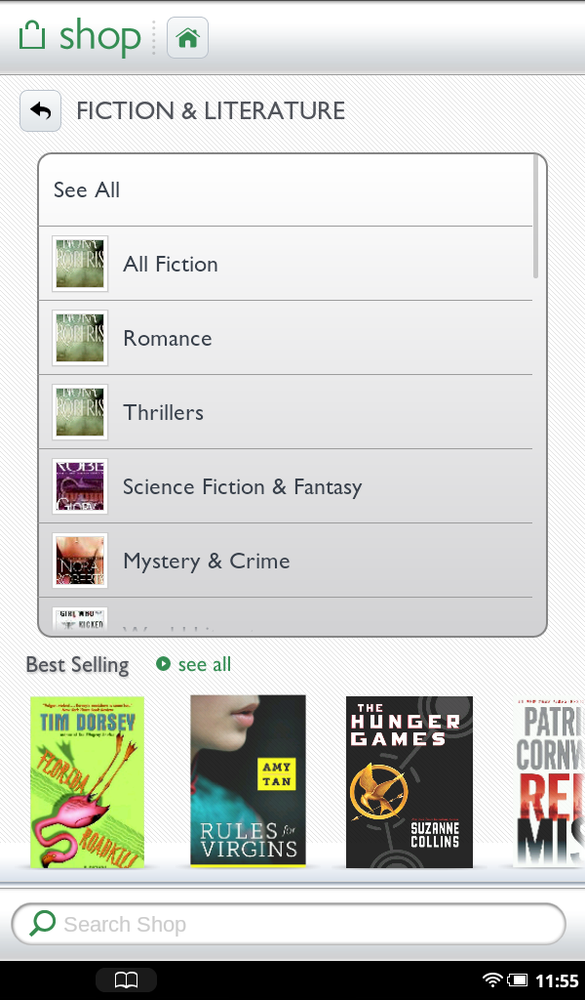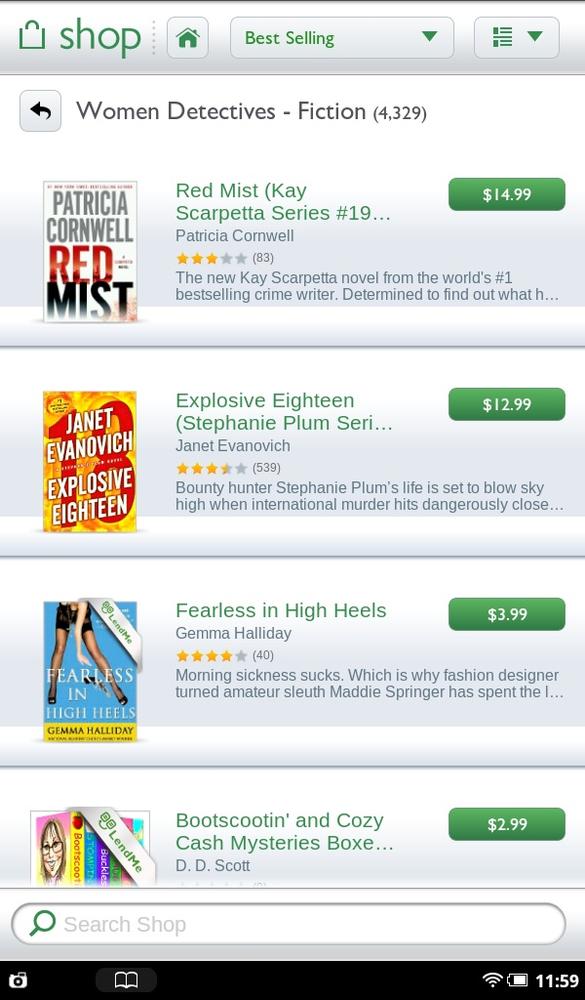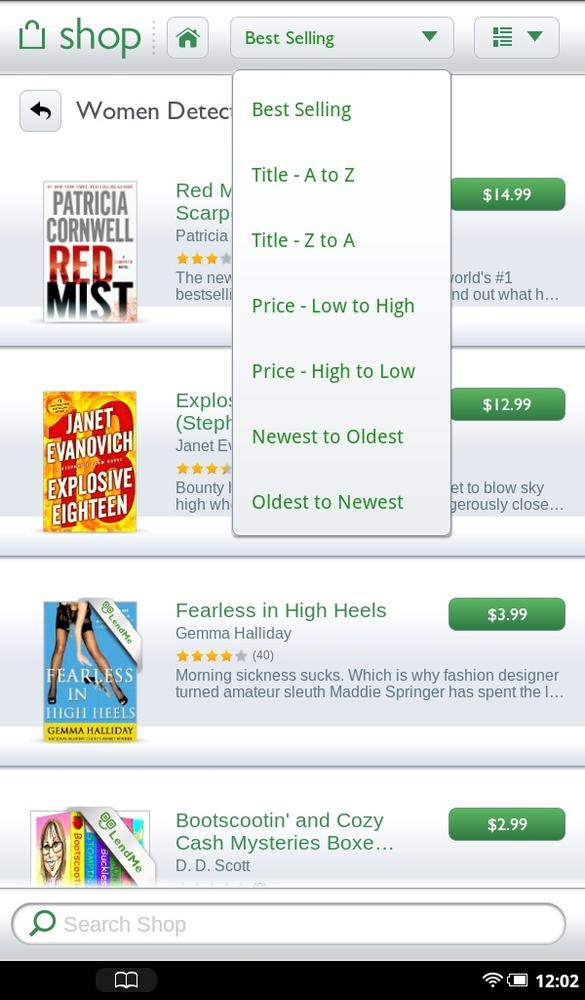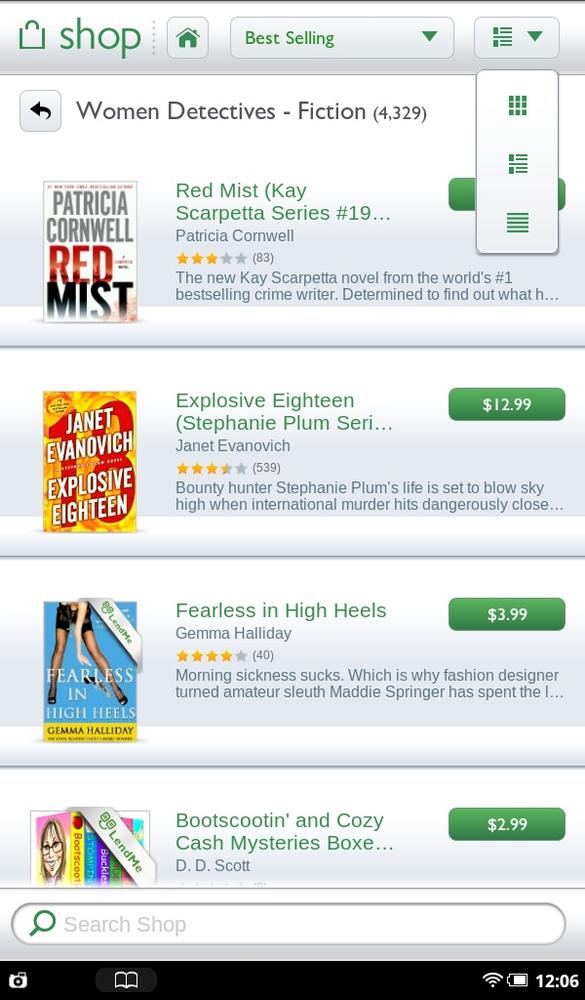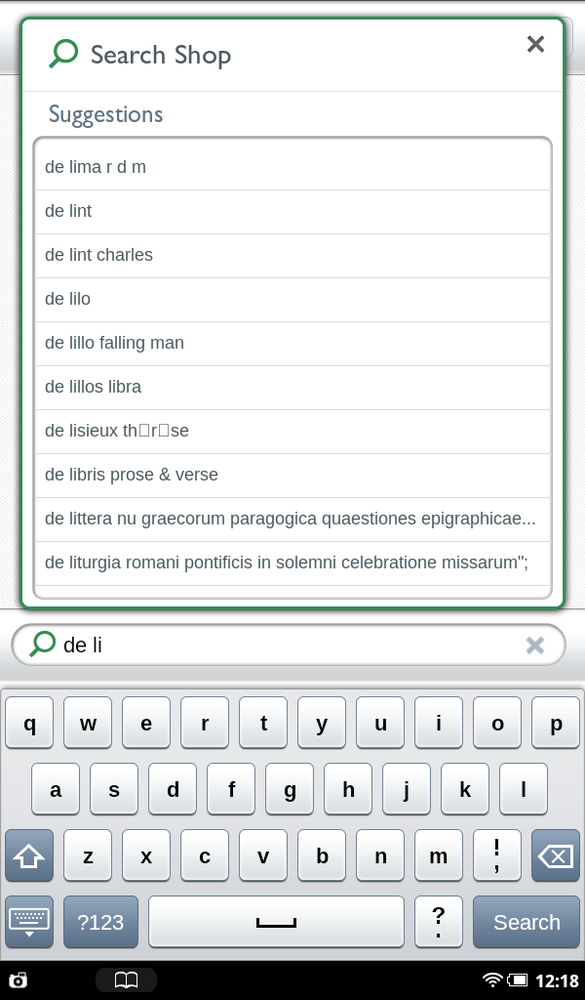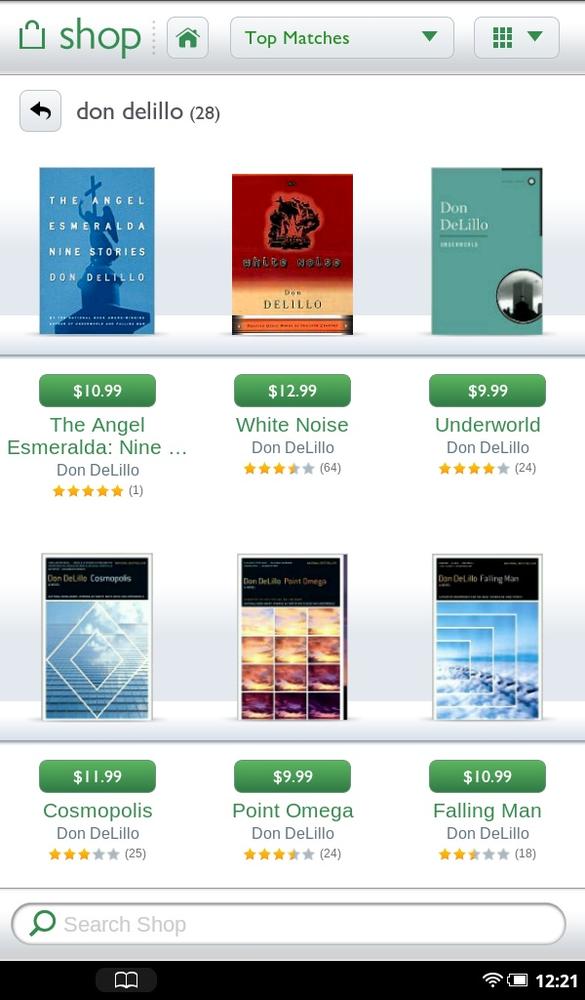THE NOOK TABLET IS your entrée into the world of books, magazines, newspapers, and apps—literally millions of them. And you get them all through the NOOK Store. Once you’ve downloaded books, they live in your NOOK’s Library. In this chapter you’ll learn how to buy books and periodicals in the NOOK Store and how to manage your Library.
Note
When you buy a book, newspaper, or magazine, it’s available not just on your NOOK, but also to a NOOK app if you have one on another smartphone or tablet, as well as on a personal computer. See Managing your NOOK Account for details.
To get to the NOOK Store, tap Shop from the Quick Nav bar, or tap a Shop icon if you’ve placed it on one of the panels in your Home screen. You go straight to the NOOK Store.
Toward the top of the page are categories—Books, Magazines, Newspapers, Kids, Apps, and so on. Just beneath that there’s a scrollable changing set of lists of books and more, such as B&N Top 100, Cool NOOK Books, Picked Just For You (based on your previous purchases), and more. Then at the very bottom of the page, there’s a search box so you can look for specific books.
Tip
Here’s another quick way to find books to buy—tap the Books media shortcut toward the bottom of your Home screen. The screen that appears shows you not just books you’ve recently been reading, but also a link for browsing the B&N top 100–selling books.
Tap Books, and you come to a page with a scrollable list of categories at the top (Fiction & Literature, Romance, Mystery & Crime, and so on), and several types of lists beneath it, including B&N Top 100, New York Times Bestsellers, and more.
To see a category, tap it and you arrive at a screen with a scrollable list of subcategories at top, and bestselling books in that category at bottom. Tap a subcategory, and you either see a list of books, or come to yet another subcategory list, and so on, until you’ve finally gotten to the precise sub-sub-sub...(you get the idea)...category of book you’re interested in. For example, you may start off with Books, then get to the Fiction & Literature category, then to the Mystery & Crime subcategory, then to the Women Detectives – Fiction sub-subcategory.
Note
If a book has a banner (which the NOOK calls a badge) with LendMe across it, it means that after you buy the book, you can lend it to your NOOK Friends. See Lending and Borrowing Books with LendMe for details.
When you get there, you see a scrollable list of books in that subcategory, with the bestselling book in that subcategory at the top, then the next bestselling, and so on. You see the title, cover, description, price, and customer rating for each book. Tap the book to see more information about it (for details, see Tip).
Tip
No matter where you are in the NOOK Store, you can get to the store’s opening screen, its front door. Tap the icon of the house at the top left of the screen.
What if you want to look at a list of titles in a different order? Up at the top of the screen, tap the drop-down arrow next to Best Selling, and you can choose to see the books in a different order—the newest first, oldest first, in alphabetical order, reverse alphabetical order, by price, and so on.
You can even change the way the list looks. Tap the down arrow at top right, and a drop-down list appears that lets you display the books in a grid instead of a list, or lets you see the books in list form with small icons or large icons.
If you’re on a more targeted mission than leisurely browsing—if there’s a particular book, author, or topic you’re interested in—tap in a search term (or a few terms) into the search box at the bottom of the screen. As you type, the search results narrow down. Tap a result to launch that search, or finish typing your search terms and then tap the Search button on the keyboard.
When you first tap into the search box, you see a list of previous searches you’ve launched. Tap any to launch it again.
Tip
The NOOK Store has many, many books you can download and read for free, ranging from the classics from authors like Charles Dickens and Jane Austen to reference books and contemporary novels. You won’t find them in any one category, though. So if you’re looking for free books, search for “free books for nook” in the store and you’ll pull up a massive list.
After you do a search, your results appear in a moment or two. Handle the results list just like any subcategory list—reorder the results and change the way they’re displayed to your heart’s content.