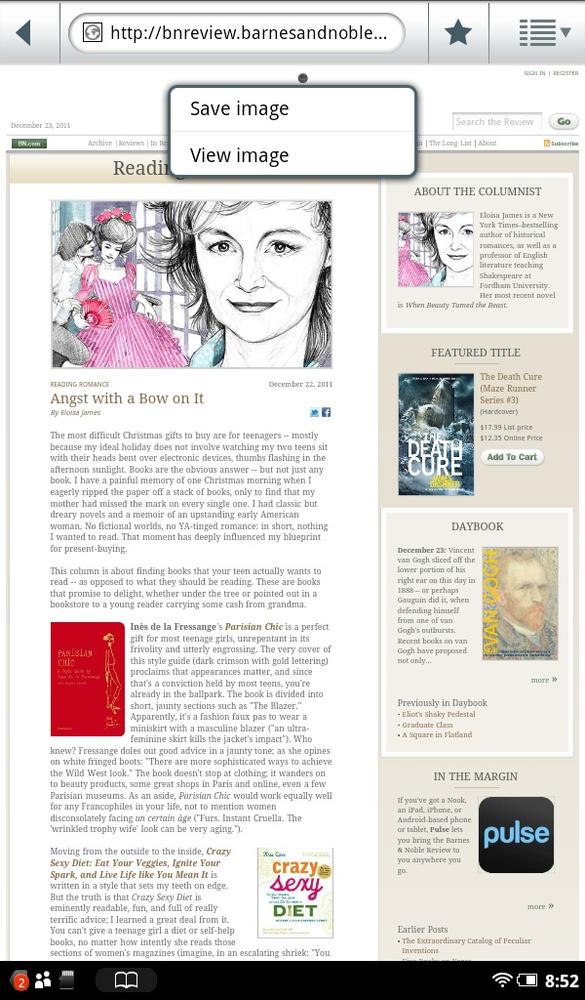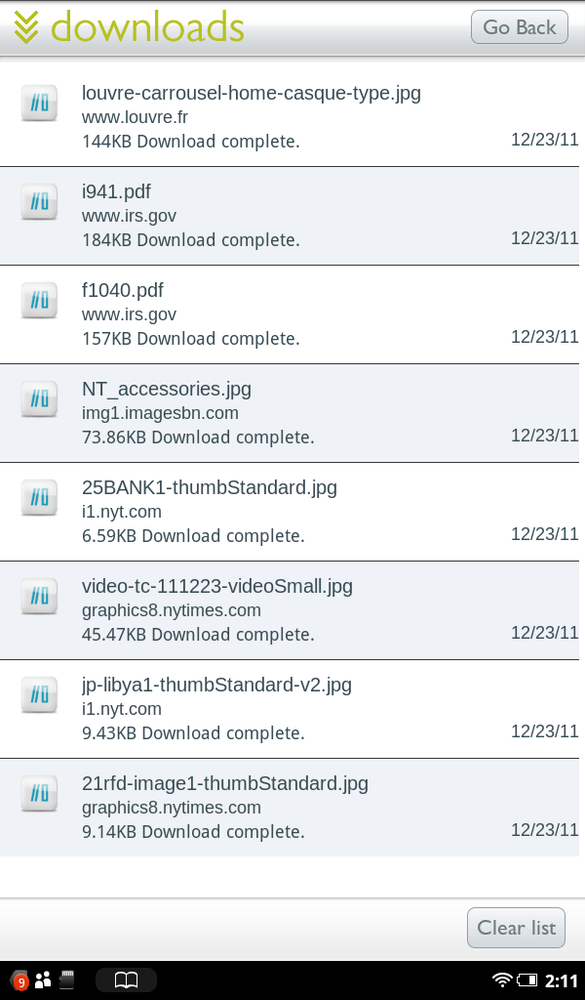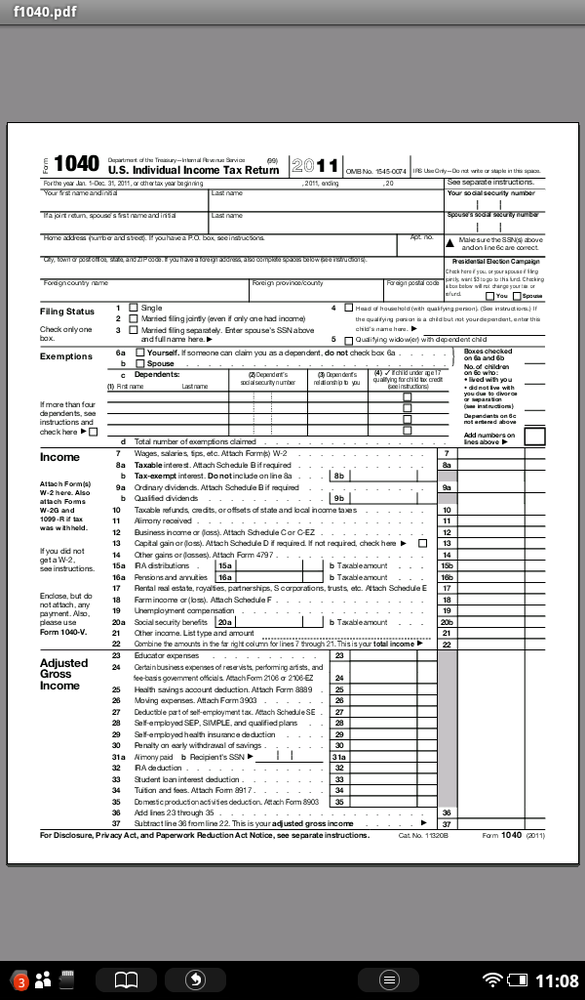When you’re browsing the Web, sooner or later you’ll come across a picture you’d like to save. For example, if a friend posts a picture from your birthday party on Facebook, you can save it on your NOOK Tablet and then share it with others.
There’s a quick and easy way to save that image. Hold your finger on the picture for a second or two, and a menu appears with the following options:
Save image. Downloads the picture to your NOOK. See the next section to learn how to go back and view all the pictures in this folder.
View image. Opens the image in its own page. As a practical matter, this option doesn’t do much, because it doesn’t make the image any larger or smaller—you’re seeing the same image, just on its own rather than on a web page.
Note
If the picture is also a link, the menu shows the usual options for bookmarking the link, saving the link, and so on.
When you download an image, you’ll get a brief alert that the file is downloading. A small multiheaded arrow will appear in the Notification bar, indicating that a file is downloading. (If the graphic is very small, it may download so quickly that you don’t notice the arrow.)
After you’ve downloaded a picture, tap the Notification bar. You’ll see a notification with the name of the file you just downloaded and the time it was downloaded. Tap it and you’ll open the file in the Gallery. For details about what you can do with a picture once it’s in the Gallery, see Using the My Media App for Viewing Photos and Playing Video.
What if you don’t want to see the picture right away, or want to see pictures you’ve previously downloaded? In the browser, tap the Options Menu and select More Options→Downloads.
You come to a list of all your pictures. They’re listed by file name, which may or may not give you a clue to their contents. If you see something like Serena_Williams.jpg, you’ll know it’s a photo of the tennis great Serena Williams. But if you see something like Wi231qil.jpg, you won’t have a clue what it is.
Underneath the name, you’ll find the address of the site you downloaded it from, along with the file size and, to the right, the date of download. Tap any picture to view it in the Gallery.
Tip
When you download a picture from the Web, it gets downloaded to the NOOK’s My Files→My Downloads folder on the NOOK’s internal storage. You can head there outside of your browser. In the Library, tap “My stuff”→My Files. Then tap My Files→My Downloads. You’ll see a list of all the files you’ve downloaded. Tap any to open it in the Gallery. (If you haven’t yet downloaded any files from the Web, the My Downloads folder won’t show up.) You can also see the pictures there by connecting your NOOK to a PC or a Mac, and then browsing to My Files→My Downloads folder on the NOOK.
If you’d like to get rid of the downloaded files, tap the Clear List button at the bottom of the page. You’ll get a warning telling you that you’re about to clear the list and remove all the files from the browser cache (Cookies). In plain English, that means that you’re about to delete all the files. So tap OK only if you really want to kill them all.
What if you want to delete some files, but not all of them? In your Library, tap “My stuff”→My Files. Then tap My Files→My Downloads. You’ll see a list of all your downloaded files. Hold your finger on any you want to delete, and select Delete from the menu that appears. You may first want to open the file in the Gallery by tapping it, to make sure it’s the file you want to delete. You can also delete the files by connecting your NOOK to your PC or Mac, and then using Windows Explorer on your PC or Finder on your Mac to delete the files. See Browsing and Managing Files on your NOOK Tablet for details.
The Web is filled with PDF files, documents that often have complex layouts combined with graphics. These files can’t be read directly by your browser. It’s easy to read them on your NOOK, though. When you tap a link to a PDF file, it gets downloaded in the same way that a picture does, and you view it the same way as well. So just follow the instructions for viewing pictures, and look, instead, for the PDF file you downloaded. Then tap it, and it opens in Quickoffice, an app that ships with your NOOK and that lets you read PDF files in addition to Microsoft Office documents such as Word, Excel, and PowerPoint files.