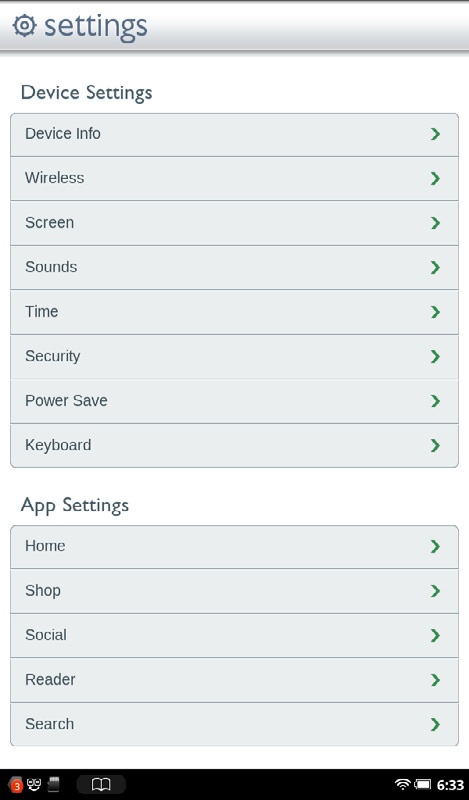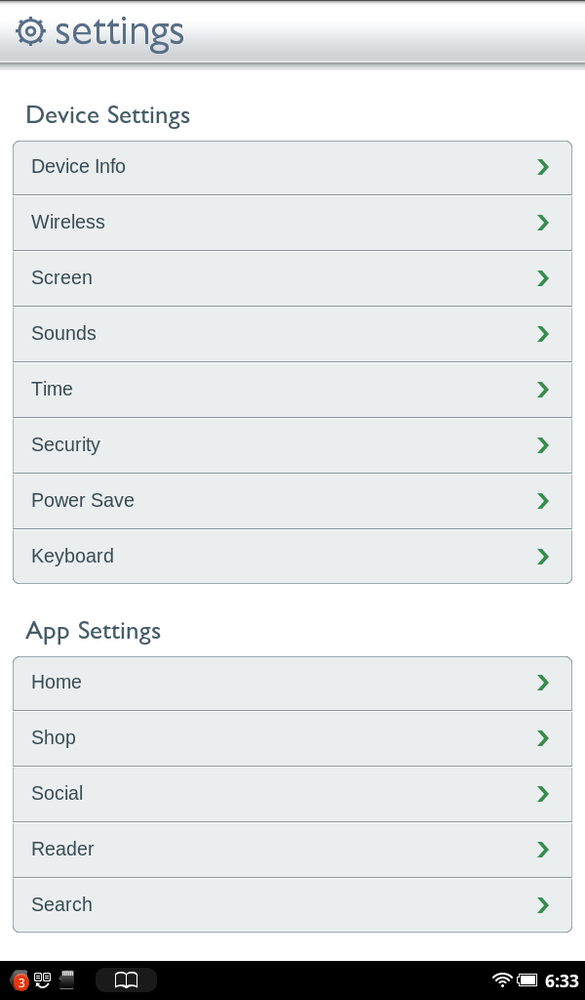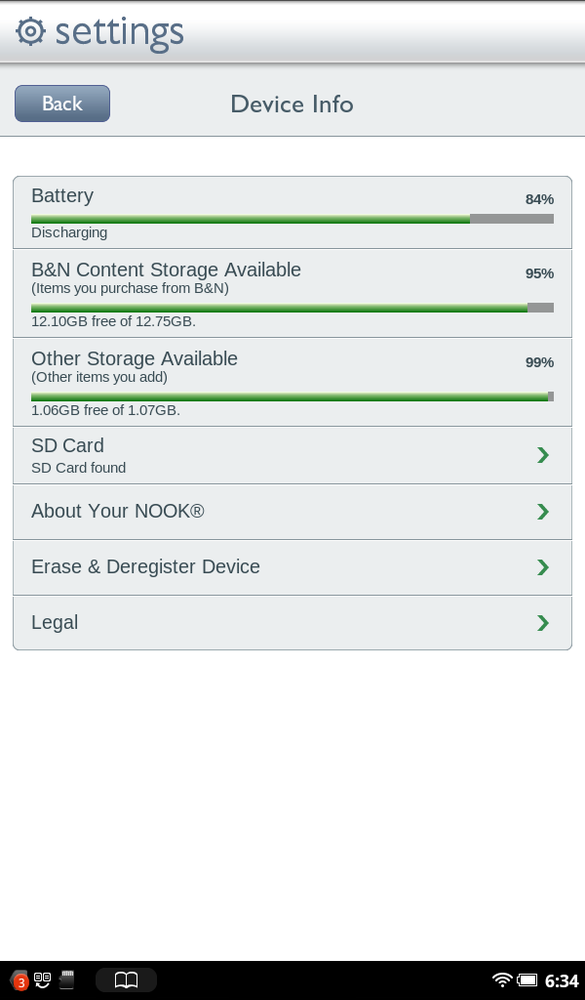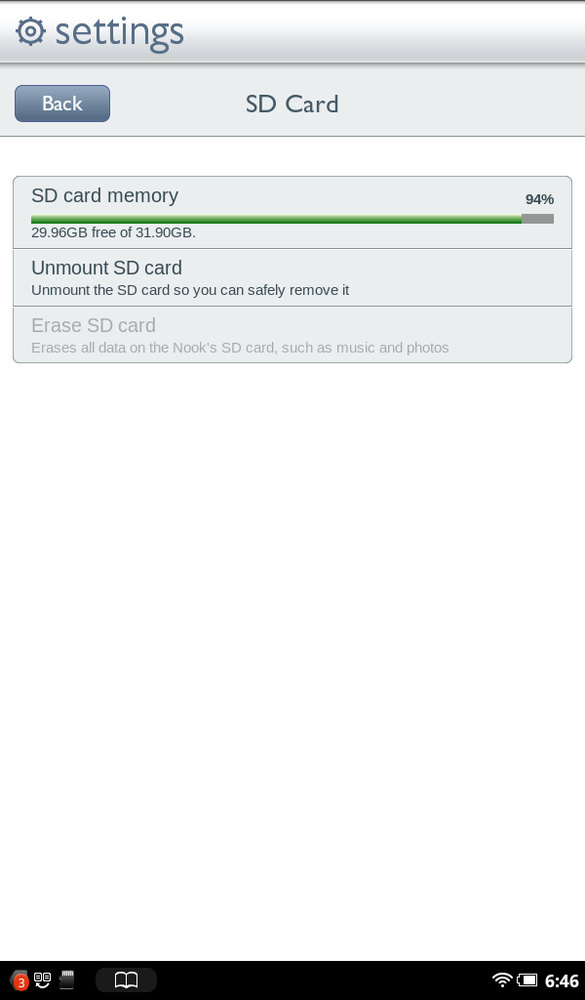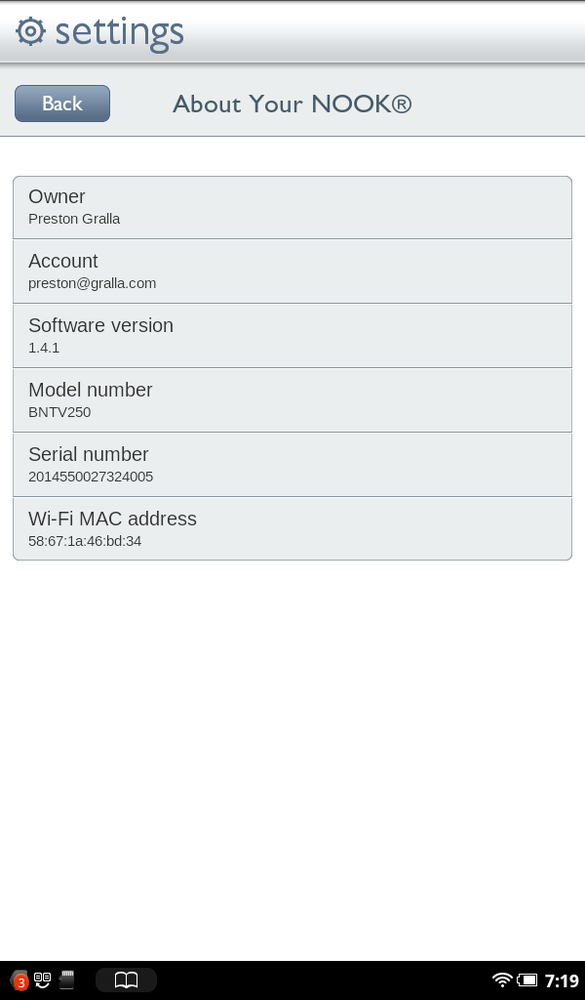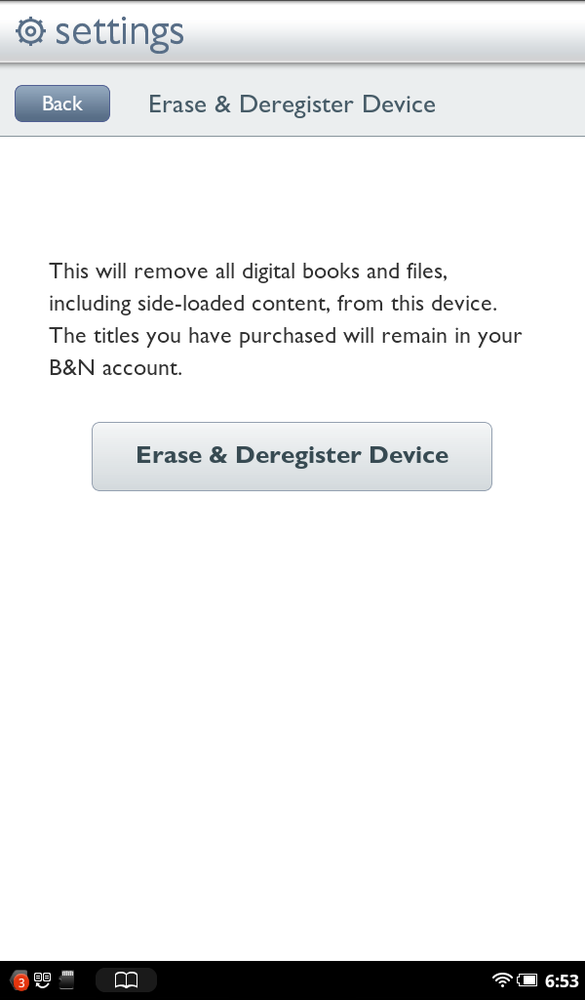RIGHT OUT OF THE box, your NOOK Tablet is set up for you and ready to go. But what if you want to change its sounds, customize the way the keyboard works, change the Home screen’s settings, and more?
It’s simple to do. This chapter tells you all about the NOOK Tablet’s settings, and explains what they do for you. To get to the Settings screen, tap the right side of the Notification bar and then tap the Settings button (it looks like a gear) at the upper right of the screen that appears. From there, scroll to the setting you want to change or get information from and tap it. You can also get to the screen by pressing the NOOK button and then tapping the Settings button on the right of the screen.
The top of the Settings screen—titled Device Settings—covers global settings like those for WiFi, sound, and the screen. The bottom of the screen, App Settings, lets you change how individual apps work. Keep in mind that App Settings is generally for apps built into your NOOK Tablet, not those you download from the NOOK Store.
Here’s where you’ll find miscellaneous information about your NOOK Tablet, ranging from battery life to how much storage you’ve got available, to legal boilerplate you’ll never want to read:
Battery. Shows how much life you’ve got left in your battery, and whether your NOOK Tablet is plugged in and charging.
B&N Content Storage Available. Tells you how much main storage is left for books and other content you purchase from Barnes & Noble, both as a percentage of the total, and in absolute numbers—for example, 95% remaining, with 12.10 GB free out of a total of 12.75 GB available storage.
Note
Your NOOK Tablet comes with 16 GB of built-in storage, and the NOOK Color with 8 GB. But the content storage available setting shows that you don’t have that much total capacity available. What gives? The remaining storage is devoted to the NOOK’s Android operating system and to storage you can use for non–Barnes & Noble content.
Other Storage Available. The NOOK Tablet devotes 1 GB of storage to non–Barnes & Noble content, for example, eBooks you take out from the library, or that you find on the Internet and copy to the device. This setting shows you how much you’ve used and how much you’ve got left.
SD Card. If you’ve installed an SD card (see Installing an SD Card), this section tells you that it’s installed. Tap the setting to see how much storage it contains and how much is used. You’ll also be able to erase the content of the SD card when you tap the setting. And you can also “unmount” the card—tell the NOOK Tablet that you’re about to remove it. It’s a good idea to first unmount the card before removing it.
About Your NOOK. Tap this item to get information about your NOOK that you may never need to know, although it may sometimes come in handy, especially if you need to get in touch with tech support. It reports on the name of the owner of the NOOK, the email address of owner, the NOOK’s software version, model number, and serial number. There’s also something techie called the MAC address. This long, confusing number uniquely identifies the NOOK when it’s on the Internet—every Internet-connected device has a unique MAC address.
Erase & Deregister Device. Want to nuke your NOOK? Here’s where to do it. Tap here, and a screen appears that lets you delete all information about the NOOK’s owner and Barnes & Noble account, and erase all the NOOK’s content. The books, though, will remain in your Barnes & Noble account, so you’ll still have access to them. Why would you ever use this feature? If you wanted to give your NOOK Tablet to someone else, you’d erase and deregister it, and then the new person can register with his own name.
Legal. Are you the kind of person who likes to while away the hours reading incomprehensible contracts and terms of service? Then Legal is the place for you. If you’re not a lawyer, you don’t want to read this. In fact, even if you are a lawyer, you probably don’t want to read it.