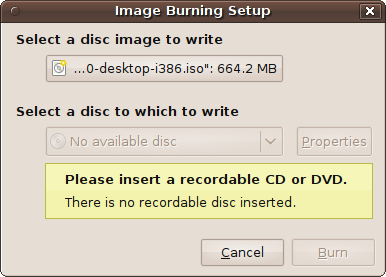If you are using Windows and don’t already have a CD/DVD-burning utility, the distros folder contains the subfolder Active ISO Burner, which contains a program for installing Active ISO Burner, a utility for burning ISO files to CD or DVD. Mac OS X and Ubuntu users have solutions already built in.
Warning
If you intend to use the Wubi installer (see “Installing Ubuntu Under Windows” on page 36), you must burn the ISO file to CD, as the program functions only with CDs and ISO files and doesn’t support DVDs.
Locate the Active ISO Burner folder within the distros folder of the DVD, and then double-click the file within it called IsoBurner-Setup.exe to commence installation. After clicking the Next button on the initial welcome screen (see Figure 2-11), you’ll be shown the License screen. Click to accept the agreement, and then click Next.
On the third screen, you are given a choice between a Complete and Custom setup. I recommend you select Complete and then click Next, and then click Install on the screen that follows. A progress bar will then appear.
After the program completes installation, you can click Finish and the program will launch, presenting a screen such as the one shown in Figure 2-12.
To burn one of the ISO files to disc, click the Browse button at the top right to select it. Then make sure that the correct optical drive is shown under the Target heading and that you have inserted a blank disc.
You can also choose the speed at which to write within a range between 1 and 24 times (if your drive can handle it). I recommend using Auto-Select to let the program choose an optimum speed.
All that’s left is to decide how many copies you need and then to click the BURN button.
To burn an ISO image to disc using OS X, simply select Applications → Utilities → Disk Utility. Then go to Images → Burn and locate the ISO file.
With Ubuntu, burning an ISO file to disc is as easy as right-clicking it, selecting Open with Brasero, inserting a blank disc, and then clicking Burn, as shown in Figure 2-13.
You can also burn an ISO image to a USB thumb drive in Ubuntu by selecting System → Administration → USB Startup Disk Creator. Just ensure that the memory capacity of the USB device is equal to or greater than the ISO image size. When the utility’s window opens, select the ISO image as the source and the USB device for the destination, and then click Make Startup Disk.
You can then use the USB drive as if it were a Live CD, by inserting it into a target computer that is configured so it is able to boot from such a device. This is the perfect way to try out Ubuntu or install it on a laptop without an optical drive. You can also use the USB drive as a handy, portable Ubuntu environment that lets you boot up on any computer that you are allowed to access.