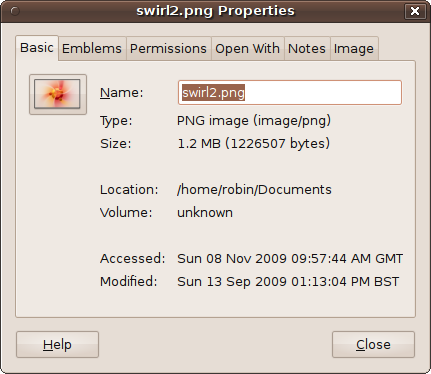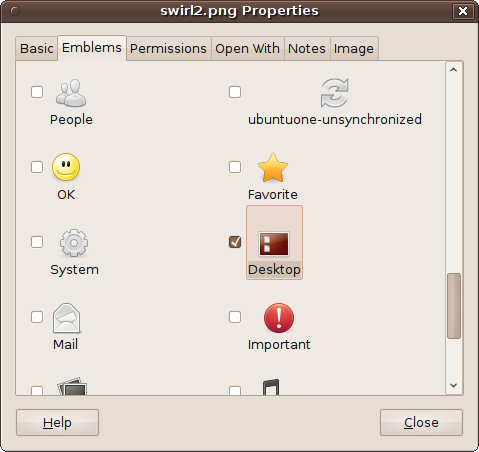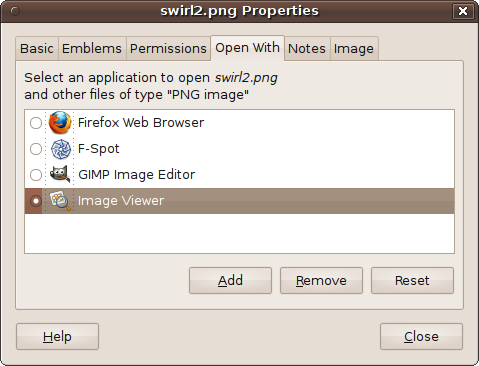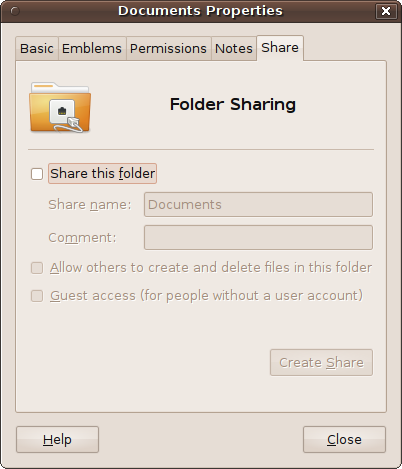As if all that weren’t enough, a number of other file attributes are available to you. To view them, right-click on a file and select Properties to bring up a window such as the one shown in Figure 5-9. Here, you can see a number of tabs, which vary according to the file type or folder selected.
The tabs provide even more control over what you can do with your files and how they are displayed, and include the following:
- Basic
Lists basic details about a file or folder, such as its type, size, and location, whether it is a link to another file or folder, and statistics about when the file was last accessed or modified. You can also change the file or folder’s name here.
- Emblems
Ubuntu icons are great because you can attach secondary icons called emblems that appear above and to the right of them. Figure 5-10 shows the Desktop emblem being attached to swirl2.png (because it is being used for the desktop wallpaper). You can choose emblems representing hobbies, finance, games, important files, photos, social networking, and more.
- Permissions
I already covered the Permissions tab in the earlier section Users and Groups, which contained a screenshot of the options shown earlier in Figure 5-5. But, to recap, this is where you set a file’s users, groups, and read, write and executable attributes.
- Open With
Many types of file can be opened with more than one type of program. For example, as Figure 5-11 illustrates, by default Ubuntu offers a choice of four different programs to open the file swirl2.png, with Image Viewer being the default choice. Now the Image Viewer is well and good if you mostly just want to browse your image files. But, for example, if you generally need to edit them, you might prefer to make the GIMP Image Editor the default application for PNG files by clicking the circle next to that program’s icon.
- Notes
This tab lets you add a page of notes to a file or folder detailing what it is about. If you do this, an extra emblem, which looks like a pencil and notepad, is added to the right of the icon to indicate the presence of a note.
- Image
This tab is available only for image files, in which case it will display the file’s type, width, and height.
- Share
This tab is visible only when you call up the properties for a folder, as shown in Figure 5-12. If you have installed the sharing service (see Chapter 10), you can then check the box next to “Share this folder” and select the name by which to share it, along with an optional comment. Or, the first time you try to share a file or folder, Ubuntu will offer to install the Sharing service for you. Underneath this option, you can also choose whether others can create and delete files in the folder files, and whether guest users (who don’t have an account) are also granted access.