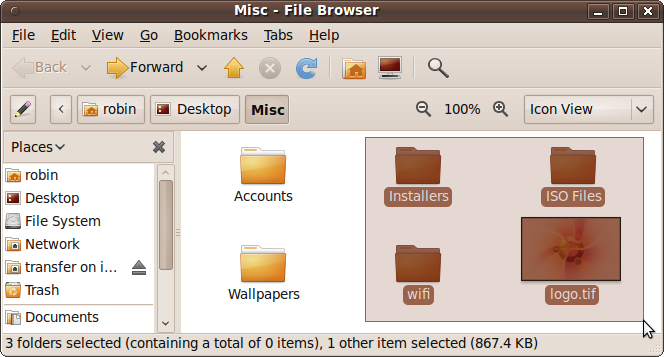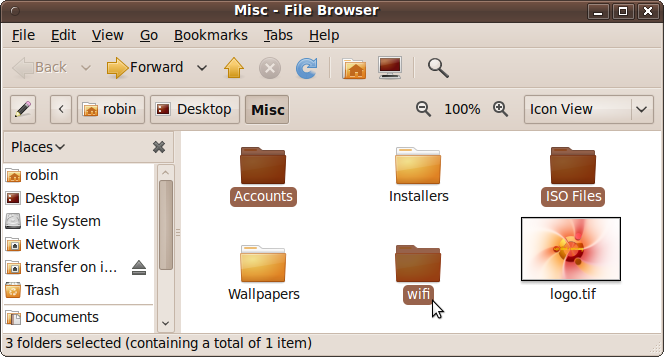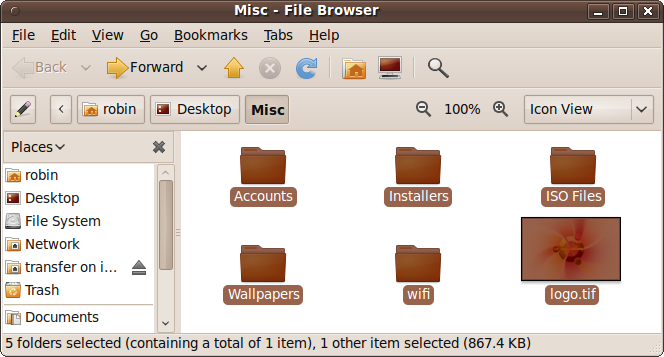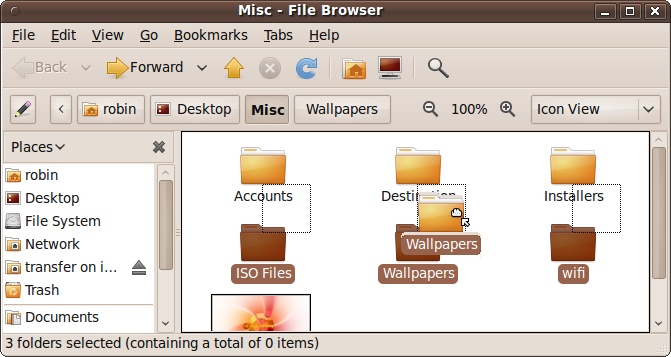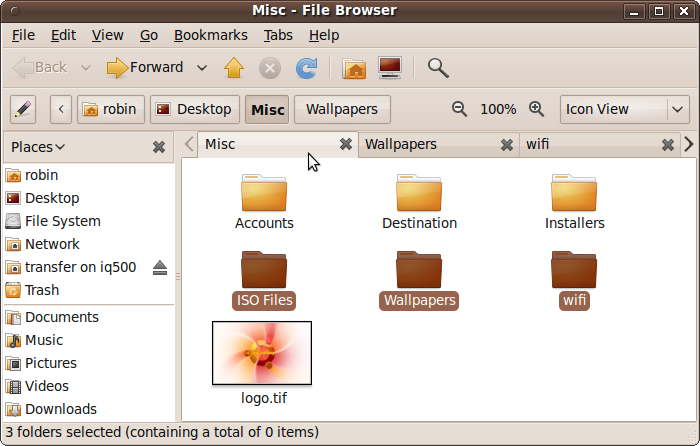All the previous operations are well and good if you are only copying a single file or folder (even if the folder has subfolders). But often you need to select groups of items for copying, moving, and even deleting, and there are several ways to highlight multiple selections.
If all the items you are interested in are located within a rectangular area, you can click the file browser background and then drag a lasso around them. When you release the mouse the selected files will be highlighted. In Figure 6-5, I have chosen to lasso the four items to the right. Notice how a rectangular shape (like an elastic band stretched around four points) outlines the selected area, which itself now has a slightly darkened background color.
For even more control over selecting files and folders, you can hold down the Ctrl key and click each item once to add to the selection group. If you make a mistake, don’t worry, because each time you click the item’s state will toggle between being selected and unselected. Figure 6-6 shows three items that have been selected in this manner, which couldn’t have been achieved any other way.
Note
Windows users should note that if you are used to the Windows single-click setting, it works differently on Ubuntu when selecting files. With Windows, when in single-click mode you can simply hover over a file or folder to select it. But Ubuntu doesn’t support this behavior. Personally I think Ubuntu does it better because it’s so easy to accidentally lose a carefully selected group of files in Windows by hovering a moment too long over another file without the Ctrl key depressed.
If you wish to select a sequence of items, press Ctrl and single-click the first item in the group, then locate the final item and press the Shift key and click. This will highlight all the folders from the first to the last selected.
The way Shift-selecting works depends on how you have arranged the items in a folder. If you right-click the file browser background and select the Arrange Items submenu, you can specify how all the items in the folder should be arranged, out of the following choices:
Manually
By Name
By Size
By Type
By Modification Date
By Emblems
Additionally, you can choose whether to use a compact layout and whether to reverse the order of all items. Whichever order you choose will be the one used for selecting a sequence, as shown in Figure 6-7.
Click a blank area of the file browser to clear any current selections, and then press Ctrl-A to select all the files shown in the browser. They will now all change to a darker color, and the text underneath each one will be given a dark background to show that they have been grouped together, as shown in Figure 6-8.
At the bottom of the file browser, the status bar will tell you all the files and folders that have been selected in this manner and how much disk space they take up.
Sometimes you want most of the items but not all. After pressing Ctrl-A, you can keep the Ctrl key held down or depress it again, and then left-click individual items to deselect them.
Once you have selected a group of files or folders, all the items that are highlighted can be treated as though they are a single item for most operations. For example, when you initiate a drag-and-drop operation on one of the highlighted items, all the others in the group come along for the ride (whether they’re being copied, moved, or deleted).
In Figure 6-9, I have chosen to move three folders and their contents into a new folder I just made called Destination. I did this by highlighting the three folders, grabbing one of them, and dragging it. The screen grab shows all three being dragged and dropped into the new folder.
The same applies to opening a group of files, but with a difference. To open multiple files at once, you need to right-click a group and select the Open With option. The default action for each file type will then be used to open each file.
If the group of files is made up entirely of folders on the desktop, you can right-click and choose Browse Folders to open up several file browser windows at once, one for each folder. If the folders are in a file browser window already, you should right-click and choose between using Open in New Tabs or Open in New Windows. The latter has the same effect as right-clicking on a group of folders on the desktop and then selecting Browse Folders; several new file browsers will open up, displaying each folder’s contents.
The tabs option keeps your screen space usage at a minimum by making the file browser work like a web browser, with tabs at the top; just click the tab you want in order to view its contents. For example, Figure 6-10 shows three folders opened up as tabs. The left and right arrows on the tab line enable you to scroll through the tabs when there are too many to display at once. Click the X icon at the right to close tabs.
As I mentioned before, your selections remain in place until you deselect them. This means that if you make a mistake when performing a drag-and-drop operation, you can undo it by dragging files back again. In the case of the Trash, you can also drag them back out of there as a ready-selected group.
When you have finished with a selection, the simplest way to deselect it is to click the background next to a selection group. If you are in a file browser window, click its background; on the desktop, click a clear area of the desktop.