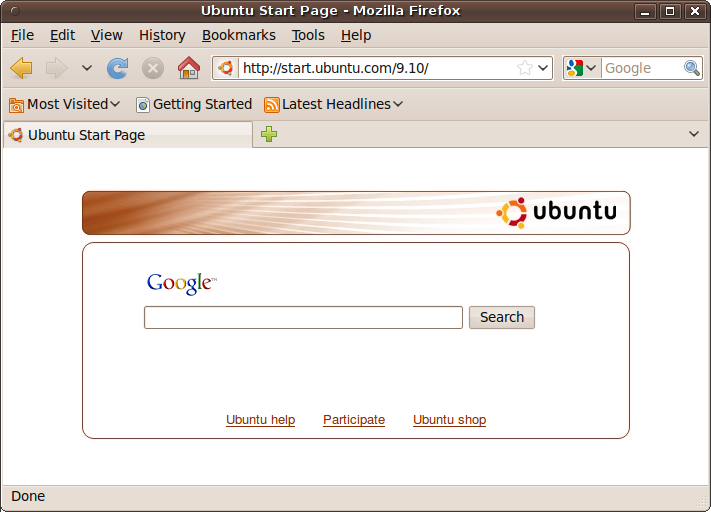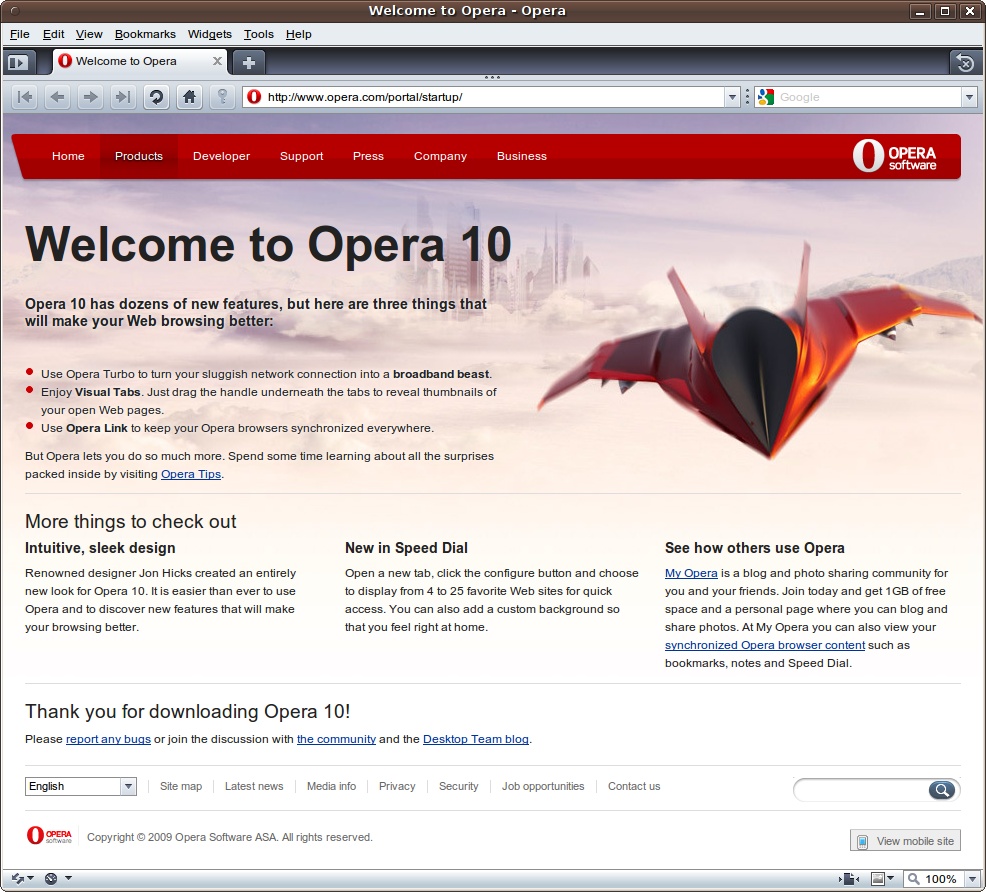One of the computer’s biggest functions these days is Internet connectivity, whether for browsing websites, exchanging emails, sending family photos to relatives, making use of free Internet phone calls, using cloud servers for offline storage, or any number of other things.
And Ubuntu is no shirker when it comes to the horsepower needed for some of these tasks. It is light on system resources, leaving plenty of memory and processor power for use by programs such as browsers and instant messengers, and it’s fast, so your use of the Internet will be as streamlined as possible.
What’s more, Ubuntu comes with all the software you could want to get you up and running, and there’s plenty more you can easily install using the Ubuntu Software Center or Synaptic Package Manager. In this chapter, I’ll take you through some of the main installed programs, and detail others you might want to add.
We all use browsers nowadays as if they were extensions of ourselves. Whenever we need the facts about something, we turn to our computers and Google it. Some developers have even written browser operating systems, with which you hardly ever need to leave your browser. And productivity suites such as Google Apps bring cloud computing ever closer.
By default, the browser installed with Ubuntu is Mozilla Firefox (see Figure 11-1). Like most of the other applications in this chapter, you will find the launcher for Firefox in the Applications → Internet menu. It’s such an important program that there’s also an icon for it on the top status bar.
If you’ve never used Firefox before (for example, if your previous browser was Microsoft Internet Explorer, which is not available for Linux), then you may find it takes a little getting used to. So here’s a brief introduction.
Most of the menus are very similar to those in other browsers, so I won’t go into them in detail. However, a couple of features are in different places, such as the Options menu, which is under Tools → Internet options in Internet Explorer or Tools → Options in other versions of Firefox. But in Ubuntu, you’ll find it under Edit → Preferences.
Also, the Check for Updates option in the Help menu of other versions of Firefox is not included on Ubuntu. Instead, you will be informed about new versions either by Firefox itself or by the Update manager.
In Ubuntu, this toolbar is enabled by default and features three items:
- Most Visited
A drop-down menu of the pages you frequent the most
- Getting Started
Takes you to the “Getting started with Firefox” web page
- Latest Headlines
A drop-down menu of the latest news from the BBC World News website
Firefox supports tabbed windows, which you can open up either by clicking the New Tab button (the + symbol to the right of the existing tabs), by holding down the Ctrl key when clicking on a link to open it in a new tab, or by pressing Ctrl-T. Sometimes the middle scroll button on a mouse will also do this if there is one.
If more tabs are open than can be displayed, the right side of the New Tab button will feature a drop-down list, with which you can jump to any tab.
You can also right-click on the tab bar for additional options, and to open or close tabs. If your mouse has a middle button, you can middle-click on a tab to close it.
You can open new windows by selecting New Window from the File menu or by holding down the Shift key when you click a link. These should be closed by clicking the X button, as with any other window, or by pressing Alt-F4.
The Google search on the Firefox home page is a great place to start Internet browsing, but if you are already viewing a page and need to look something up, the best thing to do is click on the New Tab icon to open a new window, and then either click the Home button or simply type your search query into the top-right search box. You can also change your search provider by clicking the drop-down menu next to this input field.
A number of other browsers are available for Ubuntu, of which my favorite alternative is Opera (see Figure 11-2). The Google Chrome browser (available at http://google.com/chrome/) also looks very promising and should be out of beta test sometime in 2010.
To install Opera using Firefox, visit the following page, check the version required, and click Download Opera:
| http://www.opera.com/download/index.dml?platform=linux |
Note
This type of installation is a special case. Normally you use the official repositories to install programs. However, Opera is not among the repository entries, and rather than going to the trouble of adding the Opera repository and then using Synaptic, it is sometimes much easier to simply provide the location of a downloadable .deb package where available, as in this case.
When Firefox asks you what to do with the file, select “Open with GDebi Package Installer” and click OK. After the download is complete, click the Install Package button, enter your password, and wait for the installation to finish. Opera will now show up as an entry in the Applications → Internet menu.