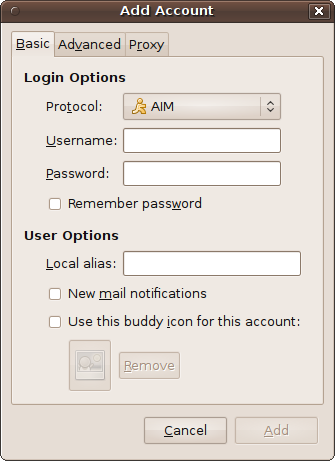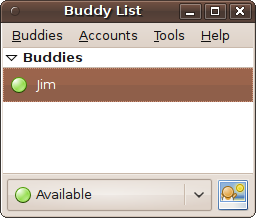Since version 9.10 (named Karmic Koala), Ubuntu’s default instant messaging (IM) client is Empathy, but I have found it to be rather buggy. For example, it doesn’t check whether a new account has been created properly or whether an existing one has been entered successfully, error reporting is minimal, and there appears to be no means of removing accounts once they are created. There’s also a lot more besides that just doesn’t work right or seems incomplete, but if you’re curious, try it for yourself—some people really rave about it.
Until these issues are resolved I recommend you use Pidgin, the previous default IM program that used to be included with Ubuntu but was unceremoniously dropped—and not even installed alongside Empathy to allow for continuity.
Therefore, you’ll need to install the program by visiting the Ubuntu Software Center and entering “pidgin” in the search field. Then, double-click Pidgin Internet Messenger, click the Install button, and enter your password when prompted to do so, and the program will be downloaded and installed.
While using the Software Center, if you wish you can also remove Empathy from your PC to save resources by clicking Installed Software in the lefthand pane and entering “empathy” in the search field to bring up the Uninstall button.
Note
If you upgraded from a version of Ubuntu earlier than 9.10 and already had Pidgin installed, you shouldn’t need to install it again, because it will have been left in place. However, you still might want to uninstall Empathy if you don’t plan on using it.
Once installed, you can run Pidgin by selecting Applications → Internet → Pidgin Instant Messenger, or click the envelope icon on the top status bar. The first time you use it, a welcome screen will be displayed, in which you should click the Add button to bring up the Add Account window shown in Figure 11-9.
Here, you can click the Protocol drop-down list to select any of 17 different IM services, so your favorites are sure to be supported. Then enter your username and password for that service, check “Remember password” if you’d like it saved, and configure any of the User Options that you’d like. The “Local alias” is just a name you’ll see for yourself in Pidgin; it isn’t displayed to the people you communicate with. If you need them, various advanced and proxy settings can also be managed via the tabs at the top of the window.
When you’ve finished entering your IM account details, you can add other accounts by clicking the Add button, or click Close to finish.
You’re now ready to start adding your buddies to your Buddy List, which may be minimized to the bottom status bar. Once you’ve called it up, the window will look like Figure 11-10, in which I have already added one buddy.
Using Pidgin is simplicity itself, and if you’ve used any other IM program, you’ll be right at home with it. To add a buddy, click Buddies followed by Add Buddy; to join a chat, click Buddies followed by Join a Chat; and so on. And, once you have buddies listed, you can also right-click them to call up an extensive menu of options.