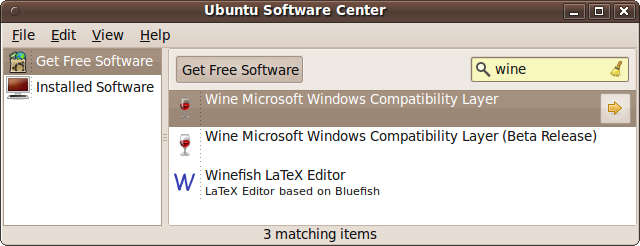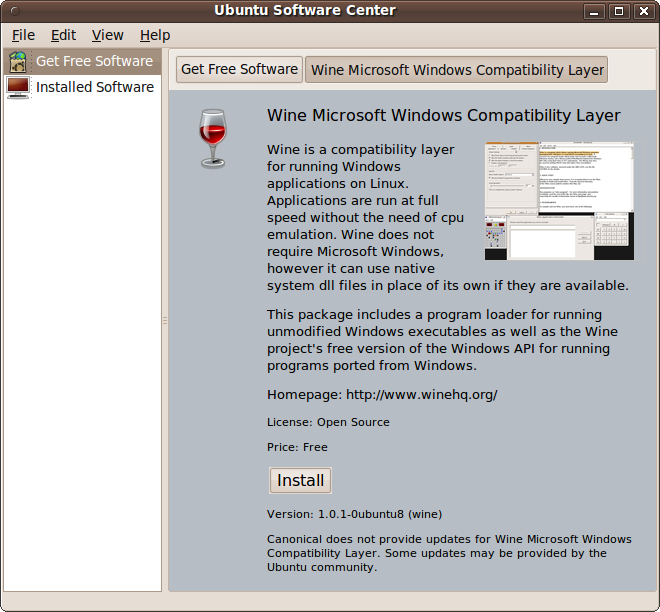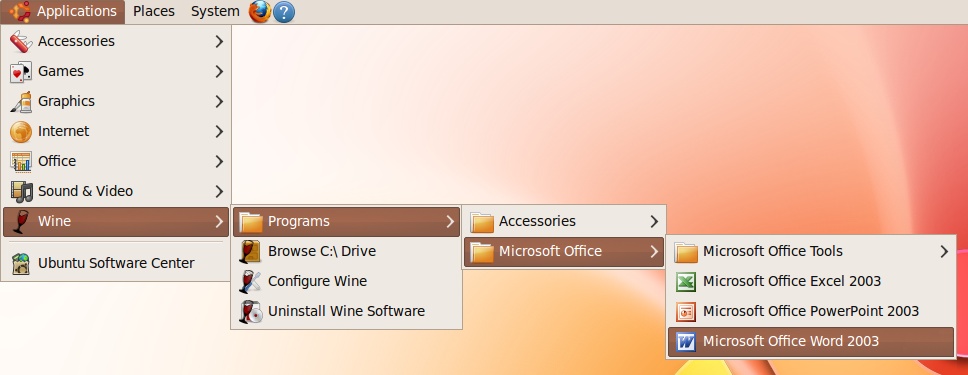To install Wine, call up the Ubuntu Software Center and enter “wine” into the search field. This should result in three or so matching applications. You should double-click the first one, Wine Microsoft Windows Compatibility Layer, as shown in Figure 16-2.
Warning
Unless you wish to become a beta tester, you should not install any version marked as a beta release, because it could be unstable and may crash.
This will bring up the description shown in Figure 16-3. When you are ready to install the program, click the Install button and enter your password if prompted. The installation process may take a while, depending on the speed of your Internet connection, and the progress bar may appear to stall, but be patient and wait for it to complete.
When finished, you can now install your Windows programs. For example, to install Microsoft Office, insert the disc into the drive, and it will be mounted onto the desktop. Double-click the mounted disc, and then double-click SETUPPRO.EXE (or whatever the setup file in your version is called). You can then follow through with the installation, in the same way as if you are using Windows.
Once installed, you can run a program from its folder or use the Applications → Wine → Programs menu to open it (see Figure 16-4), although you may need to restart your computer to make new entries appear there.
There’s no Add/Remove Programs control panel, because Wine is not a full implementation of Windows. Just use Applications → Wine → Uninstall Wine Software to uninstall any Windows programs you no longer need.