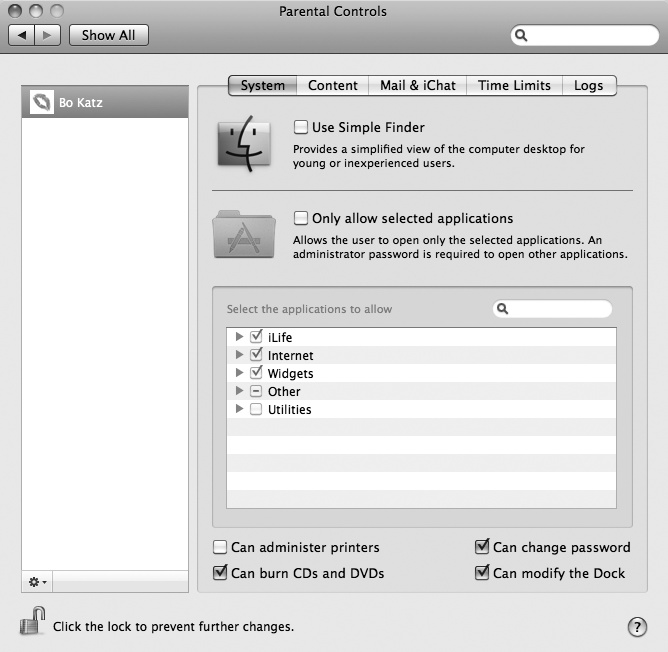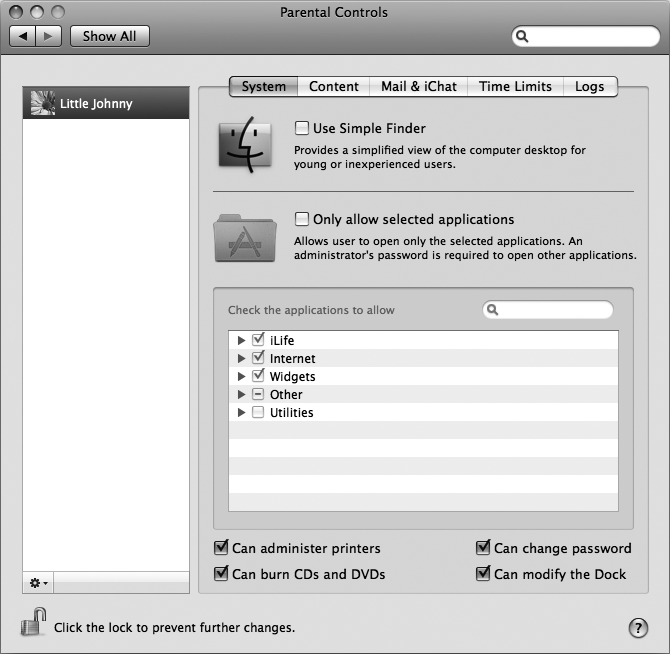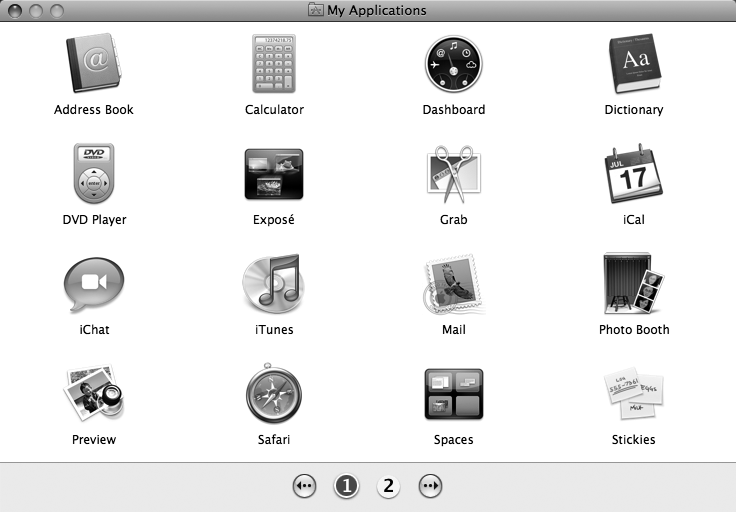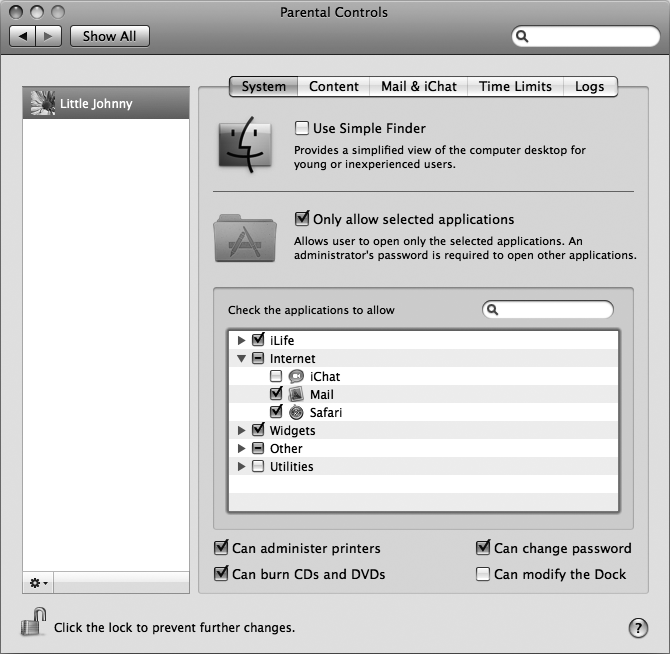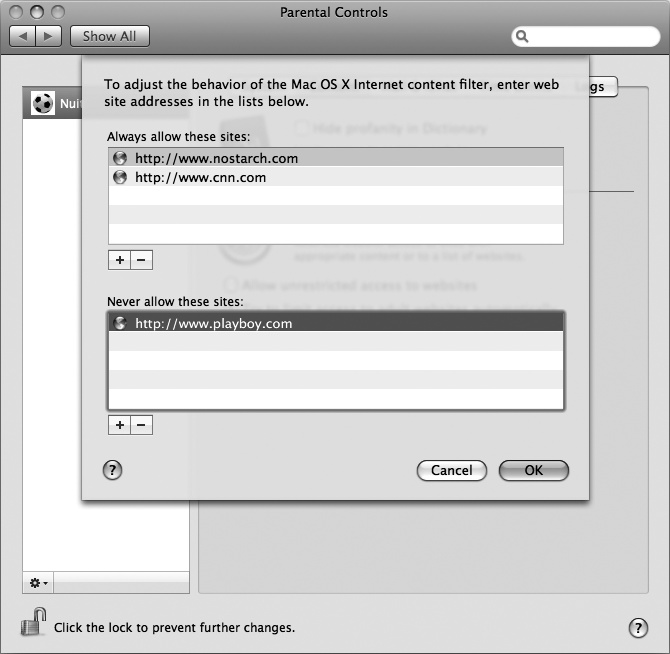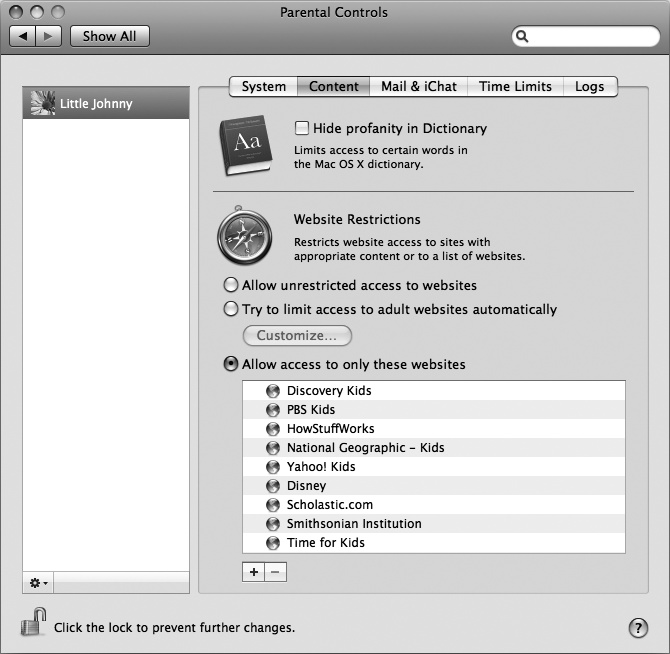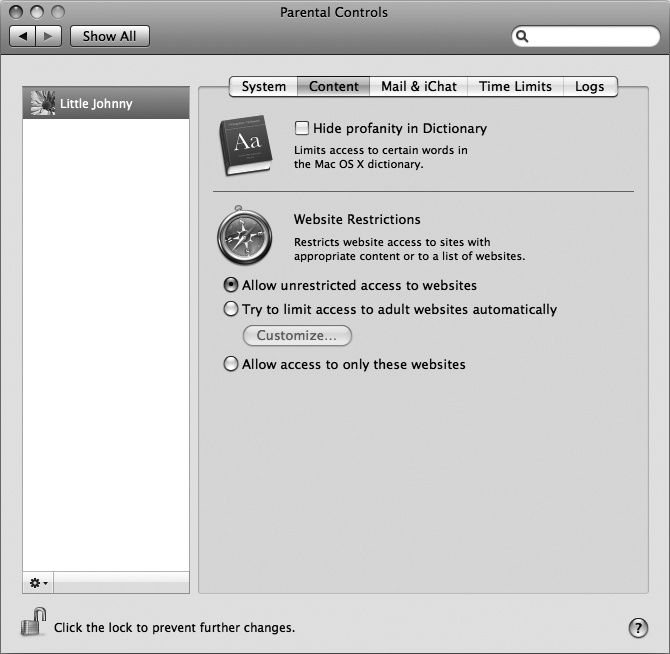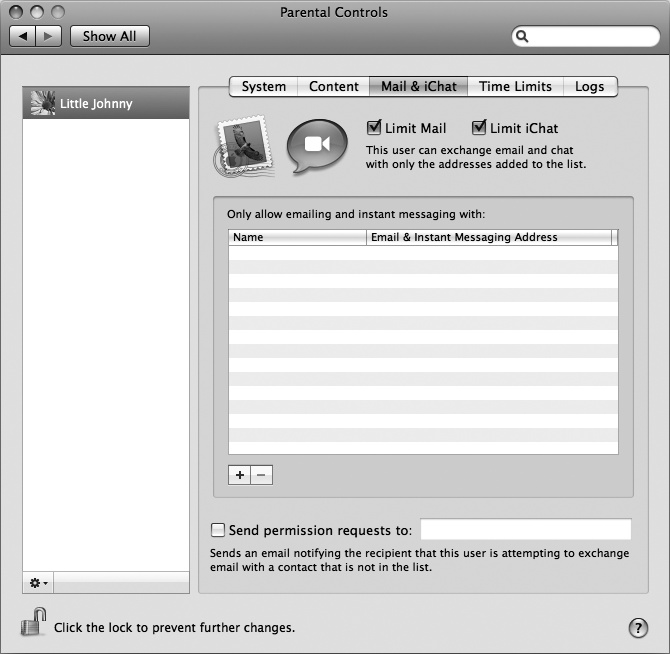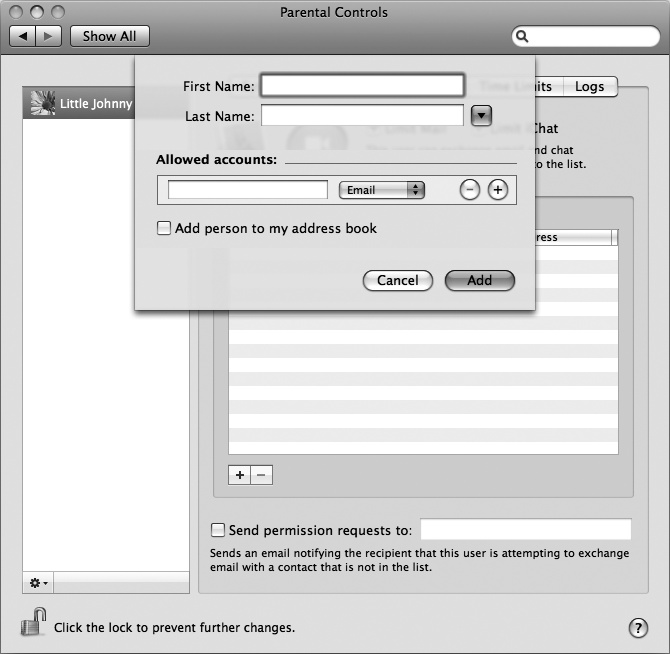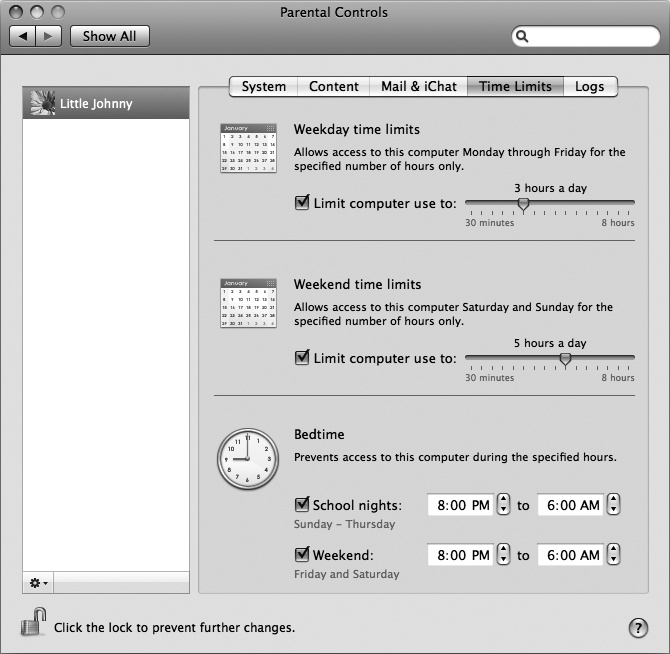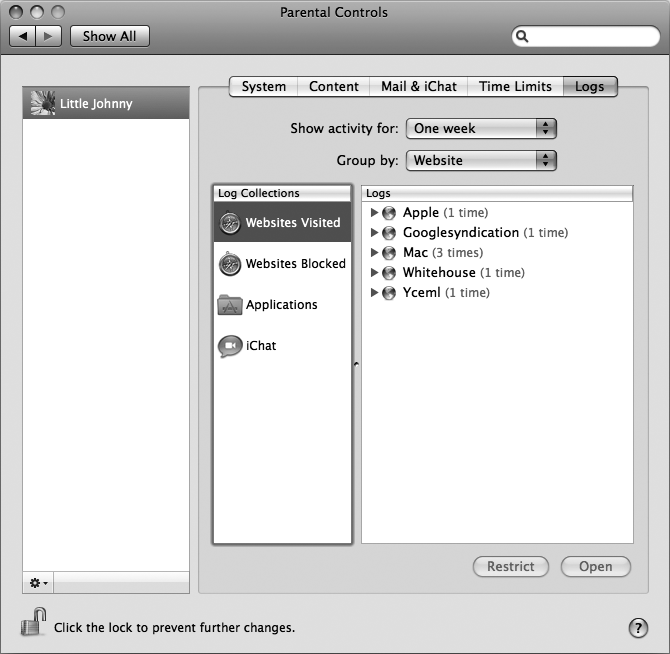Once you've created one or more Managed with Parental Controls accounts and enabled parental controls, you still need to configure each account to define the limitations of that account. You can define four types of limitations for each Managed with Parental Controls account:
To access the parental control options for a Managed with Parental Controls account, do the following:
Click the Apple menu and choose System Preferences. A System Preferences window appears.
Click the Accounts icon under the System category. An Accounts window appears (see Figure 17-1).
Click the lock icon that appears in the bottom-left corner of the Accounts window. A dialog appears, asking for your password.
Type your password and click OK.
Click the Managed with Parental Controls account you want to modify.
Make sure a checkmark appears in the Enable Parental Controls checkbox and then click Open parental controls. A Parental Controls window appears, as shown in Figure 17-4. At this point, you're ready to apply different types of parental controls on your chosen Managed with Parental Controls account.
Figure 17-4. The Parental Controls window lists all Managed with Parental Controls accounts available on your Macintosh.
Normally, every account has access to every program installed on the Macintosh. However, you can restrict which programs a Managed with Parental Controls account can access, which can be handy for keeping your teenage son from listening to music (by blocking access to iTunes) or watching DVD movies (by blocking access to the DVD Player program) when he should be studying for his chemistry final.
To restrict which programs a Managed with Parental Controls account can use, do the following:
Follow the steps in Setting Parental Controls in Setting Parental Controls to open the Parental Controls window (see Figure 17-4).
Click the account that you want to configure. Another Parental Controls window appears.
Click the System tab. A list of options appears, as shown in Figure 17-5.
Select or clear the Use Simple Finder checkbox. If the checkbox is selected, the Simple Finder displays a window of icons but doesn't let you copy, rename, or move any files, as shown in Figure 17-6.
Select or clear the Only allow selected applications checkbox. If the checkbox is selected, you can then select or clear the checkboxes of various program categories, such as Internet or Utilities, as shown in Figure 17-7.
Select or clear the Can administer printers checkbox. If the checkbox is selected, the user can choose a printer to use (if multiple printers are available) or change the printer settings.
Select or clear the Can burn CDs and DVDs checkbox.
Select or clear the Can change password checkbox. If the checkbox is selected, the user can change passwords, effectively locking everyone out of that account. Generally, you don't want this option selected.
Select or clear the Can modify the Dock checkbox. If the checkbox is selected, the user can add, rearrange, and delete icons from the Dock.
Click the close button of the Parental Controls window.
Believe it or not, the built-in dictionary on your Macintosh contains definitions for profanity, so if you don't want your child to look up four-letter words, you can block these words from appearing in the dictionary.
More importantly, content blocking also lets you define how to block certain websites from view. Three options are available for blocking websites:
Allow unrestricted access to websites Allows access to any website on the Internet
Try to limit access to adult websites automatically Allows you to create a list of blocked and approved websites, and tries to filter out adult websites (which won't always be successful), as shown in Figure 17-8
Allow access to only these websites Allows access only to a fixed list of approved websites, as shown in Figure 17-9
Here's how to restrict the content available to a Managed with Parental Controls account:
Follow the steps in Setting Parental Controls in Setting Parental Controls to open the Parental Controls window (see Figure 17-4).
Click an account that you want to configure. Another Parental Controls window appears.
Click the Content tab. A list of options appears, as shown in Figure 17-10.
Click a radio button under the Website Restrictions category. (You may need to define a list of approved and blocked websites, as shown in Figure 17-8 and Figure 17-9.)
Click the close button of the Parental Controls window.
With Internet access, your child could potentially exchange emails and instant messages with anyone in the world, including unsavory characters who should be imprisoned as soon as possible. To protect your child from contacting untrustworthy strangers, you can define a list of approved email and instant messaging contacts using the Mail and iChat programs. (However, users can still use other email programs or web-based email accounts or use other instant messaging programs.) To restrict Mail and iChat use, do the following:
Follow the steps in Setting Parental Controls in Setting Parental Controls to open the Parental Controls window (see Figure 17-4).
Click an account that you want to configure. Another Parental Controls window appears.
Click the Mail & iChat tab.
Select or clear the Limit Mail and Limit iChat checkboxes, as shown in Figure 17-11.
Click the plus button to add an approved name to the account's email and iChat list. A dialog appears, as shown in Figure 17-12.
Click in the First Name and Last Name text boxes and type a name.
Click in the Allowed accounts text box and type an email address or instant messaging account name.
Click the pop-up menu that appears under the Allowed accounts category and choose Email, AIM, or Jabber. If you typed an email address in the preceding step, choose Email. If you typed an instant messaging account name, choose AIM or Jabber, depending on whether the instant messaging account is an AIM or Jabber account.
Click Add.
Select the Send permission requests to checkbox. A text box appears.
Type your own email address in this text box. Now you'll receive email every time the Managed with Parental Control account user tries to contact someone who isn't on your approved list.
Click the close button of the Parental Controls window.
Blocking access to certain websites or email addresses can be helpful, but you may also want to block access to your entire Macintosh during certain times of the day, such as at night or on the weekends. For example, you might want your kids to use your Macintosh only for an hour right after school, but not any time after dinner when they should be doing their homework.
Here's how to define time limits:
Follow the steps in Setting Parental Controls in Setting Parental Controls to open the Parental Controls window (see Figure 17-4).
Click an account that you want to configure. Another Parental Controls window appears.
Click the Time Limits tab, as shown in Figure 17-13.
Select or clear the Limit computer use to checkbox under the Weekday time limits and Weekend time limits categories. If you select the Limit computer use to checkbox, drag the slider to the right to define how much time the person can spend on your Macintosh.
Select or clear the School nights and Weekend checkboxes under the Bedtime category. If you selected either of these checkboxes, you'll have to specify a time range when the account user cannot access the Macintosh.
Click the close button of the Parental Controls window.
After you've set up a Managed with Parental Controls account, you can also monitor which websites the account user has visited (or tried to visit), which programs the user ran, and which email addresses or instant messaging names the user tried to contact. By monitoring this information, you can verify that the account is blocking access while also looking for signs that the account user is trying to do something forbidden. For example, clicking the Websites Blocked icon lets you see which websites the user may have tried to access unsuccessfully, such as pornography websites.
To view what a Managed with Parental Controls account user has been doing lately, follow these steps:
Follow the steps in Setting Parental Controls in Setting Parental Controls to open the Parental Controls window (see Figure 17-4).
Click an account that you want to view. Another Parental Controls window appears.
Click the Logs tab, as shown in Figure 17-4.
Click Websites Visited, Websites Blocked, Applications, and iChat under the Log Collections category. Each time you click a different icon, the Logs category displays what the account user has been doing in the Logs list.
Click the close button of the Parental Controls window.