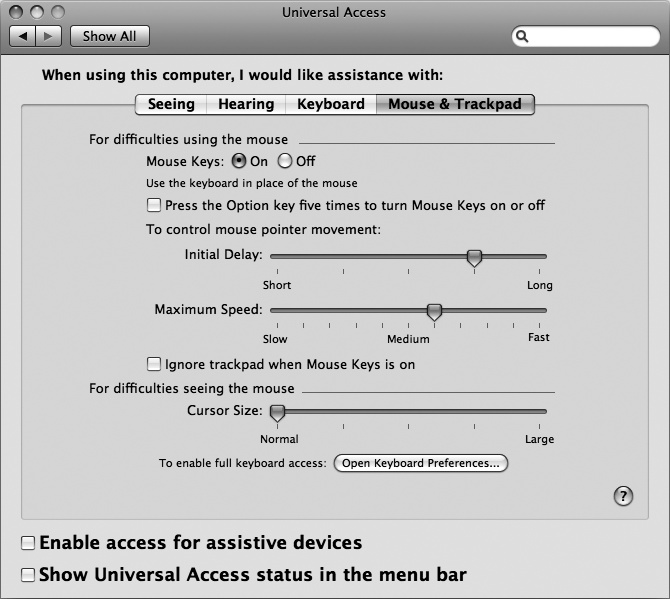If you find the mouse too cumbersome, you can control the pointer on the screen using a feature called Mouse Keys, which lets you control the mouse through the numeric keyboard, as shown in Figure 18-6. Pressing each number key moves the pointer in a different direction. Pressing the 5 key is equivalent to clicking the left mouse button, while pressing the 0 key is equivalent to selecting and holding down the mouse button, which can be used with other numeric keys to mimic dragging the mouse.
Here's how to use Mouse Keys to control the mouse using the numeric keypad:
Click the Apple menu and choose System Preferences. A System Preferences window appears.
Click the Universal Access icon under the System category. A Universal Access window appears (see Figure 18-3).
Click the Mouse tab. (If you have a laptop, click the Mouse & Trackpad tab.)
Click the On radio button in the Mouse Keys category, as shown in Figure 18-7.
(Optional) Select (or clear) the Press the Option key five times to turn Mouse Keys on or off checkbox.
(Optional) Drag the Initial Delay slider. This determines how much time passes after you press a key on the numeric keypad before the pointer starts moving.
(Optional) Drag the Maximum Speed slider. This determines how fast the pointer moves when you press a key on the numeric keypad.
(Optional) Drag the Cursor Size slider. This determines how big (or small) the pointer appears on the screen.
Click the close button of the Universal Access window.