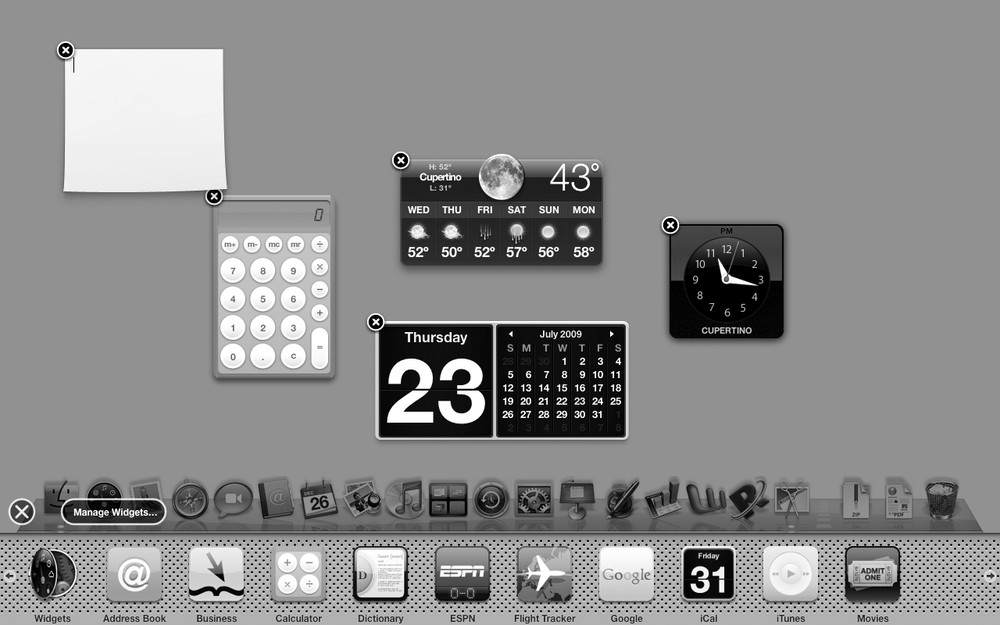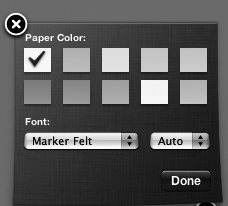As an alternative to storing notes in the Stickies program, your Macintosh gives you the option of storing notes in a Stickies widget that appears when you run the Dashboard program. The advantage of using the Stickies widget is that you can pop it up on the screen quickly and then make it disappear again every time you open or close the Dashboard program. However, unlike notes in the Stickies program, the Stickies Dashboard widget can hold only text, not graphics.
Before you can store text in the Stickies Dashboard widget, you must add the Stickies widget to the Dashboard screen by doing this:
Press F12 (or click the Dashboard icon on the Dock) to display the Dashboard widgets on your screen.
Click the plus button in the bottom-left corner of the screen. The Dashboard widget library appears at the bottom of the screen.
Click the Stickies widget. (You may have to click the left or right arrows to find the Stickies widget.) A blank Stickies widget appears on the screen, as shown in Figure 19-4. (If you repeat this step, you can create several blank Stickies widgets.)
Drag the Stickies widget anywhere on the screen.
Click the close button in the lower-left corner of the screen.
Click the Stickies widget and type any text. (If the note already contains text, you can edit that text.)
Press F12 to hide all Dashboard widgets.
Note
You can add multiple Stickies widgets to the Dashboard.
You can color code a Stickies widget to identify the type of information stored on the note, which can be especially useful if you have two or more notes displayed. To color code a Stickies widget, do the following:
Press F12 (or click the Dashboard icon on the Dock) to display all loaded Dashboard widgets.
Move the pointer over the Stickies widget you want to color code. An i button appears in the lower-right corner of the Stickies widget.
Click the i button. The Stickies widget flips around to display a variety of colors, as shown in Figure 19-5.
Click a color and then click Done. The Stickies widget appears in your chosen color.
Press F12 to hide all Dashboard widgets.
You can delete all the text inside a Stickies note widget by highlighting the text inside the note and pressing the delete key. This lets you reuse that note to store new information. However, you may want to delete the Stickies note widget altogether. Here's how:
Press F12 (or click the Dashboard icon on the Dock) to display all Dashboard widgets.
Move the pointer over the Stickies widget you want to delete.
Press the option key. A close button appears in the upper-left corner of the Stickies widget.
Click the close button. Your Stickies widget, along with any text stored inside, disappears.
Press F12 to hide all Dashboard widgets.
Note
When you delete a Stickies widget, you also delete any text stored inside that Stickies widget.