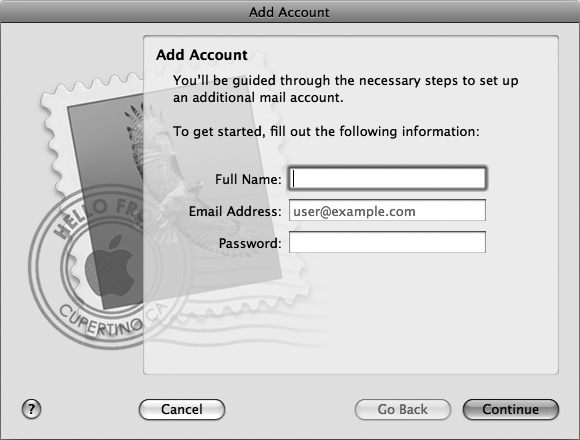After you have your email account information, you need to configure Mail to work with your email account. The first time you start the Mail program, it guides you through the process of typing in your email account information. If you have already set up an email account in Mail and want to configure a second account, Mail guides you through the same steps as if you were starting the Mail program for the first time.
Here's how to configure Mail to work with an email account:
Click the Mail icon on the Dock, or double-click the Mail icon in the Applications folder to start Mail.
Select File ▸ Add Account. (If you're starting Mail for the very first time, you won't have to select File ▸ Add Account.) A dialog appears, asking for your full name, email address, and password, as shown in Figure 43-1.
Click in the Full Name text box and type your name. Whatever name (or nickname) you type here will appear in the From field when people receive your email messages.
Click in the Email Address text box and type your full email address, such as JSmith@apple.com. This email address is usually the account name provided by your ISP or the company that runs your email account.
Click in the Password text box and type your password. To prevent people from seeing your password, the Password text box masks your actual characters with dots. After you type your full name, email address, and password, an Automatically set up account checkbox appears already selected.
Click the Create button and Mail will try to finish configuring itself with your email account automatically. If this step fails, you'll need to follow the steps in the next section, Configuring Mail Manually.