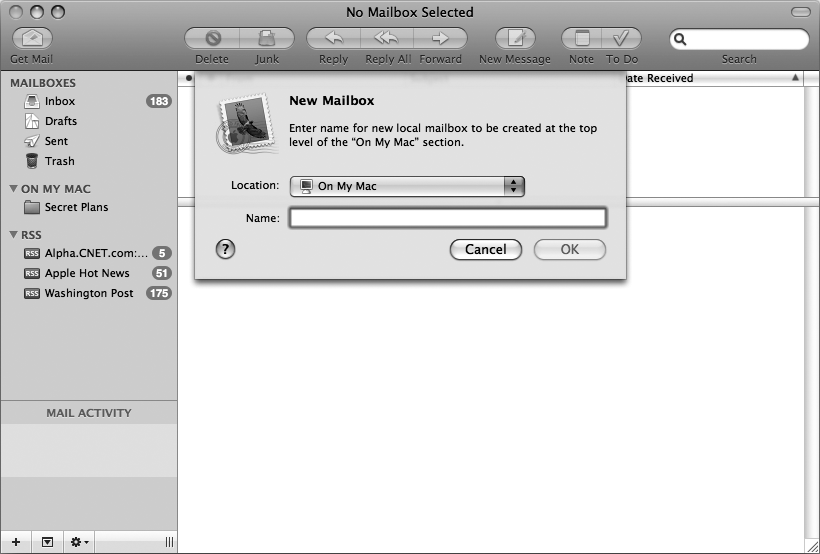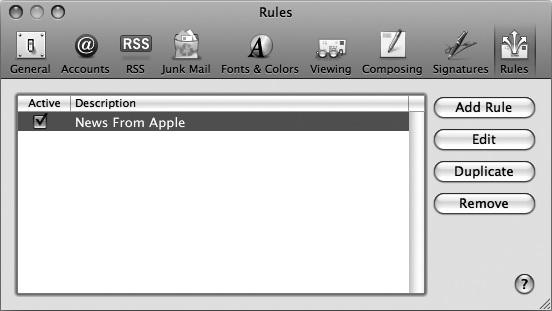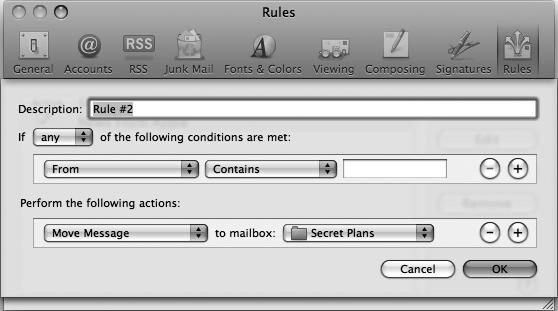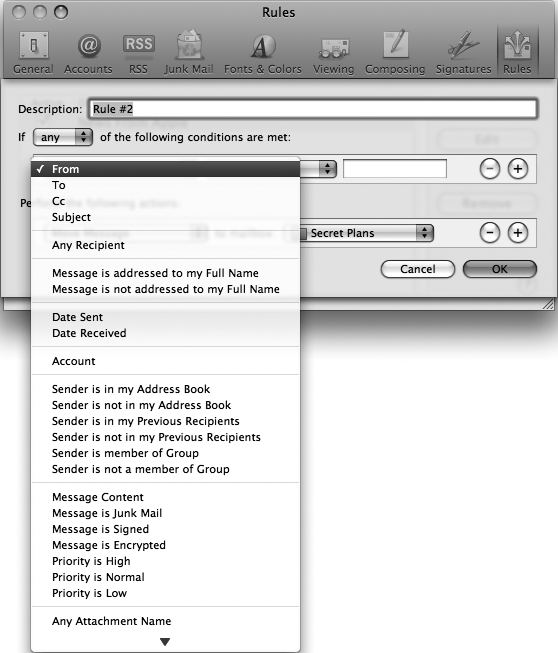Another way to organize messages is to use rules. A rule defines what type of message you want to look for, such as messages from certain email addresses, and then routes those messages to a separate folder instead of the Inbox folder.
Note
Smart Mailboxes contain links to messages physically stored in the Inbox folder. Rules physically move messages into a specific folder.
Here's how to create a folder to hold messages sorted by rules:
Start the Mail program.
Select Mailbox ▸ New Mailbox. A New Mailbox dialog appears, as shown in Figure 46-5.
(Optional) Click the Location pop-up menu and choose a location in which to store your mailbox folder. (The default is On My Mac.)
Click in the Name text box and type a descriptive name for your mailbox folder.
Click OK.
Rules tell the Mail program how to route certain messages into different folders. For example, you might create one rule for routing messages from co-workers into one folder and a second rule for routing messages from your friends into another folder.
Here's how to create a rule:
Start the Mail program.
Select Mail ▸ Preferences. A Preferences window appears.
Click the Rules button. The Rules window appears, as shown in Figure 46-6.
Click Add Rule. A Rules dialog appears, as shown in Figure 46-7.
Click in the Description text box and type a descriptive name for your rule.
Click the If pop-up menu and choose any or all. If you create two or more rules, the all option routes only messages that match all your defined conditions. The any option routes messages if they match one or more defined conditions.
Click the first pop-up menu (which usually displays the word From) and choose an option for how to identify and route a message, such as From, Subject, or Date Received, as shown in Figure 46-8.
Click the second pop-up menu (which usually displays the word Contains) and choose how to apply the rule, such as Contains, Begins with, or Ends with.
Click in the text box that appears next and type the text for your condition. An example of a condition using the previous two pop-up menus might look like this: From Contains Fred, which would identify all messages whose From field contained Fred.
(Optional) Click the plus button to create another rule and repeat the preceding steps.
Make sure the first pop-up menu under the Perform the following actions displays the words Move Message.
Click the to mailbox pop-up menu and choose the folder where you want to route your messages.
Click OK. Now all messages that match your rules will be moved to your chosen folder automatically.
In case you want to change or delete a rule, you can do the following:
Start the Mail program.
Select Mail ▸ Preferences. A Preferences window appears.
Click the Rules button. The Rules window appears (see Figure 46-6).
Click Edit Rule and modify your rules in the Rules dialog (see Figure 46-7), and then click the close button of the Preferences window. (Or click Remove, and when another dialog appears, click Remove again.)