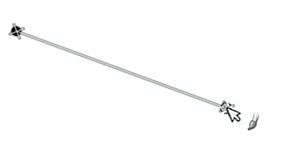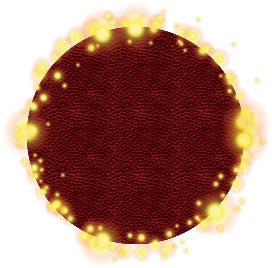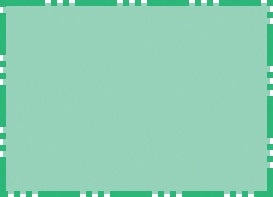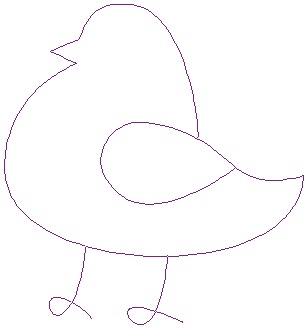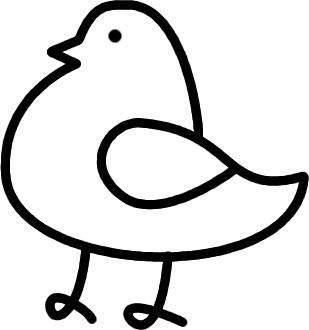GIMP does not have any shape-drawing tools: no rectangle tool, no circle tool, nothing. So does that mean drawing a clean rectangle in GIMP is impossible? Of course not! Drawing shapes is actually very easy.
You can draw a straight line with any drawing tool by pressing  . You have to draw something with the tool first (a little dot works). After you’ve drawn something, press
. You have to draw something with the tool first (a little dot works). After you’ve drawn something, press  , and you’ll see a segment extending from the dot (or whatever you drew) to the pointer (Figure 3-125). If you click, the line will be drawn.
, and you’ll see a segment extending from the dot (or whatever you drew) to the pointer (Figure 3-125). If you click, the line will be drawn.
Since you can use this method to draw a line with the Clone tool, the Erase tool, or any other drawing tool, you can get more than just plain lines. This is a very versatile technique.
If you want to draw a basic shape in GIMP but don’t want to draw it line by line, you can use the selection tools. Several methods are available. To draw a circle, try one of these techniques:
Draw a circular selection with the Ellipse Select tool (Image: Tools > Selection Tools > Ellipse Select or
 ). To make a solid circle, drop in a color or pattern or use the Bucket Fill tool. To make a ring, turn your selection into a 1- or 2-pixel border with Image: Select > Border, and then fill the resulting selection.
). To make a solid circle, drop in a color or pattern or use the Bucket Fill tool. To make a ring, turn your selection into a 1- or 2-pixel border with Image: Select > Border, and then fill the resulting selection.Draw a circular selection and then stroke it with Image: Edit > Stroke Selection. The Stroke Selection dialog allows you to choose among several drawing tools and emulate their paint dynamics, as explained in Using a Path.
Draw a circular selection. Change your selection into a path (Image: Select > To Path), and then use Paths: right-click > Stroke Path to paint along this path. Stroke Path works in the same way as Stroke Selection, and you can make additional transformations to the path.
Draw a circular selection. Make a new, transparent layer, and drop a color or pattern in it. Shrink the selection by 1 or 2 pixels, and delete the contents of the new selection (
 ).
).
You can draw a rectangle in the same way by using the Rectangle Select tool (Image: Tools > Selection Tools > Rectangle Select or  ) instead.
) instead.
Figure 3-126 and Figure 3-127 are examples of shapes drawn in GIMP using these methods.
You can use the Paths tool (Image: Tools > Paths or  ) to draw more complicated shapes or to make line art (see Figure 3-128). You can then stroke the path using Paths: right-click > Stroke Path. If your drawing is made up of more than one path, you’ll have to stroke them one by one, as we did when making Figure 3-129.
) to draw more complicated shapes or to make line art (see Figure 3-128). You can then stroke the path using Paths: right-click > Stroke Path. If your drawing is made up of more than one path, you’ll have to stroke them one by one, as we did when making Figure 3-129.
The Paths tool is also useful for tracing an existing image (see Figure 3-130). In Figure 3-131, we hid the anchors to show the tracing more clearly. Figure 3-132 shows the result of stroking this path with the Ink tool.
You can also draw geometric shapes in GIMP using Gfig (Image: Filters > Render > Gfig), which is described in detail in Chapter 17.