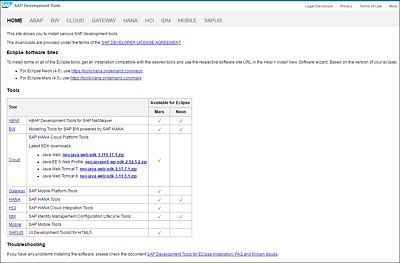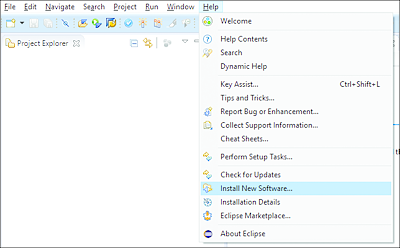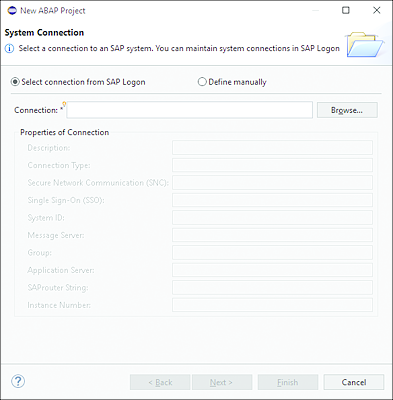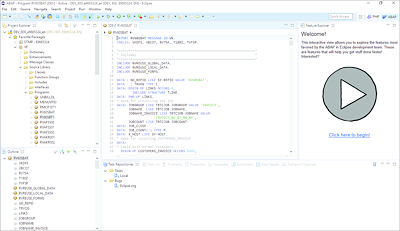3.3 Eclipse IDE Overview
SAP provides various development tools and functionalities for building and extending its business applications. With changing and evolving technologies, SAP has grown its portfolio of development tools.
Eclipse is a popular IDE that offers a range of benefits for Java application development. With SAP NetWeaver 7.31 SPS 4, SAP introduced ABAP Development Tools (ADT) for SAP NetWeaver, also known as ABAP in Eclipse. ADT provides the functionality of the ABAP Workbench (Transaction SE80) with Eclipse capabilities, aligning ABAP with SAP’s other Eclipse-based development environments.
The learning curve involved is negligible, and if you’re familiar with using the traditional ABAP Workbench tools in the SAP GUI environment, you should feel right at home with Eclipse.
The first step toward using ABAP in Eclipse is to set up a personal development environment, as opposed to the bundled environment you may be accustomed to using Object Navigator.
However, setting up Eclipse is as easy as installing the SAP GUI. Please note that not every tool has been migrated to the Eclipse platform yet; some tools will be added to future ADT releases. For some of the tools, SAP is evaluating new concepts that fit much better into its platform strategy.
For the tools that are not yet available for ADT, you can use the tight SAP GUI integration for now, which allows you to use existing transactions with context-aware navigation. For example, there are no native dynpro development tools within Eclipse, but you can use the integrated SAP GUI to run the standard ABAP Workbench tools like Screen Painter or Menu Painter within Eclipse.
Follow these steps to install and set up the Eclipse IDE:
-
Download the latest Eclipse release from http://www.eclipse.org/. Eclipse is available for Windows, Mac, and Linux platforms. The latest version available at the time of writing (October 2016) is Neon (see Figure 3.16). Make sure to check and download the latest version of Eclipse.
Figure 3.16 Eclipse Website
-
You can download the basic package or any of the predefined packages. Eclipse does not come with ABAP as a predefined package yet. Therefore, you need to download ADT separately from SAP’s website. Go to https://tools.hana.ondemand.com/#abap for all the required information (see Figure 3.17). This webpage will provide information on which tools are available for the different Eclipse versions, therefore, your page may differ.
Figure 3.17 SAP Development Tools
- To add ADT to Eclipse, open the installation wizard from within Eclipse via the menu path Help • Install New Software (see Figure 3.18).
-
In the installation wizard, enter the URL in the Word With field and click Add to see a list of the available tools (see Figure 3.19). From the list, select ABAP Development Tools for SAP NetWeaver and click Next to continue.
Figure 3.18 Installing ADT in Eclipse
- Once the installation completes, you can create a new project to start working. From the menu bar, select File • New • ABAP Project.
-
Now, you can load the logon parameters for your SAP system from the existing SAP GUI information or manually maintain the connection parameters. Figure 3.20 shows the System Connection screen. Click Next to enter the SAP logon credentials to connect to your SAP system.
Note
Note that your backend SAP system requires certain configurations to be maintained to make a successful connection and work with ADT. SAP Basis administrators maintain these configurations, therefore, please contact your SAP Basis administrator if you need further information.
Figure 3.20 Connection Parameters Screen
- When you create an ABAP project in Eclipse, a connection is established to an existing ABAP backend to gain access to the development objects (such as programs, ABAP Data Dictionary objects, and classes) maintained in the system’s ABAP packages.
-
Once you’ve established a connection, you can use the Eclipse Project Explorer (see Figure 3.21) to open the objects of the backend ABAP packages and add them to your project.
Figure 3.21 Project Explorer
You can now select a development object contained in an ABAP package and display it in a particular tool. For example, you can open a program in the source code editor if you want to modify the code.
The Outline view, which is located beneath the Project Explorer view, displays the structure of the selected development object, such as the program variables, and enables you to navigate directly to that element in the source code.
Eclipse IDE provides a quick start guide when you open the editor, which should help you get up to speed with Eclipse. You should find the Eclipse editor quite familiar; most of the features are similar to the new front-end editor in the traditional SAP GUI that we previously discussed.