Control Your Mac with Siri
In addition to all the other Siri powers you’ve learned about in this book, Apple’s digital assistant can do Mac-specific tasks like adjusting System Preferences, calling up information about your computer itself, and quickly finding files using natural language. If you’re working somewhere noisy, or are embarrassed to prattle on to your computer in the office, you can even Type Questions to Siri privately instead of saying them out loud.
Work with System Preferences
Siri is lightning fast when it comes to tweaking System Preferences, saving you the trouble of digging through menus and dialogs.
Say: “Show me my Wi-Fi settings.” “Change my wallpaper.” “Turn up the volume.” “Put my Mac to sleep.” (Siri can’t restart your Mac, but it tells you how.) “Turn Bluetooth off.” “Is Bluetooth on?” “Make my screen brighter.” (Figure 64)
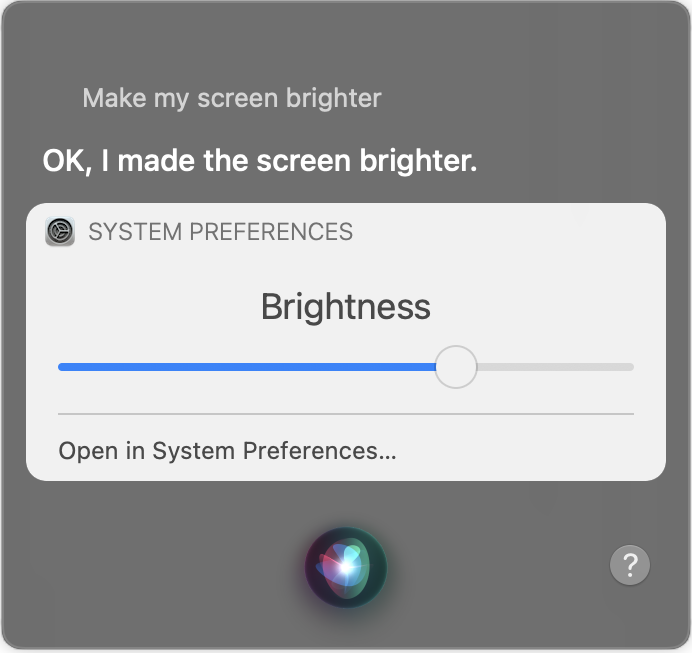
You can also ask “How much iCloud storage do I have left?” and “What’s my battery level?”
Find Information About Your Mac
Siri can answer basic questions about your Mac that otherwise would require a trip to Apple > About This Mac and its many submenus. For example: “How fast is my Mac?” “How much storage do I have available?” “How much RAM do I have?” “What’s my serial number?” (Figure 65)
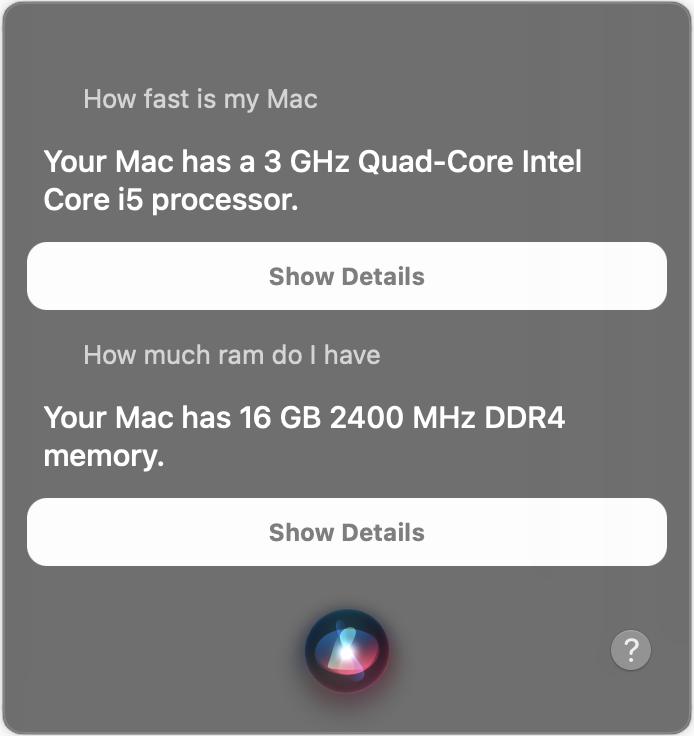
Find Files with Siri
Siri makes it possible to hunt down files, folders, and more without having to type a thing. Siri recognizes natural-language requests and is fast and fairly accurate. When Siri searches for files on your Mac, it doesn’t send information about the search back to Apple’s servers.
Ask for What You Want
If you know what you’re looking for, ask for it by name. Say: “Open my Downloads folder.”
To find a file or folder, tell Siri to “Find file name” or “Find name folder.” Siri can find files stored in iCloud, as well as in the cloud-storage service Dropbox.
What’s more, you don’t have to be exact with the name. For instance, when asked to “Find watch pdf,” Siri found the ebook Take Control of Apple Watch. When I made a vaguer request like “Find files named Graham,” Siri brought back 133 files with “Graham” in their name. The more specific you are, the better your results.
Here are some requests to try: “Open my Documents folder.” “Show my Movies folder.” “Show me spreadsheets from Friday,” “Find documents I opened two Mondays ago.” “Find the files I shared with Nicole.” You can even ask “Find files modified yesterday” to see a list of all files you worked on yesterday.
Refine Your Search
You can narrow a large list of results by adding on to your query by voice. For example, if I ask Siri to “Find camp receipts folder,” I can then say “Just the one tagged urgent.”
Siri can even extend a search, for example: “Show me spreadsheets” and then follow up with “Just from October,” “Just from November,” and then “Just from December.” After each request, Siri displays relevant results without giving up and triggering a web search.
Get a Little More Information
When Siri gives you results, sometimes you need more information to know which file is the right one:
Peek at a file: Click once on its entry in the Siri results list to select it, and press the Space bar (this feature is called Quick Look).
View a file or folder icon in the Finder: Control-click or right-click its entry in the Siri results list and choose Reveal in Folder. A Finder window opens, with that file selected.
Type Questions to Siri
One of Siri’s drawbacks has been that it can be embarrassing, disruptive, or difficult to talk to your device when you’re in a busy office or out at a noisy café. Sure, you can just type a Google query in your web browser, but what if you want Siri’s take? It’s possible to talk to Siri in private on your Mac. The Type to Siri feature lets you type in your question (Figure 66) and then hear Siri’s reply (ideally through headphones).
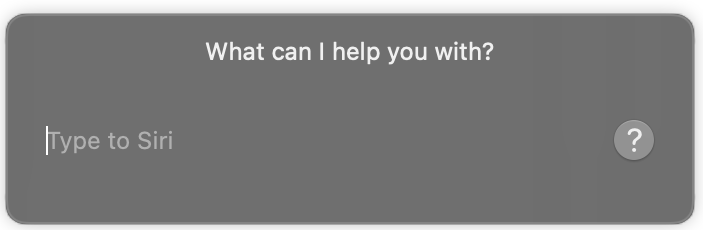
The Type to Siri feature was designed to help people who can use a keyboard or other switch-based device to type, but have limited ability to speak. Perhaps for that reason, Apple doesn’t make it easy to turn this feature off and on as needed.
Choose System Preferences > Accessibility > Siri and select the Enable Type to Siri option to turn it on. When you want to talk with Siri again, go back into System Preferences and deselect the checkbox. With a little Automator magic whipped up by our own Joe Kissell, however, this process can be reduced to one easy click for those of us who would like to be able to switch back and forth.
Make a Workflow that Turns On Type to Siri
Open Automator (in /Applications). Choose File > New. In the dialog that appears, click Application and then click Choose. (This lets you to keep the workflow in the Dock or on your Desktop and activate it with a click.) Select Utilities in the Library column and then drag the Run Shell Script action onto the blank workflow space to the right. Leave the action’s popup menus set to the defaults and then type (or copy and paste) this into the script field:
defaults write com.apple.Siri TypeToSiriEnabled -bool true
Choose File > Save and give it a name like TypeToSiri ON (Figure 67).
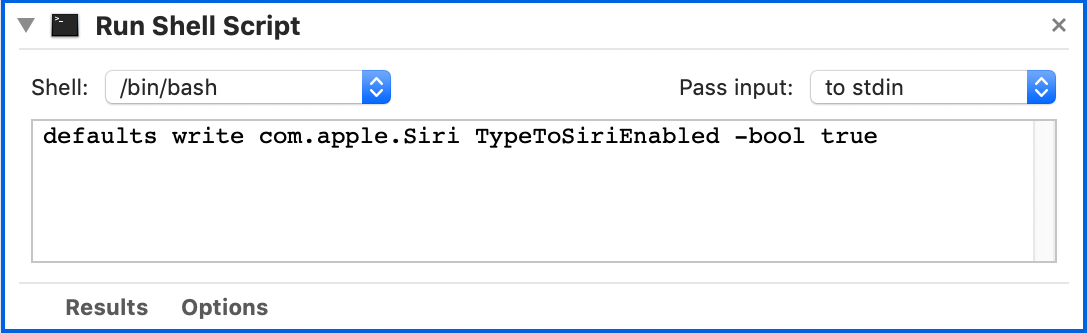
When you want to type a question instead of talking, run this app, and then activate Siri.
Make a Workflow that Turns Type to Siri Off
Repeat the process for creating a workflow to turn on Type to Siri, just above, but replace the text in the Run Shell Script action with:
defaults write com.apple.Siri TypeToSiriEnabled -bool false
Choose File > Save and give it a name like TypeToSiri OFF.
Drag this app into the Dock or Desktop next to your ON workflow and you’ll be able to turn Type to Siri on and off with a double click (Figure 68).
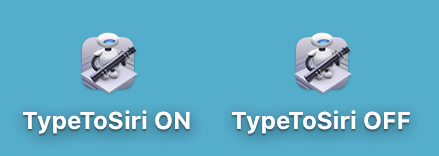
Apple, if you’re listening, please consider adding a built-in method (say, a menu bar or Touch Bar item) for turning this feature off and on.