Grab Bag of Other Useful Tricks
Answering questions, making telephone calls, and (perhaps) telling jokes may be some of the main things you of think of when you think Siri, but Apple’s digital assistant has many more tricks up its sleeve. Here’s a collection of some of the coolest things it can help you do that don’t fit into a particular category, from retrieving passwords to using your HomePod as an intercom.
Find Your Apple Devices
It can get tiring logging in to iCloud.com and scanning the map for your Apple device, just so you can end up, as always, wandering around the house listening for its muffled ping. (In my case, that ping once came from the freezer where my iPhone sat, carefully wrapped in tin foil. Ah, toddlers).
Siri lets you cut to the chase. Try “Ping my watch” or “Find my iPhone.” Siri tells you if any of the devices signed into your iCloud account are nearby and can play a sound to lead you to it (Figure 69).
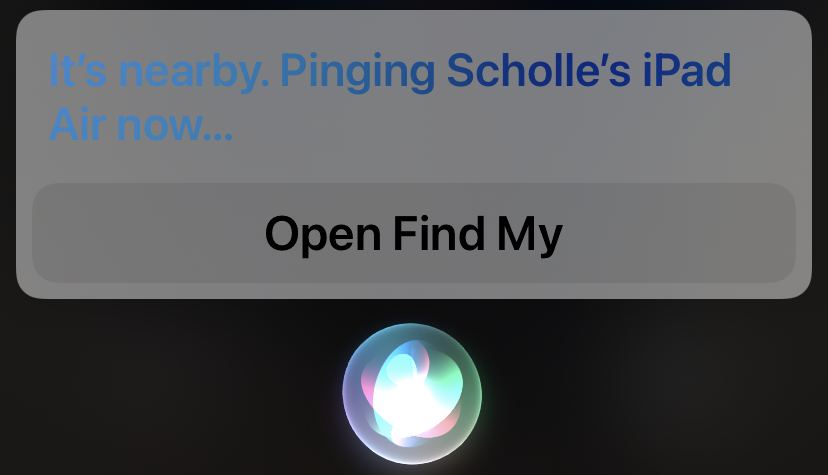
I find this particularly useful with the HomePod as I can just call out “Hey Siri, where’s my phone?”
Retrieve Passwords
From time to time, you may need to look up a password for a website when Safari AutoFill goes on the blink or you need to type the password into another device. If it’s in your iCloud keychain, Siri on your Mac, iPad, or iOS device can help.
Usually it takes a bunch of steps to check one of your Safari AutoFill passwords. On an iOS device or iPad, you must tap Settings > Passwords & Accounts > Passwords, and then search the list. Similarly, on a Mac, you must launch Safari, choose Safari > Preferences > Passwords, enter your user account password, and then root around.
But Siri makes this a whole lot easier. Ask for a password by name to jump right to it, for example: “What’s my Netflix password?” “What’s my Dropbox password?” Or, say “Show my passwords” to pull up the whole list. Don’t worry: You must enter your login password on your Mac to gain access to passwords. Your iPad or iOS device can verify your identity using TouchID or FaceID.
Launch an App
On your Mac, iPad, and iOS devices, Siri offers fast access to your apps. Say “Open app name,” “Launch app name,” “Play app name” or even just the app’s name to get things started. (Perhaps Apple thought it would improve our attitude towards work to say “Play Photoshop” just as easily as “Play Sims.”) Siri can’t close apps.
Set a Timer
Whether you’re timing a test or keeping track of when to take something out of the oven, Siri can help you count down a few minutes or a few hours on your iOS/iPadOS devices, Apple Watch, or HomePod. It’s as simple as saying: “Set timer 20 minutes” (Figure 70).
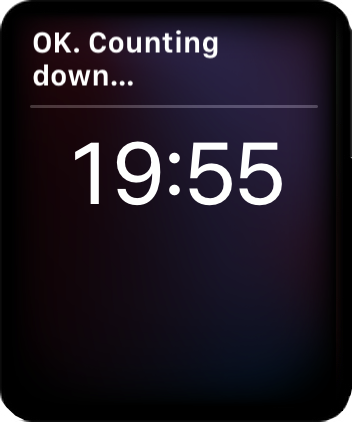
To check how much time is left, tell Siri: “Check timer.” To cancel it, say “Stop timer.”
The HomePod has an extra trick up its sleeve—you can use it to set multiple timers, which is particularly helpful when you’re cooking. Name them so you know which one is which. Say: “Hey Siri, set lasagna timer to 45 minutes.” “Hey Siri, set sauce timer to 5 minutes.”
To see how much time is left on a particular timer, say “Hey Siri, check lasagna timer.” To cancel it, say “Hey Siri, cancel lasagna timer.” To clear all your timers, say “Hey Siri, cancel all timers.”
Set an Alarm
Love them or hate them (oh, the horror of the default Radar sound!), alarms help us wake up on time and get out the door.
Use Siri to set an alarm on your iPhone, iPad, Apple Watch, or HomePod. Say: “Wake me up tomorrow at 6 P.M.” or “Set an alarm for 5 A.M.” When the time comes, the alarm sounds, even if your iPhone is set to Do Not Disturb or your Ring/Silent switch is set to silent.
On your iOS and iPadOS devices, alarms remain in the Clock app until you delete them, making it convenient to use them again. If you name them, it’s easy to turn them on or off later using Siri (Figure 71). For example, if you say “Set School Day alarm for 8 A.M.” On another day, you can say “Turn on School Day alarm” or “Turn off School Day alarm.” Likewise, when summer comes, just say “Delete School Day alarm.”
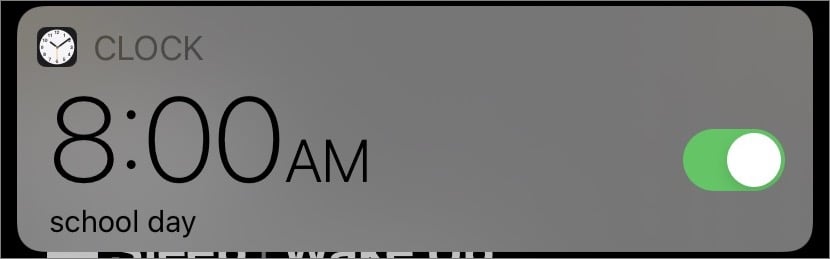
To get rid of a big list of alarms you don’t need anymore, say “Delete all my alarms.”
Translate a Phrase
You can ask Siri on your iPhone, iPod touch, iPad, or HomePod to translate any U.S. English phrase into 10 other languages, including Arabic, French, German, Italian, Japanese, Mandarin Chinese, Portuguese, Russian, Korean, Japanese, or Spanish. Your iOS/iPadOS devices can do so in writing as well as out loud. This is a great help if you’re traveling and want to order breakfast or find a bathroom. Preface your phrase with either “How do I say” or “Translate” For example, “Translate where is the nearest bathroom in Arabic” (Figure 72).
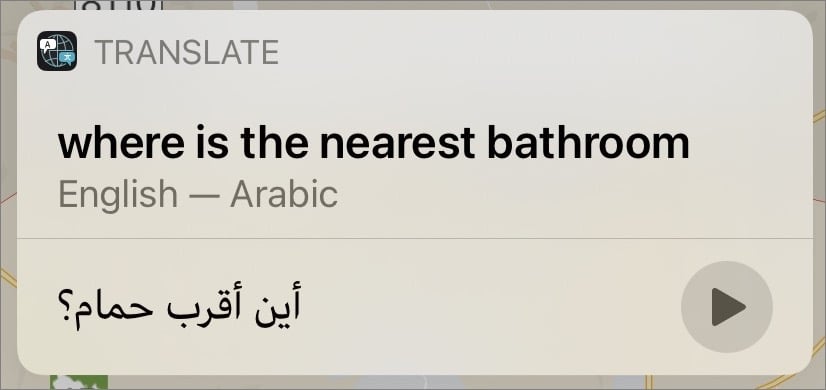
Look Up a Word
Don’t bother opening the Dictionary app or doing a Google search when you’re at a loss for words. Ask Siri “How do you spell rhythm?” or “Define jiggery-pokery.” (Figure 73). I often use Siri on my watch to look up words when I’m reading with my teenager. (Dickens has some doozies.)
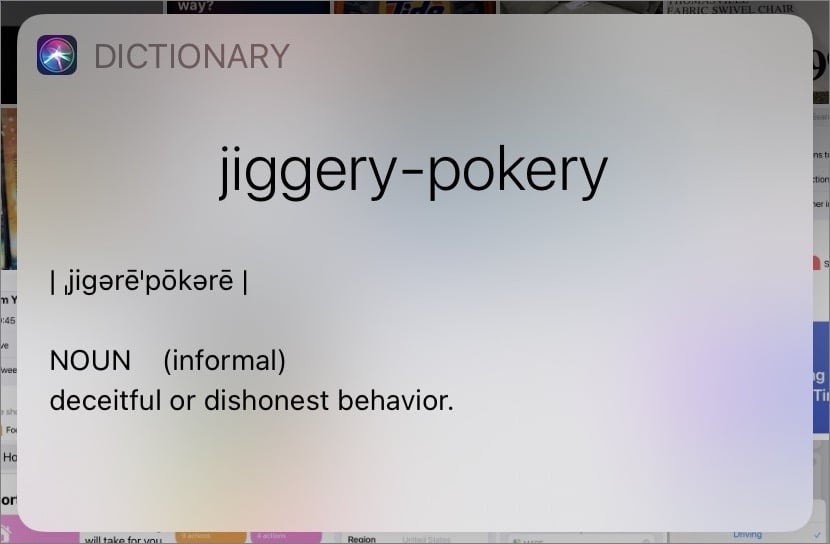
Track Down Friends and Family
Whether you find it creepy or convenient, you can use Siri on your iOS/iPadOS device or Mac to track down your loved ones using Apple’s Find My Friends. Ask it: “Where are my friends?” “Find my nearest friends.” “Where’s Graham?” or “Let me know when Dave gets to work.” You can track anyone who has given you permission—for instance, people in your Family Sharing group. (See Apple’s Set up and use Find My Friends and Share your location with your family for setup details.)
Turn Your HomePod into an Intercom
Don’t want to get up off the couch? Need your spouse to turn on the oven, but they’re not answering the phone? Now you can use Siri to relay a voice message between, or to, your HomePod speakers. You can even set up the Intercom feature to send notifications to your family members’ iPhones, iPads, iPod touches, and Apple Watches, too.
To use Intercom, HomePod speakers must be running HomePod software 14.2 or later, iOS/iPadOS devices must be running iOS 14.2 or later or iPadOS 14.2 or later, and Apple Watches need watchOS 7.2 or later. Intercom is enabled by default. (See Apple’s Use HomePod as an intercom for detailed setup instructions.)
Send an Intercom message by saying something like “Hey Siri, intercom ‘Dinnertime!’” Your audio message is broadcast to all the house’s HomePods. (A simple “Hey Siri, tell everyone ‘Grub’s on’” works, too.)
Get more specific by including which HomePod you want ping: “Hey Siri, intercom Upstairs Bedroom ‘Wake up sleepy head!’” “Hey Siri, intercom Kitchen ‘Can you please set the oven to 400 degrees?’” Each of your HomePods needs to be correctly assigned to a room for this to work.
If you have remote access to your Home app, you can send an Intercom message using CarPlay or your iPhone when you’re away from the house. A strategic “Hey Siri, intercom TV room ‘Have you unloaded the dishwasher yet?’” is bound to startle a teen to action before you return from your commute.
To set this up, tap Home ![]() > Home Settings > Intercom and toggle on remote access using the sliders next to each household member’s name. If someone is missing from the list, tap Home
> Home Settings > Intercom and toggle on remote access using the sliders next to each household member’s name. If someone is missing from the list, tap Home ![]() > Home Settings > Invite People, type in the email address associated with their Apple ID, and tap Send Invite.
> Home Settings > Invite People, type in the email address associated with their Apple ID, and tap Send Invite.
Even if they’re away from the family HomePods, household members can receive Intercom notifications on their iPhone, iPad, iPod touch, or Apple watch and tap these to hear the message. On an iOS device, turn these off or on by going to Home ![]() > Home Settings > Intercom and changing the Receive Notifications When setting.
> Home Settings > Intercom and changing the Receive Notifications When setting.
To reply to an Intercom message, say something like “Hey Siri, reply ‘Just one minute!’” or “Hey Siri, reply ‘Food’s in the oven!’” If the original message was broadcast to the whole house, your reply is, too. If it was sent specifically to the HomePod(s) in the room you’re in, your reply goes back only to the device that sent the original message.
To send your reply only to a certain room, include that detail in your message: “Hey Siri, reply to the TV Room ‘Go ahead and start the movie without me.’”
Take a Photo (or a Selfie)
It’s not that difficult to grab your phone and take a snapshot, but Siri can make it a little bit easier and faster—skipping over multiple steps that could make you miss the moment. On your iOS device or iPad, try: “Take a selfie,” “Take a photo,” “Take a square photo,” “Take a panorama,” “Take a video,” “Take a slow motion video” or “Take a time-lapse video.” (Siri can’t activate Portrait mode.) Siri opens the Camera app to your desired setting. Line things up and take your shot. That’s right, you take the shot—Siri can’t trigger the shutter for you.
This gets more fun if you have an Apple Watch. Put your iPhone in place with its rear-facing camera on your target, then walk away. Activate Siri on your watch and say “Take a picture.” (Other Siri Camera commands won’t work). As long as you’re in Bluetooth range, your iPhone’s camera activates (Figure 74).
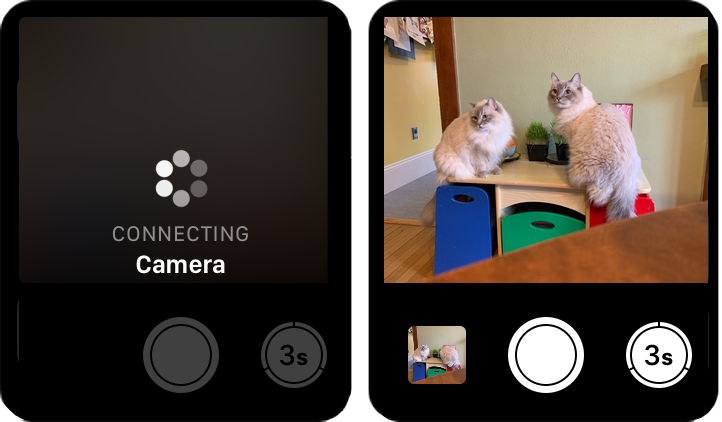
Tap the white shutter button on your watch to take the photo immediately or tap the 3s icon for a three-second countdown.
With a simpler camera setup, your Mac is more limited, but “Take a photo” does launch Photo Booth and activate the iSight camera.
Find Your Photos
Looking for a photo? Siri can help. Ask it: “Show photos from February 27,” “Find photos taken in Berkeley last summer,” “Show me my favorite photos” (ones that you’ve marked in Photos by clicking or tapping the heart ![]() icon) or “Show me pictures of Jason.” (Siri taps into Photos’ People data.)
icon) or “Show me pictures of Jason.” (Siri taps into Photos’ People data.)
Siri can also go beyond the basics to do searches that would be complicated, or even impossible, to do by hand. Ask Siri a question that ties into the Photos Advanced Computer Vision feature to quickly comb through your images at lightning speed. For instance, say “Show me pictures with collies” and Photos opens to a collection of images it thinks does (Figure 75).
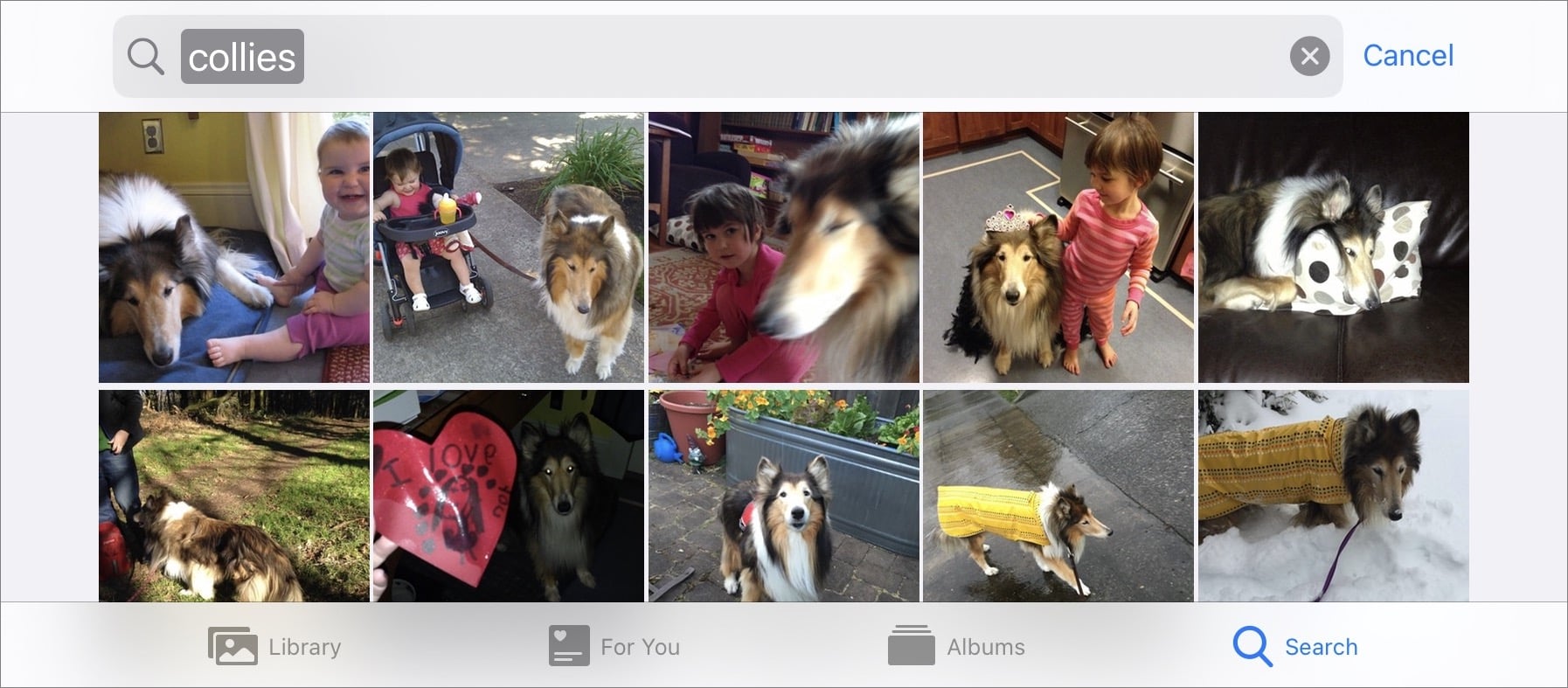
You can pick out a strange and wonderful variety of objects, including tree types (“Show me pictures of oaks”), plants (“Show me pictures of roses”), landmarks (“Show me pictures of the beach”), and little ones (“Show me pictures of babies”). If Siri doesn’t find matching photos in your library, it does a web image search instead.
On a Mac, your Siri request appears at the top of the Photos window. On an iPhone, iPod touch, or iPad, your Siri request takes you to the Photos search screen with what you said in the search field.
Send or Request Money
If you use Apple Pay, PayPal, or Venmo on your iPhone, it’s fast and easy to transfer money using Siri. (Apple Pay works with Siri on the Apple Watch, too.) Unlock your iPhone and then say something like “Send $5 to Mary for coffee using Venmo” or “Apple Pay $25 to Kabir for dinner.” Confirm the recipient of the transfer by name, if necessary, and approve the transfer by saying “Yes” or “Send” (Figure 76).

You can also request an Apple Pay payment from a friend using Siri on your iPhone or Apple Watch. Try: “Ask Eowyn for $17 for t-shirt.” For more details about setting up and using Apple Pay, see this Apple support page.
Hear the Headlines
If you live in the United States, it’s easy to keep up with the headlines on your iOS/iPadOS devices and HomePod. Just ask Siri about the news. As long as you have the Apple Podcasts app installed, Siri can play news digests and recaps from Bloomberg, CNBC, CNN, NPR, ESPN, Fox News, and the Washington Post by tapping into the media outlets’ latest shows.
Say “Play news headlines” or “Play news from NPR” to hear an update from the NPR News Now podcast (Figure 77). If you prefer something else, say “Switch to Fox News” or “Switch to the Washington Post.” Or, next time ask for your favorite outlet (from the list above) by name.
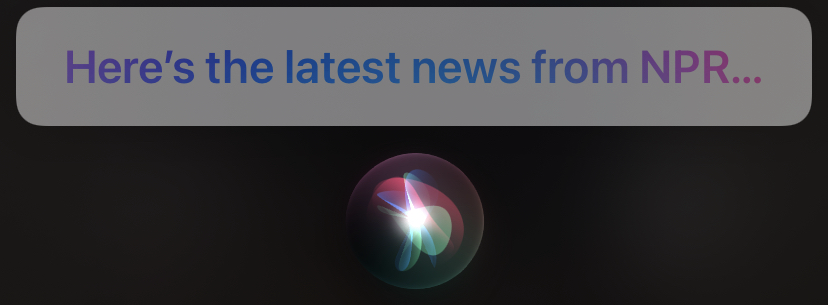
In some cases, you can get more specific, saying something like “Play sports news” to hear the latest from ESPN or “Play business news” to hear from CNBC. Name the outlet you want to hear from by including it in your command: “Play business news from Bloomberg.” Siri can handle more topics than it could previously, including world and technology news. However, there are still some holdouts, including science news.
Of course, if you like a particular news podcast, you can also ask Siri to play the show by name. For example, say “Play the Daily” to hear that New York Times’ podcast. (If you have trouble getting a podcast to play, add the word podcast to your request: “Play the Daily podcast.”)
When you’re done, say “Stop the news” or simply “Stop.”
Control Your Home
Siri on iOS and iPadOS has long been able to control smart home accessories like lights, security cameras, and thermostats through Apple’s home automation platform, HomeKit. Siri has the capability to tap into the Home app’s powers on Macs, too. Assuming you’re equipped with HomeKit-ready accessories—the HomePod is one, too!—try commands like: “Play music in the kitchen.” “Turn all my lights on.” “What’s the temperature in the attic?” “Make the family room blue.” “Open the garage door.”