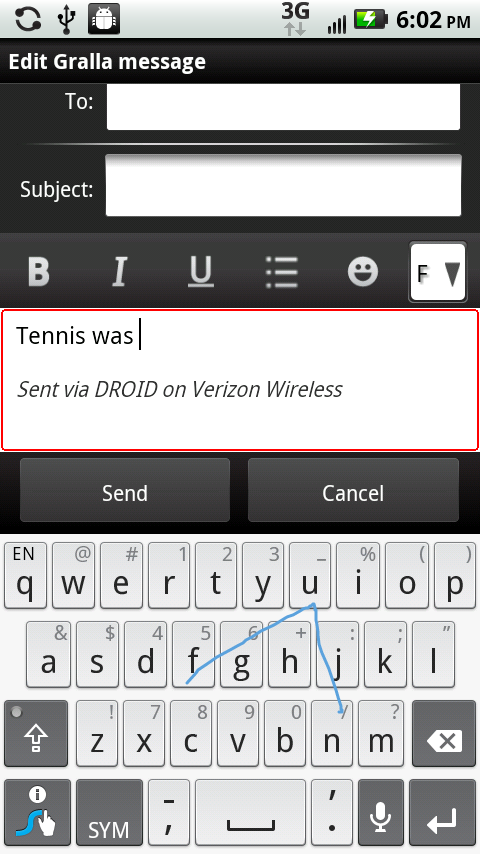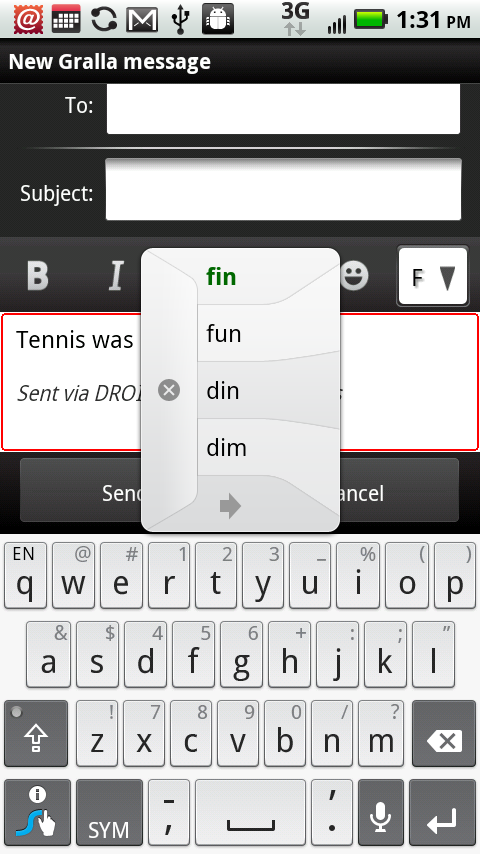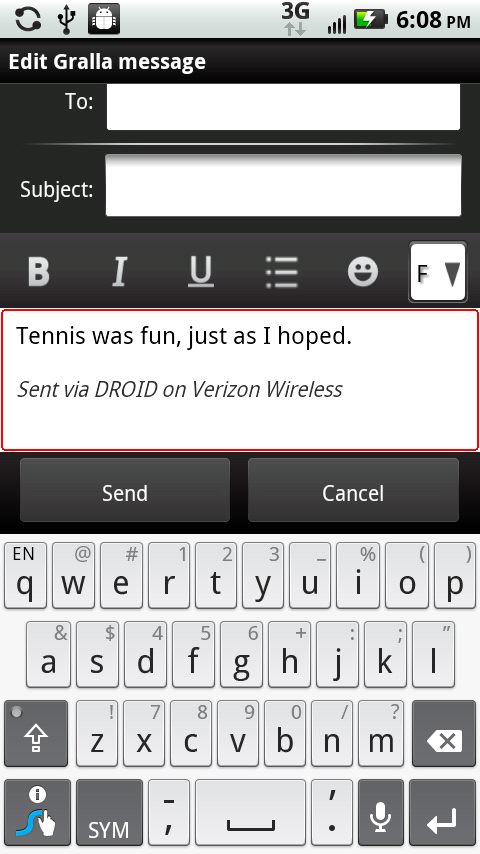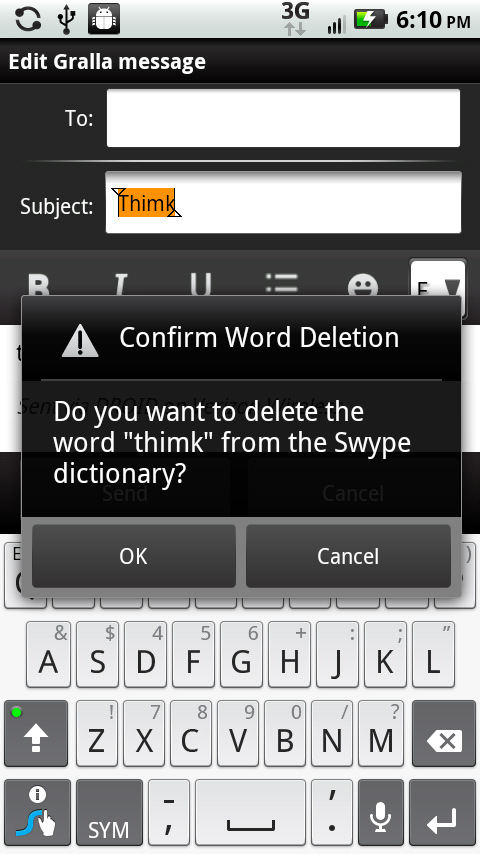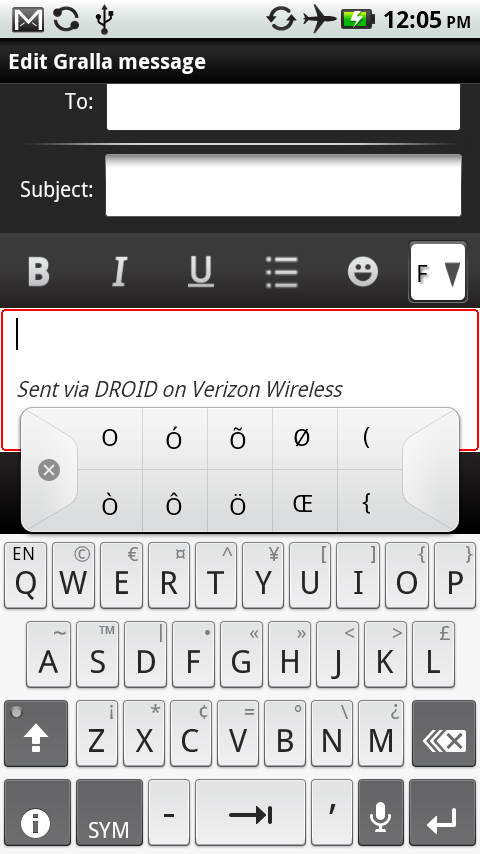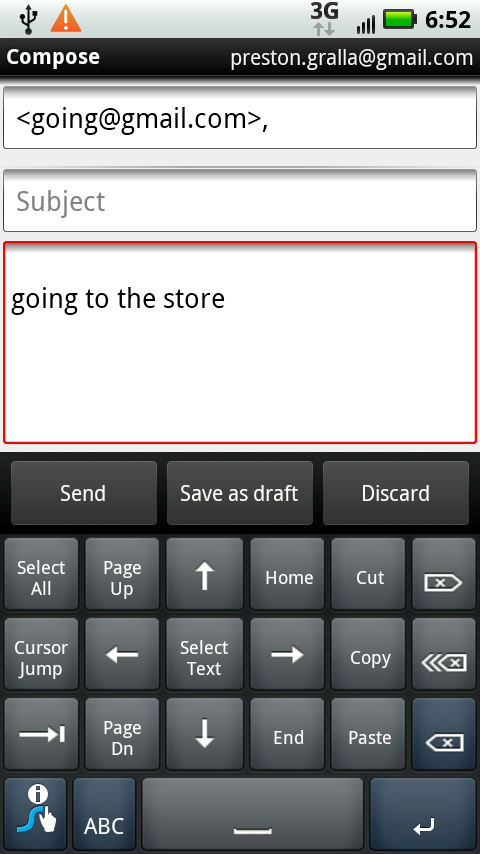The Swype keyboard takes a few minutes to get used to, but once you do, you’ll be amazed at how much faster you can enter text than with the traditional keyboard. So put aside your trepidations and give it a try. Switch to it by pressing the Menu key when you’re at the Home screen or a pane, selecting “Language & keyboard”→“Input method”, and then tapping Swype.
The Swype keyboard looks similar to the multi-touch keyboard, although with some changes. The real difference, though, isn’t in the keyboard—it’s in the way you input text. Rather than tap each letter individually, you put your finger on the first letter of the word, and then with a single motion, move your finger from letter to letter of the word you want to input. As you do so, you’ll see the path that you’ve traced. Don’t worry too much about accuracy, because Swype does an exceptional job of interpreting the word you want to input, using its dictionary (Auto-Suggestions and the Dictionary). Just try to get near each letter; it’s OK if you’re off a little bit. When you’ve finished tracing the word, lift your finger.
There are times when Swype might not know precisely what you’re trying to trace, and the trace might match multiple words. If that happens, Swype pops up a Word Choice window.
Tap the word you want. Press the arrow key at the bottom of the pop-up to see more choices. If you want to go with the first word on the list (the most likely choice), simply press the space key. If none of the words match, tap the x and start over. And remember, you can always tap the Swype keyboard, in the same way that you can tap the multi-touch keyboard, if you simply can’t get Swype to recognize a word.
The Swype keyboard is laid out a bit differently than the multi-touch keyboard. The basic keyboard is the same, although some special keys are in different locations (such as the microphone key). The real difference, though is in three keys:
Shift. As with the multi-touch keyboard, tap this key and the letters all change to uppercase on the keyboard. And as with the multi-touch keyboard, after you tap a key, the keyboard changes back to lowercase. To turn on Caps Lock, tap the Shift key twice. Instead of a green button appearing, the Shift key glows.
SYM. This key is the equivalent of the ?123 key on the multi-touch keyboard. Tap it when you want to type numbers or punctuation marks. To display a keyboard with still more special characters and symbols, tap the Shift key when the number and punctuation keyboard is displayed.
Swype. This key in the bottom-left corner does double-duty. Tap and hold it, and a screen appears with a tip about Swype on it. If you just tap the key, it highlights the word directly to the left of the insertion point, and brings up the Word Choice menu, so you can correct the word if you want. If you tap the key in an empty input box, it brings up a tip.
Swype uses its own dictionary for recognizing words and presenting them in the Word Choice pop-up screen. You can’t add words to this dictionary or delete them in the same way you can with the multi-touch keyboard. The two dictionaries don’t share information.
Swype takes a much more aggressive approach to correcting your tapping than does the multi-touch keyboard. As you drag your fingers across keys, it either enters a word from the dictionary—the closest match to what it thinks you want to type—or pops up Word Choice and presents a list of words from the dictionary. So if you carefully drag your finger across the letters t-h-i-m-k, Swype doesn’t enter thimk.
But what if you really do want to enter thimk? Simply tap the letters individually. Do that, and two things happen. The word is entered onscreen, and the word is added to the dictionary. Next time you drag your fingers across t-h-i-m-k Swype dutifully enters thimk into the text box. And thimk also starts appearing in the Word Choice balloon.
If you don’t particularly think that having thimk in the dictionary is a good idea, you can remove it. Highlight the word onscreen by tapping it twice. The word turns brown, bracketed by two triangles. Tap the Help key, and you’re asked if you want to delete the word from the dictionary. Tap OK.
Swype is a surprisingly full-featured little app. But here are some useful tips for getting the most out of it.
Don’t use the space key. After you enter a word using Swype, lift your finger and enter another word. Swype automatically puts a space between the two words.
Swype usually recognizes when you want to add accented characters. Slide your finger across the letters, and the proper accent generally appears, as in the word café. However, you can still add accented characters if Swype doesn’t automatically recognize them. To add an Ö, for example, hold down the O key, and a menu of accented characters appears above the keyboard. Choose the character you want to use.
Circle or scribble for double letters. If you want to enter the word tennis, then when you get to the “n”, make a circle on the key with your finger, or scribble back and forth across the key. Then glide with your finger to the next letter.
Tip
Swype offers an exceptional number of ways to customize how it works—for example, how long to display the Swype trace path onscreen, how to balance speed of word recognition versus accuracy, and so on. To customize Swype, from the Home screen or any pane, press the Menu key and then select “Language & keyboard”→“Swype settings”. Then customize to your heart’s content.
Use the editing keyboard. Swype includes a very helpful editing keyboard that makes it easy to move the insertion point; cut, copy, and paste; move up and down a page at a time; and more. To access these editing tools, put your finger on the Swype key and drag it to the SYM key. To make it go away, press the ABC key or the Swype key.
Work quickly. Don’t slow down in an attempt to be more precise. Swype is built for speed. Move your finger quickly; you’ll be surprised at how well Swype recognizes words.