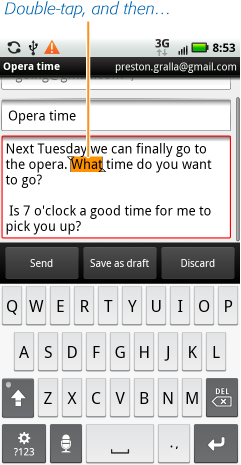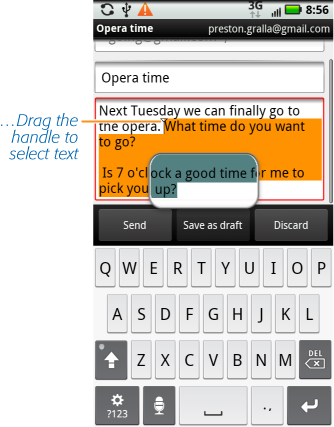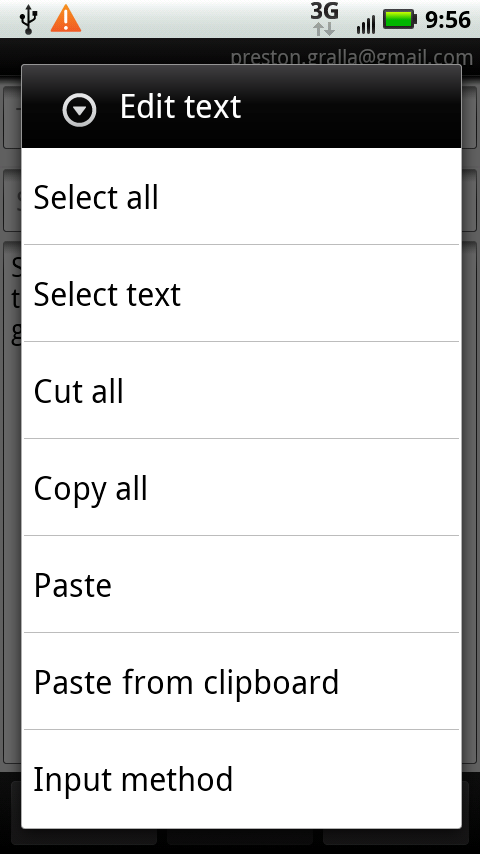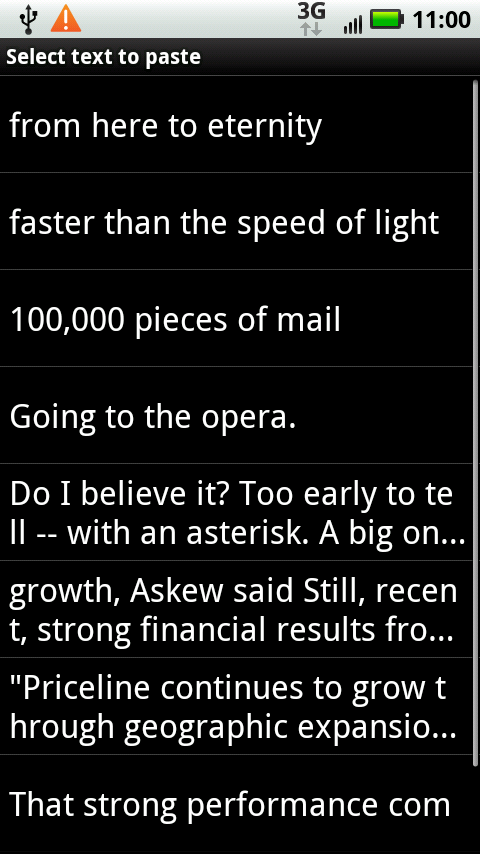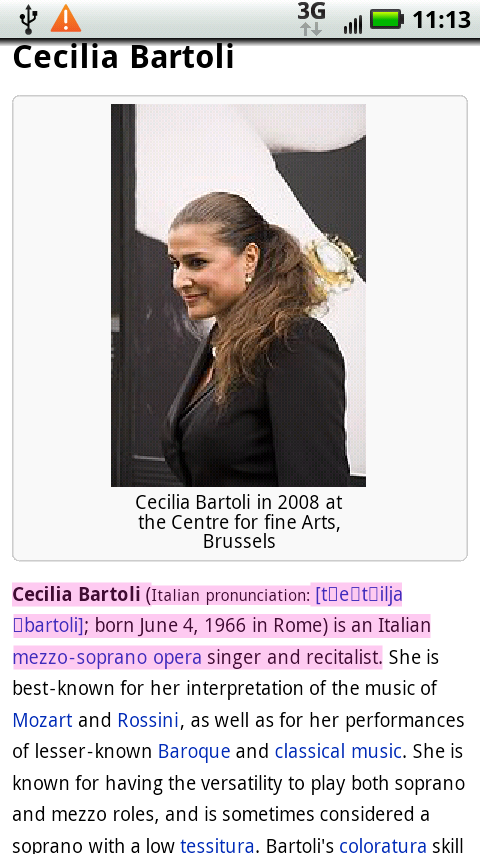What’s a computer without the ability to cut, copy, and paste? A computer at heart, the Droid 2 lets you do all that, even though it has no mouse. For example, you can copy directions from Google Maps into an email to send to a friend, paste contact information into a note to yourself, and so on.
You copy and paste text using the same basic techniques you use on a PC or a Mac. You select it, and then copy, cut, or paste it.
Note
This technique works only in areas where you enter or edit text, such as in email messages you’re composing, text messages you’re creating, contact information, and similar locations. You can’t copy and paste text from an incoming email. You can, however, copy and paste text from a web page, although using a different technique. See Copying Text from a Web Page for how to do it.
There are several ways to select text in an input box, depending on how much text you want to cut or copy:
Double-tap. Double-tap the first or last word in a selection of text that you want to cut or copy. The word is highlighted and bracketed by two triangles—one right side up, and the other upside down—those are the handles. Drag each to include all the text you want to select, and then release. The magnifier appears and helps you highlight the text at exactly the point you want.
Note
If you’re using the physical keyboard, you can select text using the Shift and arrow keys, as described on Copying and Pasting Text.
Tap and hold. Press your finger in the text box and hold it there. The entire box turns red, and the “Edit text” screen appears. What to do next? Glad you asked. That’s what the next section is all about.
Once you’ve selected text, it’s time to do something with it. Press and hold your finger on the text you’ve selected (or simply hold it in the text box without selecting text, to select all the text in the text box). The “Edit text” screen appears, and gives you these options:
Tip
Sometimes if you select a single word using the double-tap technique and then press on the word to open the “Edit text” screen…it doesn’t. Instead, the Magnifier appears. That’s because you’re pressing on the wrong spot in the word. If you press on the left-hand part of the word, near the left handle, you bring up the Magnifier. To get the “Edit text” screen, press near the right handle.
Select all. Selects all the text in the text box. It overrides you if you’ve selected only some of the text in the text box. You still need to do something with that text, though, so having this choice here is a bit pointless.
Select text. Selects the text you’ve already selected. Why have this option on this menu? Your guess is as good as anybody’s.
Cut. Cuts the text you’ve selected, and puts it into the Droid 2’s clipboard, so you can later paste it somewhere if you want. The clipboard works just like the one on your PC or Mac—it holds things you’ve copied until you want to later paste them. Unlike the PC or Mac, though, this clipboard holds multiple clips, not just a single one.
Copy. Copies the last piece of text you’ve put into the clipboard, so that you can paste it somewhere.
Paste. Pastes the last piece of text you’ve put on the clipboard and replaces whatever text you’ve selected. So if you’ve selected all text in the text box, Paste deletes all that text, and replaces it with the last thing you put on the clipboard. If you’ve selected only a word or a few words, it deletes them and replaces them with the latest from the clipboard.
Paste from clipboard. Pulls up the Droid 2 clipboard and lists all the clips there. Tap any clip to paste it.
Input method. Lets you switch between the multi-touch keyboard and Swype.
Note
If the word you select isn’t in your dictionary, there’s also a selection asking if you would like to add it.