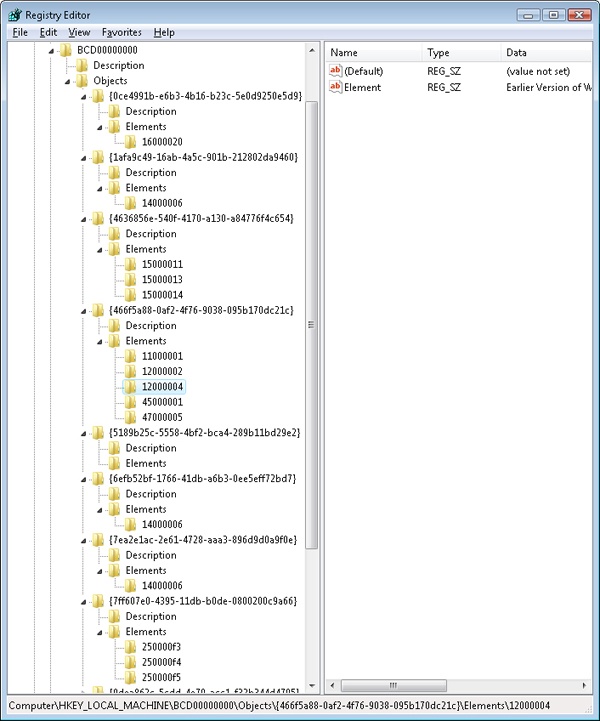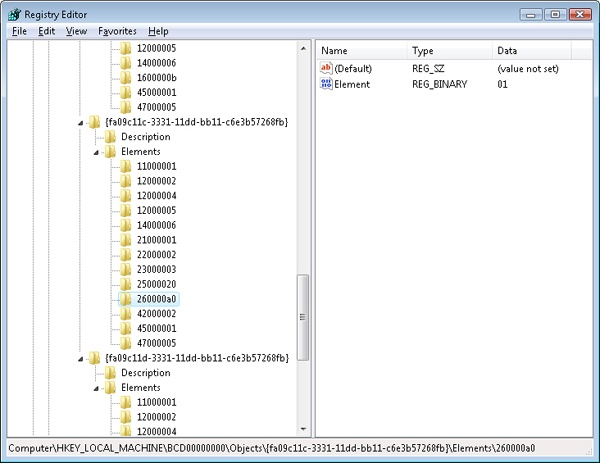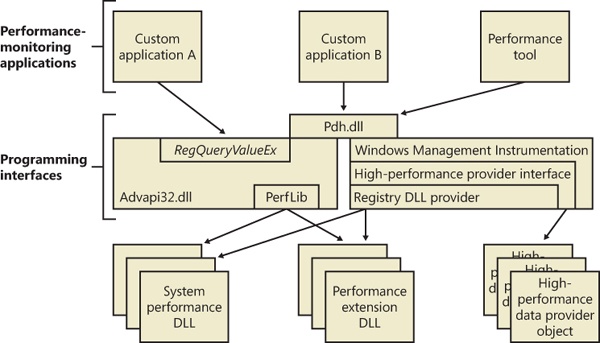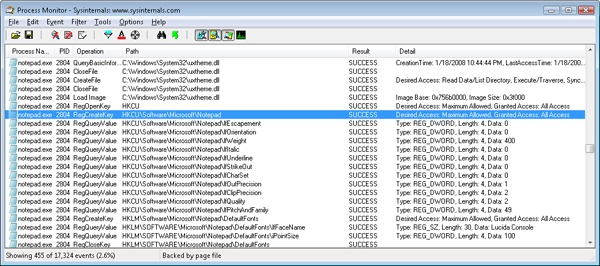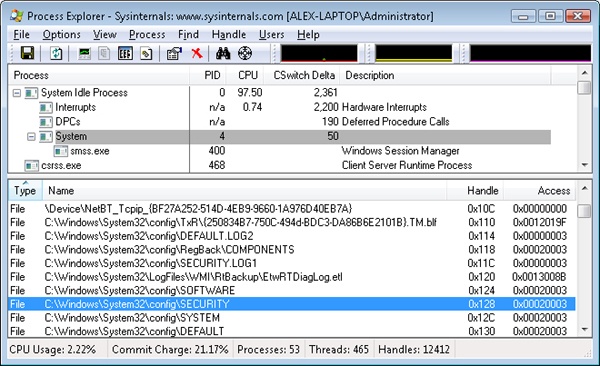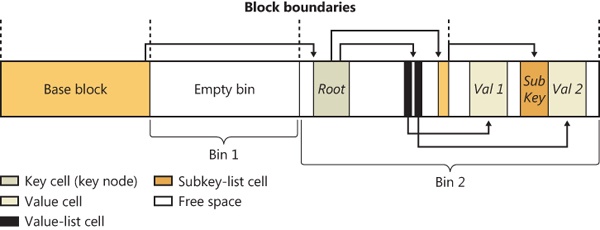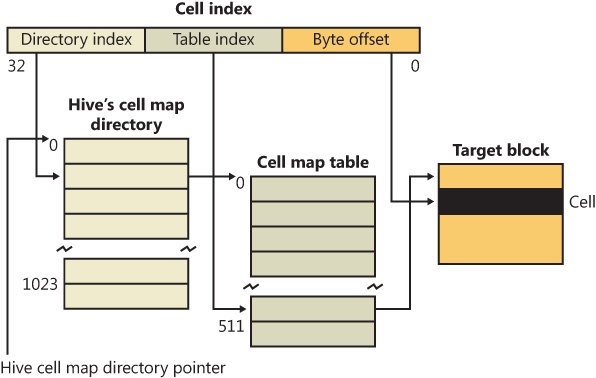The registry plays a key role in the configuration and control of Windows systems. It is the repository for both systemwide and per-user settings. Although most people think of the registry as static data stored on the hard disk, as you’ll see in this section, the registry is also a window into various in-memory structures maintained by the Windows executive and kernel.
We’ll start by providing you with an overview of the registry structure, a discussion of the data types it supports, and a brief tour of the key information Windows maintains in the registry. Then we’ll look inside the internals of the configuration manager, the executive component responsible for implementing the registry database. Among the topics we’ll cover are the internal on-disk structure of the registry, how Windows retrieves configuration information when an application requests it, and what measures are employed to protect this critical system database.
In general, you should never have to edit the registry directly: application and system settings stored in the registry that might require manual changes should have a corresponding user interface to control their modification. However, as you’ve already seen a number of times in this book, some advanced and debug settings have no editing user interface. Therefore, both graphical user interface (GUI) and command-line tools are included with Windows to enable you to view and modify the registry.
Windows comes with one main GUI tool for editing the registry—Regedit.exe—and a number of command-line registry tools. Reg.exe, for instance, has the ability to import, export, back up, and restore keys, as well as to compare, modify, and delete keys and values. It can also set or query flags used in UAC virtualization. Regini.exe, on the other hand, allows you to import registry data based on text files that contain ASCII or Unicode configuration data.
The Windows Driver Kit (WDK) also supplies a redistributable component, Offreg.dll, which hosts the Offline Registry Library. This library allows loading registry hive files in their binary format and applying operations on the files themselves, bypassing the usual logical loading and mapping that Windows requires for registry operations. Its use is primarily to assist in offline registry access, such as for purposes of integrity checking and validation. It can also provide performance benefits if the underlying data is not meant to be visible by the system, because the access is done through local file I/O instead of registry system calls.
There are four principal times at which configuration data is read:
During the initial boot process, the boot loader reads configuration data and the list of boot device drivers to load into memory before initializing the kernel. Because the Boot Configuration Database (BCD) is really stored in a registry hive, one could argue that registry access happens even earlier, when the Boot Manager displays the list of operating systems.
During the kernel boot process, the kernel reads settings that specify which device drivers to load and how various system elements—such as the memory manager and process manager—configure themselves and tune system behavior.
During logon, Explorer and other Windows components read per-user preferences from the registry, including network drive-letter mappings, desktop wallpaper, screen saver, menu behavior, icon placement, and perhaps most importantly, which startup programs to launch and which files were most recently accessed.
During their startup, applications read systemwide settings, such as a list of optionally installed components and licensing data, as well as per-user settings that might include menu and toolbar placement and a list of most-recently accessed documents.
However, the registry can be read at other times as well, such as in response to a modification of a registry value or key. Although the registry provides asynchronous callbacks that are the preferred way to receive change notifications, some applications constantly monitor their configuration settings in the registry through polling and automatically take updated settings into account. In general, however, on an idle system there should be no registry activity and such applications violate best practices. (Process Monitor, from Sysinternals, is a great tool for tracking down such activity and the application or applications at fault.)
The registry is commonly modified in the following cases:
Although not a modification, the registry’s initial structure and many default settings are defined by a prototype version of the registry that ships on the Windows setup media that is copied onto a new installation.
Application setup utilities create default application settings and settings that reflect installation configuration choices.
During the installation of a device driver, the Plug and Play system creates settings in the registry that tell the I/O manager how to start the driver and creates other settings that configure the driver’s operation. (See Chapter 8, “I/O System,” in Part 2 for more information on how device drivers are installed.)
When you change application or system settings through user interfaces, the changes are often stored in the registry.
The registry is a database whose structure is similar to that of a disk volume. The registry contains keys, which are similar to a disk’s directories, and values, which are comparable to files on a disk. A key is a container that can consist of other keys (subkeys) or values. Values, on the other hand, store data. Top-level keys are root keys. Throughout this section, we’ll use the words subkey and key interchangeably.
Both keys and values borrow their naming convention from the file system. Thus, you can uniquely identify a value with the name mark, which is stored in a key called trade, with the name trade\mark. One exception to this naming scheme is each key’s unnamed value. Regedit displays the unnamed value as (Default).
Values store different kinds of data and can be one of the 12 types listed in Table 4-1. The majority of registry values are REG_DWORD, REG_BINARY, or REG_SZ. Values of type REG_DWORD can store numbers or Booleans (on/off values); REG_BINARY values can store numbers larger than 32 bits or raw data such as encrypted passwords; REG_SZ values store strings (Unicode, of course) that can represent elements such as names, file names, paths, and types.
Table 4-1. Registry Value Types
Value Type | Description |
|---|---|
REG_NONE | No value type |
REG_SZ | Fixed-length Unicode string |
REG_EXPAND_SZ | Variable-length Unicode string that can have embedded environment variables |
REG_BINARY | |
REG_DWORD | 32-bit number |
REG_DWORD_BIG_ENDIAN | 32-bit number, with high byte first |
REG_LINK | Unicode symbolic link |
REG_MULTI_SZ | Array of Unicode NULL-terminated strings |
REG_RESOURCE_LIST | Hardware resource description |
REG_FULL_RESOURCE_DESCRIPTOR | Hardware resource description |
REG_RESOURCE_REQUIREMENTS_LIST | Resource requirements |
REG_QWORD | 64-bit number |
The REG_LINK type is particularly interesting because it lets a key transparently point to another key. When you traverse the registry through a link, the path searching continues at the target of the link. For example, if \Root1\Link has a REG_LINK value of \Root2\RegKey and RegKey contains the value RegValue, two paths identify RegValue: \Root1\Link\RegValue and \Root2\RegKey\RegValue. As explained in the next section, Windows prominently uses registry links: three of the six registry root keys are links to subkeys within the three nonlink root keys.
You can chart the organization of the registry via the data stored within it. There are six root keys (and you can’t add new root keys or delete existing ones) that store information, as shown in Table 4-2.
Table 4-2. The Six Root Keys
Root Key | Description |
|---|---|
HKEY_CURRENT_USER | Stores data associated with the currently logged-on user |
HKEY_USERS | Stores information about all the accounts on the machine |
HKEY_CLASSES_ROOT | Stores file association and Component Object Model (COM) object registration information |
HKEY_LOCAL_MACHINE | Stores system-related information |
HKEY_PERFORMANCE_DATA | Stores performance information |
HKEY_CURRENT_CONFIG | Stores some information about the current hardware profile |
Why do root-key names begin with an H? Because the root-key names represent Windows handles (H) to keys (KEY). As mentioned in Chapter 1, HKLM is an abbreviation used for HKEY_LOCAL_MACHINE. Table 4-3 lists all the root keys and their abbreviations. The following sections explain in detail the contents and purpose of each of these six root keys.
Table 4-3. Registry Root Keys
Abbreviation | Description | Link | |
|---|---|---|---|
HKEY_CURRENT_USER | HKCU | Points to the user profile of the currently logged-on user | Subkey under HKEY_USERS corresponding to currently logged-on user |
HKEY_USERS | HKU | Contains subkeys for all loaded user profiles | Not a link |
HKEY_CLASSES_ROOT | HKCR | Contains file association and COM registration information | Not a direct link; rather, a merged view of HKLM\SOFTWARE\Classes and HKEY_USERS\<SID>\SOFTWARE\Classes |
HKEY_LOCAL_MACHINE | HKLM | Global settings for the machine. | Not a link |
HKEY_CURRENT_CONFIG | HKCC | Current hardware profile | HKLM\SYSTEM\CurrentControlSet\Hardware Profiles\Current |
HKEY_PERFORMANCE_DATA | HKPD | Performance counters | Not a link |
The HKCU root key contains data regarding the preferences and software configuration of the locally logged-on user. It points to the currently logged-on user’s user profile, located on the hard disk at \Users\<username>\Ntuser.dat. (See the section Registry Internals later in this chapter to find out how root keys are mapped to files on the hard disk.) Whenever a user profile is loaded (such as at logon time or when a service process runs under the context of a specific user name), HKCU is created to map to the user’s key under HKEY_USERS. Table 4-4 lists some of the subkeys under HKCU.
Table 4-4. HKEY_CURRENT_USER Subkeys
Subkey | Description |
|---|---|
AppEvents | Sound/event associations |
Console | Command window settings (for example, width, height, and colors) |
Control Panel | Screen saver, desktop scheme, keyboard, and mouse settings, as well as accessibility and regional settings |
Environment | Environment variable definitions |
EUDC | Information on end-user defined characters |
Identities | Windows Mail account information |
Keyboard Layout | Keyboard layout setting (for example, U.S. or U.K.) |
Network | Network drive mappings and settings |
Printers | Printer connection settings |
Software | User-specific software preferences |
Volatile Environment | Volatile environment variable definitions |
HKU contains a subkey for each loaded user profile and user class registration database on the system. It also contains a subkey named HKU\.DEFAULT that is linked to the profile for the system (which is used by processes running under the local system account and is described in more detail in the section Services later in this chapter). This is the profile used by Winlogon, for example, so that changes to the desktop background settings in that profile will be implemented on the logon screen. When a user logs on to a system for the first time and her account does not depend on a roaming domain profile (that is, the user’s profile is obtained from a central network location at the direction of a domain controller), the system creates a profile for her account that’s based on the profile stored in %SystemDrive%\Users\Default.
The location under which the system stores profiles is defined by the registry value HKLM\Software\Microsoft\Windows NT\CurrentVersion\ProfileList\ProfilesDirectory, which is by default set to %SystemDrive%\Users. The ProfileList key also stores the list of profiles present on a system. Information for each profile resides under a subkey that has a name reflecting the security identifier (SID) of the account to which the profile corresponds. (See Chapter 6, for more information on SIDs.) Windows shows the list of profiles stored on a system in the User Profiles management dialog box, shown in Figure 4-1, which you access by clicking Settings in the User Profiles section of the Advanced tab in the Advanced System Settings of the System Control Panel applet.
HKCR consists of three types of information: file extension associations, COM class registrations, and the virtualized registry root for User Account Control (UAC). (See Chapter 6 for more information on UAC.) A key exists for every registered file name extension. Most keys contain a REG_SZ value that points to another key in HKCR containing the association information for the class of files that extension represents.
For example, HKCR\.xls would point to information on Microsoft Office Excel files in a key such as HKCU\.xls\Excel.Sheet.8. Other keys contain configuration details for COM objects registered on the system. The UAC virtualized registry is located in the VirtualStore key, which is not related to the other kinds of data stored in HKCR.
The data under HKEY_CLASSES_ROOT comes from two sources:
The per-user class registration data in HKCU\SOFTWARE\Classes (mapped to the file on hard disk \Users\<username>\AppData\Local\Microsoft\Windows\Usrclass.dat)
Systemwide class registration data in HKLM\SOFTWARE\Classes
The reason that there is a separation of per-user registration data from systemwide registration data is so that roaming profiles can contain these customizations. It also closes a security hole: a nonprivileged user cannot change or delete keys in the systemwide version HKEY_CLASSES_ROOT, and thus cannot affect the operation of applications on the system. Nonprivileged users and applications can read systemwide data and can add new keys and values to systemwide data (which are mirrored in their per-user data), but they can modify existing keys and values in their private data only.
HKLM is the root key that contains all the systemwide configuration subkeys: BCD00000000, COMPONENTS (loaded dynamically as needed), HARDWARE, SAM, SECURITY, SOFTWARE, and SYSTEM.
The HKLM\BCD00000000 subkey contains the Boot Configuration Database (BCD) information loaded as a registry hive. This database replaces the Boot.ini file that was used before Windows Vista and adds greater flexibility and isolation of per-installation boot configuration data. (For more information on the BCD, see Chapter 13, “Startup and Shutdown,” in Part 2.)
Each entry in the BCD, such as a Windows installation or the command-line settings for the installation, is stored in the Objects subkey, either as an object referenced by a GUID (in the case of a boot entry) or as a numeric subkey called an element. Most of these raw elements are documented in the BCD reference in the MSDN Library and define various command-line settings or boot parameters. The value associated with each element subkey corresponds to the value for its respective command-line flag or boot parameter.
The BCDEdit command-line utility allows you to modify the BCD using symbolic names for the elements and objects. It also provides extensive help for all the boot options available; unfortunately, it works only locally. Because the registry can be opened remotely as well as imported from a hive file, you can modify or read the BCD of a remote computer by using the Registry Editor. The following experiment shows you how to enable kernel debugging by using the Registry Editor.
The HKLM\COMPONENTS subkey contains information pertinent to the Component Based Servicing (CBS) stack. This stack contains various files and resources that are part of a Windows installation image (used by the Automated Installation Kit or the OEM Preinstallation Kit) or an active installation. The CBS APIs that exist for servicing purposes use the information located in this key to identify installed components and their configuration information. This information is used whenever components are installed, updated, or removed either individually (called units) or in groups (called packages). To optimize system resources, because this key can get quite large, it is only dynamically loaded and unloaded as needed if the CBS stack is servicing a request.
The HKLM\HARDWARE subkey maintains descriptions of the system’s legacy hardware and some hardware device-to-driver mappings. On a modern system, only a few peripherals—such as keyboard, mouse, and ACPI BIOS data—are likely to be found here. The Device Manager tool (which is available by running System from Control Panel and then clicking Device Manager) lets you view registry hardware information that it obtains by simply reading values out of the HARDWARE key (although it primarily uses the HKLM\SYSTEM\CurrentControlSet\Enum tree).
HKLM\SAM holds local account and group information, such as user passwords, group definitions, and domain associations. Windows Server systems that are operating as domain controllers store domain accounts and groups in Active Directory, a database that stores domainwide settings and information. (Active Directory isn’t described in this book.) By default, the security descriptor on the SAM key is configured so that even the administrator account doesn’t have access.
HKLM\SECURITY stores systemwide security policies and user-rights assignments. HKLM\SAM is linked into the SECURITY subkey under HKLM\SECURITY\SAM. By default, you can’t view the contents of HKLM\SECURITY or HKLM\SAM\SAM because the security settings of those keys allow access only by the System account. (System accounts are discussed in greater detail later in this chapter.) You can change the security descriptor to allow read access to administrators, or you can use PsExec to run Regedit in the local system account if you want to peer inside. However, that glimpse won’t be very revealing because the data is undocumented and the passwords are encrypted with one-way mapping—that is, you can’t determine a password from its encrypted form.
HKLM\SOFTWARE is where Windows stores systemwide configuration information not needed to boot the system. Also, third-party applications store their systemwide settings here, such as paths to application files and directories and licensing and expiration date information.
HKLM\SYSTEM contains the systemwide configuration information needed to boot the system, such as which device drivers to load and which services to start. Because this information is critical to starting the system, Windows also maintains a copy of part of this information, called the last known good control set, under this key. The maintenance of a copy allows an administrator to select a previously working control set in the case that configuration changes made to the current control set prevent the system from booting. For details on when Windows declares the current control set “good,” see the section Accepting the Boot and Last Known Good later in this chapter.
HKEY_CURRENT_CONFIG is just a link to the current hardware profile, stored under HKLM\SYSTEM\CurrentControlSet\Hardware Profiles\Current. Hardware profiles are no longer supported in Windows, but the key still exists to support legacy applications that might be depending on its presence.
The registry is the mechanism used to access performance counter values on Windows, whether those are from operating system components or server applications. One of the side benefits of providing access to the performance counters via the registry is that remote performance monitoring works “for free” because the registry is easily accessible remotely through the normal registry APIs.
You can access the registry performance counter information directly by opening a special key named HKEY_PERFORMANCE_DATA and querying values beneath it. You won’t find this key by looking in the Registry Editor; this key is available only programmatically through the Windows registry functions, such as RegQueryValueEx. Performance information isn’t actually stored in the registry; the registry functions use this key to locate the information from performance data providers.
You can also access performance counter information by using the Performance Data Helper (PDH) functions available through the Performance Data Helper API (Pdh.dll). Figure 4-2 shows the components involved in accessing performance counter information.
Thanks to the Kernel Transaction Manager (KTM; for more information see the section about the KTM in Chapter 3), developers have access to a straightforward API that allows them to implement robust error-recovery capabilities when performing registry operations, which can be linked with nonregistry operations, such as file or database operations.
Three APIs support transactional modification of the registry: RegCreateKeyTransacted, RegOpenKeyTransacted, and RegDeleteKeyTransacted. These new routines take the same parameters as their nontransacted analogs, except that a new transaction handle parameter is added. A developer supplies this handle after calling the KTM function CreateTransaction.
After a transacted create or open operation, all subsequent registry operations—such as creating, deleting, or modifying values inside the key—will also be transacted. However, operations on the subkeys of a transacted key will not be automatically transacted, which is why the third API, RegDeleteKeyTransacted exists. It allows the transacted deletion of subkeys, which RegDeleteKeyEx would not normally do.
Data for these transacted operations is written to log files using the common logging file system (CLFS) services, similar to other KTM operations. Until the transaction itself is committed or rolled back (both of which might happen programmatically or as a result of a power failure or system crash, depending on the state of the transaction), the keys, values, and other registry modifications performed with the transaction handle will not be visible to external applications through the nontransacted APIs. Also, transactions are isolated from each other; modifications made inside one transaction will not be visible from inside other transactions or outside the transaction until the transaction is committed.
Note
A nontransactional writer will abort a transaction in case of conflict—for example, if a value was created inside a transaction and later, while the transaction is still active, a nontransactional writer tries to create a value under the same key. The nontransactional operation will succeed, and all operations in the conflicting transaction will be aborted.
The isolation level (the “I” in ACID) implemented by TxR resource managers is read-commit, which means that changes become available to other readers (transacted or not) immediately after being committed. This mechanism is important for people who are familiar with transactions in databases, where the isolation level is predictable-reads (or cursor-stability, as it is called in database literature). With a predictable-reads isolation level, after you read a value inside a transaction, subsequent reads will give you back the same data. Read-commit does not make this guarantee. One of the consequences is that registry transactions can’t be used for “atomic” increment/decrement operations on a registry value.
To make permanent changes to the registry, the application that has been using the transaction handle must call the KTM function CommitTransaction. (If the application decides to undo the changes, such as during a failure path, it can call the RollbackTransaction API.) The changes will then be visible through the regular registry APIs as well.
Note
If a transaction handle created with CreateTransaction is closed before the transaction is committed (and there are no other handles open to that transaction), the system will roll back that transaction.
Apart from using the CLFS support provided by the KTM, TxR also stores its own internal log files in the %SystemRoot%\System32\Config\Txr folder on the system volume; these files have a .regtrans-ms extension and are hidden by default. Even if there are no third-party applications installed, your system likely will contain files in this directory because Windows Update and Component Based Servicing make use of TxR to atomically write data to the registry to avoid system failure or inconsistent component data in the case of an incomplete update. In fact, if you take a look at some of the transaction files, you should be able to see the key names on which the transaction was being performed.
There is a global registry resource manager (RM) that services all the hives that are mounted at boot time. For every hive that is mounted explicitly, an RM is created. For applications that use registry transactions, the creation of an RM is transparent because KTM ensures that all RMs taking part in the same transaction are coordinated in the two-phase commit/abort protocol. For the global registry RM, the CLFS log files are stored, as mentioned earlier, inside System32\Config\Txr. For other hives, they are stored alongside the hive (in the same directory). They are hidden and follow the same naming convention, ending in .regtrans-ms. The log file names are prefixed with the name of the hive to which they correspond.
Because the system and applications depend so heavily on configuration settings to guide their behavior, system and application failures can result from changing registry data or security. When the system or an application fails to read settings that it assumes it will always be able to access, it might not function properly, display error messages that hide the root cause, or even crash. It’s virtually impossible to know what registry keys or values are misconfigured without understanding how the system or the application that’s failing is accessing the registry. In such situations, the Process Monitor utility from Windows Sysinternals (http://technet.microsoft.com/sysinternals) might provide the answer.
Process Monitor lets you monitor registry activity as it occurs. For each registry access, Process Monitor shows you the process that performed the access; the time, type, and result of the access; and the stack of the thread at the moment of the access. This information is useful for seeing how applications and the system rely on the registry, discovering where applications and the system store configuration settings, and troubleshooting problems related to applications having missing registry keys or values. Process Monitor includes advanced filtering and highlighting so that you can zoom in on activity related to specific keys or values or to the activity of particular processes.
Process Monitor relies on a device driver that it extracts from its executable image at run time and then starts. Its first execution requires that the account running it have the Load Driver privilege as well as the Debug privilege; subsequent executions in the same boot session require only the Debug privilege because, once loaded, the driver remains resident.
Two basic Process Monitor troubleshooting techniques are effective for discovering the cause of registry-related application or system problems:
Look at the last thing in the Process Monitor trace that the application did before it failed. This action might point to the problem.
Compare a Process Monitor trace of the failing application with a trace from a working system.
To follow the first approach, run Process Monitor and then run the application. At the point the failure occurs, go back to Process Monitor and stop the logging (by pressing Ctrl+E). Then go to the end of the log and find the last operations performed by the application before it failed (or crashed, hung, or whatever). Starting with the last line, work your way backward, examining the files, registry keys, or both that were referenced—often this will help pinpoint the problem.
Use the second approach when the application fails on one system but works on another. Capture a Process Monitor trace of the application on the working and failing systems, and save the output to a log file. Then open the good and bad log files with Microsoft Excel (accepting the defaults in the Import wizard), and delete the first three columns. (If you don’t delete the first three columns, the comparison will show every line as different because the first three columns contain information that is different from run to run, such as the time and the process ID.) Finally, compare the resulting log files. (You can do this by using WinDiff, which is included in the Windows SDK).
Entries in a Process Monitor trace that have values of NAME NOT FOUND or ACCESS DENIED in the Result column are ones you should investigate. NAME NOT FOUND is reported when an application attempts to read from a registry key or value that doesn’t exist. In many cases, a missing key or value is innocuous because a process that fails to read a setting from the registry simply falls back on default values. In some cases, however, applications expect to find values for which there is no default and will fail if they are missing.
Access-denied errors are a common source of registry-related application failures and occur when an application doesn’t have permission to access a key the way that it wants. Applications that do not validate registry operation results or perform proper error recovery will fail.
A common result string that might appear suspicious is BUFFER OVERFLOW. It does not indicate a buffer-overflow exploit in the application that receives it. Instead, it’s used by the configuration manager to inform an application that the buffer it specified to store a registry value is too small to hold the value. Application developers often take advantage of this behavior to determine how large a buffer to allocate to store a value. They first perform a registry query with a zero-length buffer that returns a buffer-overflow error and the length of the data it attempted to read. The application then allocates a buffer of the indicated size and rereads the value. You should therefore see operations that return BUFFER OVERFLOW repeat with a successful result.
In one example of Process Monitor being used to troubleshoot a real problem, it saved a user from doing a complete reinstall of his Windows system. The symptom was that Internet Explorer would hang on startup if the user did not first manually dial the Internet connection. This Internet connection was set as the default connection for the system, so starting Internet Explorer should have caused an automatic dial-up to the Internet (because Internet Explorer was set to display a default home page upon startup).
An examination of a Process Monitor log of Internet Explorer startup activity, going backward from the point in the log where Internet Explorer hung, showed a query to a key under HKCU\Software\Microsoft\RAS Phonebook. The user reported that he had previously uninstalled the dialer program associated with the key and manually created the dial-up connection. Because the dial-up connection name did not match that of the uninstalled dialer program, it appeared that the key had not been deleted by the dialer’s uninstall program and that it was causing Internet Explorer to hang. After the key was deleted, Internet Explorer functioned as expected.
A common application-failure scenario is that an application works when run in an account that has Administrative group membership but not when run in the account of an unprivileged user. As described earlier, executing Process Monitor requires security privileges that are not normally assigned to standard user accounts, but you can capture a trace of applications executing in the logon session of an unprivileged user by using the Runas command to execute Process Monitor in an administrative account.
If a registry problem relates to account logon or logoff, you’ll also have to take special steps to be able to use Process Monitor to capture a trace of those phases of a logon session. Applications that are run in the local system account are not terminated when a user logs off, and you can take advantage of that fact to have Process Monitor run through a logoff and subsequent logon. You can launch Process Monitor in the local system account either by using the At command that’s built into Windows and specifying the /interactive flag, or by using the Sysinternals PsExec utility, like this:
psexec –i 0 –s –d c:\procmon.exe
The –i 0 switch directs PsExec to have Process Monitor’s window appear on the session 0 interactive window station’s default desktop, the –s switch has PsExec run Process Monitor in the local system account, and the –d switch has PsExec launch Process Monitor and exit without waiting for Process Monitor to terminate. When you execute this command, the instance of Process Monitor that executes will survive logoff and reappear on the desktop when you log back on, having captured the registry activity of both actions.
Another way to monitor registry activity during the logon, logoff, boot, or shutdown process is to use the Process Monitor log boot feature, which you can enable by selecting Log Boot on the Options menu. The next time you boot the system, the Process Monitor device driver logs registry activity from early in the boot to %SystemRoot%\Procmon.pml. It will continue logging to that file until disk space runs out, the system shuts down, or you run Process Monitor. A log file storing a registry trace of startup, logon, logoff, and shutdown on a Windows system will typically be between 50 and 150 MB in size.
In this section, you’ll find out how the configuration manager—the executive subsystem that implements the registry—organizes the registry’s on-disk files. We’ll examine how the configuration manager manages the registry as applications and other operating system components read and change registry keys and values. We’ll also discuss the mechanisms by which the configuration manager tries to ensure that the registry is always in a recoverable state, even if the system crashes while the registry is being modified.
On disk, the registry isn’t simply one large file but rather a set of discrete files called hives. Each hive contains a registry tree, which has a key that serves as the root or starting point of the tree. Subkeys and their values reside beneath the root. You might think that the root keys displayed by the Registry Editor correlate to the root keys in the hives, but such is not the case. Table 4-5 lists registry hives and their on-disk file names. The path names of all hives except for user profiles are coded into the configuration manager. As the configuration manager loads hives, including system profiles, it notes each hive’s path in the values under the HKLM\SYSTEM\CurrentControlSet\Control\Hivelist subkey, removing the path if the hive is unloaded. It creates the root keys, linking these hives together to build the registry structure you’re familiar with and that the Registry Editor displays.
You’ll notice that some of the hives listed in Table 4-5 are volatile and don’t have associated files. The system creates and manages these hives entirely in memory; the hives are therefore temporary. The system creates volatile hives every time it boots. An example of a volatile hive is the HKLM\HARDWARE hive, which stores information about physical devices and the devices’ assigned resources. Resource assignment and hardware detection occur every time the system boots, so not storing this data on disk is logical.
Table 4-5. On-Disk Files Corresponding to Paths in the Registry
Hive Registry Path | Hive File Path |
|---|---|
HKEY_LOCAL_MACHINE\BCD00000000 | \Boot\BCD |
HKEY_LOCAL_MACHINE\COMPONENTS | %SystemRoot%\System32\Config\Components |
HKEY_LOCAL_MACHINE\SYSTEM | %SystemRoot%\System32\Config\System |
HKEY_LOCAL_MACHINE\SAM | %SystemRoot%\System32\Config\Sam |
HKEY_LOCAL_MACHINE\SECURITY | %SystemRoot%\System32\Config\Security |
HKEY_LOCAL_MACHINE\SOFTWARE | %SystemRoot%\System32\Config\Software |
HKEY_LOCAL_MACHINE\HARDWARE | Volatile hive |
HKEY_USERS\<SID of local service account> | %SystemRoot%\ServiceProfiles\LocalService\Ntuser.dat |
HKEY_USERS\<SID of network service account> | %SystemRoot%\ServiceProfiles\NetworkService\NtUser.dat |
HKEY_USERS\<SID of username> | \Users\<username>\Ntuser.dat |
HKEY_USERS\<SID of username>_Classes | \Users\<username>\AppData\Local\Microsoft\Windows\Usrclass.dat |
HKEY_USERS\.DEFAULT | %SystemRoot%\System32\Config\Default |
In some cases, hive sizes are limited. For example, Windows places a limit on the size of the HKLM\SYSTEM hive. It does so because Winload reads the entire HKLM\SYSTEM hive into physical memory near the start of the boot process when virtual memory paging is not enabled. Winload also loads Ntoskrnl and boot device drivers into physical memory, so it must constrain the amount of physical memory assigned to HKLM\SYSTEM. (See Chapter 13 in Part 2 for more information on the role Winload plays during the startup process.) On 32-bit systems, Winload allows the hive to be as large as 400 MB or one-half the amount of physical memory on the system, whichever is lower. On x64 systems, the lower bound is 1.5 GB. On Itanium systems, it is 32 MB.
A special type of key known as a registry symbolic link makes it possible for the configuration manager to link keys to organize the registry. A symbolic link is a key that redirects the configuration manager to another key. Thus, the key HKLM\SAM is a symbolic link to the key at the root of the SAM hive. Symbolic links are created by specifying the REG_CREATE_LINK parameter to RegCreateKey or RegCreateKeyEx. Internally, the configuration manager will create a REG_LINK value called SymbolicLinkValue, which will contain the path to the target key. Because this value is a REG_LINK instead of a REG_SZ, it will not be visible with Regedit—it is, however, part of the on-disk registry hive.
The configuration manager logically divides a hive into allocation units called blocks in much the same way that a file system divides a disk into clusters. By definition, the registry block size is 4096 bytes (4 KB). When new data expands a hive, the hive always expands in block-granular increments. The first block of a hive is the base block.
The base block includes global information about the hive, including a signature—regf—that identifies the file as a hive, updated sequence numbers, a time stamp that shows the last time a write operation was initiated on the hive, information on registry repair or recovery performed by Winload, the hive format version number, a checksum, and the hive file’s internal file name (for example, \Device\HarddiskVolume1\WINDOWS\SYSTEM32\CONFIG\SAM). We’ll clarify the significance of the updated sequence numbers and time stamp when we describe how data is written to a hive file.
The hive format version number specifies the data format within the hive. The configuration manager uses hive format version 1.3 (which improved searching by caching the first four characters of the name inside the cell index structure for quick lookups) for all hives except for System and Software for roaming profile compatibility with Windows 2000. For System and Software hives, it uses version 1.5 because of the later format’s optimizations for large values (values larger than 1 MB are supported) and searching (instead of caching the first four characters of a name, a hash of the entire name is used to reduce collisions).
Windows organizes the registry data that a hive stores in containers called cells. A cell can hold a key, a value, a security descriptor, a list of subkeys, or a list of key values. A 4-byte character tag at the beginning of a cell’s data describes the data’s type as a signature. Table 4-6 describes each cell data type in detail. A cell’s header is a field that specifies the cell’s size as the 1’s complement (not present in the CM_ structures). When a cell joins a hive and the hive must expand to contain the cell, the system creates an allocation unit called a bin.
A bin is the size of the new cell rounded up to the next block or page boundary, whichever is higher. The system considers any space between the end of the cell and the end of the bin to be free space that it can allocate to other cells. Bins also have headers that contain a signature, hbin, and a field that records the offset into the hive file of the bin and the bin’s size.
Table 4-6. Cell Data Types
By using bins, instead of cells, to track active parts of the registry, Windows minimizes some management chores. For example, the system usually allocates and deallocates bins less frequently than it does cells, which lets the configuration manager manage memory more efficiently. When the configuration manager reads a registry hive into memory, it reads the whole hive, including empty bins, but it can choose to discard them later. When the system adds and deletes cells in a hive, the hive can contain empty bins interspersed with active bins. This situation is similar to disk fragmentation, which occurs when the system creates and deletes files on the disk. When a bin becomes empty, the configuration manager joins to the empty bin any adjacent empty bins to form as large a contiguous empty bin as possible. The configuration manager also joins adjacent deleted cells to form larger free cells. (The configuration manager shrinks a hive only when bins at the end of the hive become free. You can compact the registry by backing it up and restoring it using the Windows RegSaveKey and RegReplaceKey functions, which are used by the Windows Backup utility.)
The links that create the structure of a hive are called cell indexes. A cell index is the offset of a cell into the hive file minus the size of the base block. Thus, a cell index is like a pointer from one cell to another cell that the configuration manager interprets relative to the start of a hive. For example, as you saw in Table 4-6, a cell that describes a key contains a field specifying the cell index of its parent key; a cell index for a subkey specifies the cell that describes the subkeys that are subordinate to the specified subkey. A subkey-list cell contains a list of cell indexes that refer to the subkey’s key cells. Therefore, if you want to locate, for example, the key cell of subkey A, whose parent is key B, you must first locate the cell containing key B’s subkey list using the subkey-list cell index in key B’s cell. Then you locate each of key B’s subkey cells by using the list of cell indexes in the subkey-list cell. For each subkey cell, you check to see whether the subkey’s name, which a key cell stores, matches the one you want to locate, in this case, subkey A.
The distinction between cells, bins, and blocks can be confusing, so let’s look at an example of a simple registry hive layout to help clarify the differences. The sample registry hive file in Figure 4-3 contains a base block and two bins. The first bin is empty, and the second bin contains several cells. Logically, the hive has only two keys: the root key Root, and a subkey of Root, Sub Key. Root has two values, Val 1 and Val 2. A subkey-list cell locates the root key’s subkey, and a value-list cell locates the root key’s values. The free spaces in the second bin are empty cells. Figure 4-3 doesn’t show the security cells for the two keys, which would be present in a hive.
To optimize searches for both values and subkeys, the configuration manager sorts subkey-list cells alphabetically. The configuration manager can then perform a binary search when it looks for a subkey within a list of subkeys. The configuration manager examines the subkey in the middle of the list, and if the name of the subkey the configuration manager is looking for is alphabetically before the name of the middle subkey, the configuration manager knows that the subkey is in the first half of the subkey list; otherwise, the subkey is in the second half of the subkey list. This splitting process continues until the configuration manager locates the subkey or finds no match. Value-list cells aren’t sorted, however, so new values are always added to the end of the list.
If hives never grew, the configuration manager could perform all its registry management on the in-memory version of a hive as if the hive were a file. Given a cell index, the configuration manager could calculate the location in memory of a cell simply by adding the cell index, which is a hive file offset, to the base of the in-memory hive image. Early in the system boot, this process is exactly what Winload does with the SYSTEM hive: Winload reads the entire SYSTEM hive into memory as a read-only hive and adds the cell indexes to the base of the in-memory hive image to locate cells. Unfortunately, hives grow as they take on new keys and values, which means the system must allocate paged pool memory to store the new bins that contain added keys and values. Thus, the paged pool that keeps the registry data in memory isn’t necessarily contiguous.
To deal with noncontiguous memory addresses referencing hive data in memory, the configuration manager adopts a strategy similar to what the Windows memory manager uses to map virtual memory addresses to physical memory addresses. The configuration manager employs a two-level scheme, which Figure 4-4 illustrates, that takes as input a cell index (that is, a hive file offset) and returns as output both the address in memory of the block the cell index resides in and the address in memory of the block the cell resides in. Remember that a bin can contain one or more blocks and that hives grow in bins, so Windows always represents a bin with a contiguous region of memory. Therefore, all blocks within a bin occur within the same cache manager view.
To implement the mapping, the configuration manager divides a cell index logically into fields, in the same way that the memory manager divides a virtual address into fields. Windows interprets a cell index’s first field as an index into a hive’s cell map directory. The cell map directory contains 1024 entries, each of which refers to a cell map table that contains 512 map entries. An entry in this cell map table is specified by the second field in the cell index. That entry locates the bin and block memory addresses of the cell. Not all bins are necessarily mapped into memory, and if a cell lookup yields an address of 0, the configuration manager maps the bin into memory, unmapping another on the mapping LRU list it maintains, if necessary.
In the final step of the translation process, the configuration manager interprets the last field of the cell index as an offset into the identified block to precisely locate a cell in memory. When a hive initializes, the configuration manager dynamically creates the mapping tables, designating a map entry for each block in the hive, and it adds and deletes tables from the cell directory as the changing size of the hive requires.
The configuration manager defines a key object type to integrate the registry’s namespace with the kernel’s general namespace. The configuration manager inserts a key object named Registry into the root of the Windows namespace, which serves as the entry point to the registry. Regedit shows key names in the form HKEY_LOCAL_MACHINE\SYSTEM\CurrentControlSet, but the Windows subsystem translates such names into their object namespace form (for example, \Registry\Machine\System\CurrentControlSet). When the Windows object manager parses this name, it encounters the key object by the name of Registry first and hands the rest of the name to the configuration manager. The configuration manager takes over the name parsing, looking through its internal hive tree to find the desired key or value. Before we describe the flow of control for a typical registry operation, we need to discuss key objects and key control blocks. Whenever an application opens or creates a registry key, the object manager gives a handle with which to reference the key to the application. The handle corresponds to a key object that the configuration manager allocates with the help of the object manager. By using the object manager’s object support, the configuration manager takes advantage of the security and reference-counting functionality that the object manager provides.
For each open registry key, the configuration manager also allocates a key control block. A key control block stores the name of the key, includes the cell index of the key node that the control block refers to, and contains a flag that notes whether the configuration manager needs to delete the key cell that the key control block refers to when the last handle for the key closes. Windows places all key control blocks into a hash table to enable quick searches for existing key control blocks by name. A key object points to its corresponding key control block, so if two applications open the same registry key, each will receive a key object, and both key objects will point to a common key control block.
When an application opens an existing registry key, the flow of control starts with the application specifying the name of the key in a registry API that invokes the object manager’s name-parsing routine. The object manager, upon encountering the configuration manager’s registry key object in the namespace, hands the path name to the configuration manager. The configuration manager performs a lookup on the key control block hash table. If the related key control block is found there, there’s no need for any further work; otherwise, the lookup provides the configuration manager with the closest key control block to the searched key, and the lookup continues by using the in-memory hive data structures to search through keys and subkeys to find the specified key. If the configuration manager finds the key cell, the configuration manager searches the key control block tree to determine whether the key is open (by the same application or another one). The search routine is optimized to always start from the closest ancestor with a key control block already opened. For example, if an application opens \Registry\Machine\Key1\Subkey2, and \Registry\Machine is already opened, the parse routine uses the key control block of \Registry\Machine as a starting point. If the key is open, the configuration manager increments the existing key control block’s reference count. If the key isn’t open, the configuration manager allocates a new key control block and inserts it into the tree. Then the configuration manager allocates a key object, points the key object at the key control block, and returns control to the object manager, which returns a handle to the application.
When an application creates a new registry key, the configuration manager first finds the key cell for the new key’s parent. The configuration manager then searches the list of free cells for the hive in which the new key will reside to determine whether cells exist that are large enough to hold the new key cell. If there aren’t any free cells large enough, the configuration manager allocates a new bin and uses it for the cell, placing any space at the end of the bin on the free cell list. The new key cell fills with pertinent information—including the key’s name—and the configuration manager adds the key cell to the subkey list of the parent key’s subkey-list cell. Finally, the system stores the cell index of the parent cell in the new subkey’s key cell.
The configuration manager uses a key control block’s reference count to determine when to delete the key control block. When all the handles that refer to a key in a key control block close, the reference count becomes 0, which denotes that the key control block is no longer necessary. If an application that calls an API to delete the key sets the delete flag, the configuration manager can delete the associated key from the key’s hive because it knows that no application is keeping the key open.
To make sure that a nonvolatile registry hive (one with an on-disk file) is always in a recoverable state, the configuration manager uses log hives. Each nonvolatile hive has an associated log hive, which is a hidden file with the same base name as the hive and a logN extension. To ensure forward progress, the configuration manger uses a dual-logging scheme. There are potentially two log files: .log1 and .log2. If, for any reason, .log1 was written but a failure occurred while writing dirty data to the primary log file, the next time a flush happens, a switch to .log2 will occur with the cumulative dirty data. If that fails as well, the cumulative dirty data (the data in .log1 and the data that was dirtied in between) is saved in .log2. As a consequence, .log1 will be used again next time around, until a successful write operation is done to the primary log file. If no failure occurs, only .log1 is used.
For example, if you look in your %SystemRoot%\System32\Config directory (and you have the Show Hidden Files And Folders folder option selected), you’ll see System.log1, Sam.log1, and other .log1 and .log2 files. When a hive initializes, the configuration manager allocates a bit array in which each bit represents a 512-byte portion, or sector, of the hive. This array is called the dirty sector array because an on bit in the array means that the system has modified the corresponding sector in the hive in memory and must write the sector back to the hive file. (An off bit means that the corresponding sector is up to date with the in-memory hive’s contents.)
When the creation of a new key or value or the modification of an existing key or value takes place, the configuration manager notes the sectors of the hive that change in the hive’s dirty sector array. Then the configuration manager schedules a lazy write operation, or a hive sync. The hive lazy writer system thread wakes up five seconds after the request to synchronize the hive and writes dirty hive sectors for all hives from memory to the hive files on disk. Thus, the system flushes, at the same time, all the registry modifications that take place between the time a hive sync is requested and the time the hive sync occurs. When a hive sync takes place, the next hive sync will occur no sooner than five seconds later.
Note
The RegFlushKey API’s name implies that the function flushes only modified data for a specified key to disk, but it actually triggers a full registry flush, which has a major performance impact on the system. For that reason and the fact that the registry automatically makes sure that modified data is in stable storage within seconds, application programmers should avoid using it.
If the lazy writer simply wrote all a hive’s dirty sectors to the hive file and the system crashed in mid-operation, the hive file would be in an inconsistent (corrupted) and unrecoverable state. To prevent such an occurrence, the lazy writer first dumps the hive’s dirty sector array and all the dirty sectors to the hive’s log file, increasing the log file’s size if necessary. The lazy writer then updates a sequence number in the hive’s base block and writes the dirty sectors to the hive. When the lazy writer is finished, it updates a second sequence number in the base block. Thus, if the system crashes during the write operations to the hive, at the next reboot the configuration manager will notice that the two sequence numbers in the hive’s base block don’t match. The configuration manager can update the hive with the dirty sectors in the hive’s log file to roll the hive forward. The hive is then up to date and consistent.
The Windows Boot Loader also contains some code related to registry reliability. For example, it can parse the System.log file before the kernel is loaded and do repairs to fix consistency. Additionally, in certain cases of hive corruption (such as if a base block, bin, or cell contains data that fails consistency checks), the configuration manager can reinitialize corrupted data structures, possibly deleting subkeys in the process, and continue normal operation. If it has to resort to a self-healing operation, it pops up a system error dialog box notifying the user.
The configuration manager in the Windows kernel implements a powerful model of registry filtering, which allows for monitoring of registry activity by tools such as Process Monitor. When a driver uses the callback mechanism, it registers a callback function with the configuration manager. The configuration manager executes the driver’s callback function before and after the execution of registry system services so that the driver has full visibility and control over registry accesses. Antivirus products that scan registry data for viruses or prevent unauthorized processes from modifying the registry are other users of the callback mechanism.
Registry callbacks are also associated with the concept of altitudes. Altitudes are a way for different vendors to register a “height” on the registry filtering stack so that the order in which the system calls each callback routine can be deterministic and correct. This avoids a scenario in which an antivirus product would be scanning encrypted keys before an encryption product would run its own callback to decrypt them. With the Windows registry callback model, both types of tools are assigned a base altitude corresponding to the type of filtering they are doing—in this case, encryption versus scanning. Secondly, companies that create these types of tools must register with Microsoft so that within their own group, they will not collide with similar or competing products.
The filtering model also includes the ability to either completely take over the processing of the registry operation (bypassing the configuration manager and preventing it from handling the request) or redirect the operation to a different operation (such as Wow64’s registry redirection). Additionally, it is also possible to modify the output parameters as well as the return value of a registry operation.
Finally, drivers can assign and tag per-key or per-operation driver-defined information for their own purposes. A driver can create and assign this context data during a create or open operation, which the configuration manager will remember and return during each subsequent operation on the key.
The configuration manager makes a few noteworthy performance optimizations. First, virtually every registry key has a security descriptor that protects access to the key. Storing a unique security-descriptor copy for every key in a hive would be highly inefficient, however, because the same security settings often apply to entire subtrees of the registry. When the system applies security to a key, the configuration manager checks a pool of the unique security descriptors used within the same hive as the key to which new security is being applied, and it shares any existing descriptor for the key, ensuring that there is at most one copy of every unique security descriptor in a hive.
The configuration manager also optimizes the way it stores key and value names in a hive. Although the registry is fully Unicode-capable and specifies all names using the Unicode convention, if a name contains only ASCII characters, the configuration manager stores the name in ASCII form in the hive. When the configuration manager reads the name (such as when performing name lookups), it converts the name into Unicode form in memory. Storing the name in ASCII form can significantly reduce the size of a hive.
To minimize memory usage, key control blocks don’t store full key registry path names. Instead, they reference only a key’s name. For example, a key control block that refers to \Registry\System\Control would refer to the name Control rather than to the full path. A further memory optimization is that the configuration manager uses key name control blocks to store key names, and all key control blocks for keys with the same name share the same key name control block. To optimize performance, the configuration manager stores the key control block names in a hash table for quick lookups.
To provide fast access to key control blocks, the configuration manager stores frequently accessed key control blocks in the cache table, which is configured as a hash table. When the configuration manager needs to look up a key control block, it first checks the cache table. Finally, the configuration manager has another cache, the delayed close table, that stores key control blocks that applications close so that an application can quickly reopen a key it has recently closed. To optimize lookups, these cache tables are stored for each hive. The configuration manager removes the oldest key control blocks from the delayed close table as it adds the most recently closed blocks to the table.