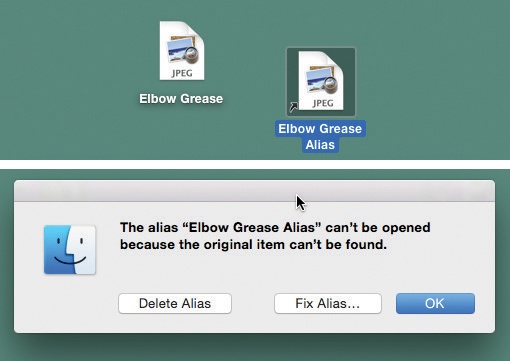Highlighting an icon and then choosing File→Make Alias (or pressing  -L) generates an alias, a specially branded duplicate of the original icon (Figure 3-8). It’s not a duplicate of the file—just of the icon—so it requires negligible storage space. When you double-click the alias, the original file opens. (A Macintosh alias is essentially the same as a Windows shortcut.)
-L) generates an alias, a specially branded duplicate of the original icon (Figure 3-8). It’s not a duplicate of the file—just of the icon—so it requires negligible storage space. When you double-click the alias, the original file opens. (A Macintosh alias is essentially the same as a Windows shortcut.)
Figure 3-8. Top: You can identify an alias by the tiny arrow badge on the lower-left corner. (Old-timers should note that the name no longer appears in italics.)
You can create as many aliases as you want of a single file; therefore, in effect, aliases let you stash that file in many different folder locations simultaneously. Double-click any one of them, and you open the original file, wherever it may be on your system.
Tip
You can also create an alias of an icon by Option- -dragging it out of its window. (Aliases you create this way lack the word alias on the file name—a delight to those who find the suffix redundant and annoying.) You can also create an alias by right-clicking (or two-finger clicking) a normal icon and choosing Make Alias from the shortcut menu that appears, or by highlighting an icon and then choosing Make Alias from the
-dragging it out of its window. (Aliases you create this way lack the word alias on the file name—a delight to those who find the suffix redundant and annoying.) You can also create an alias by right-clicking (or two-finger clicking) a normal icon and choosing Make Alias from the shortcut menu that appears, or by highlighting an icon and then choosing Make Alias from the  menu.
menu.
An alias takes up very little disk space, even if the original file is enormous. Aliases are smart, too: Even if you rename the alias, rename the original file, move the alias, and move the original around on the disk, double-clicking the alias still opens the original file.
And that’s just the beginning of alias intelligence. Suppose you make an alias of a file that’s on a removable disc, like a DVD. When you double-click the alias on your hard drive, the Mac requests that particular disc by name. And if you double-click the alias of a file on a different machine on the network, your Mac attempts to connect to the appropriate machine, prompting you for a password—even if the other machine is thousands of miles away and your Mac must go online to connect.
Here are a couple of ways you can put aliases to work:
You can file a document you’re working on in several different folders, or place a particular folder in several different locations, for convenience.
You can use the alias feature to save you some of the steps required to access another hard drive on the network. (Details on this trick are in Chapter 13.)
Tip
MacOS makes it easy to find the file an alias “points to” without actually having to open it. Just highlight the alias and then choose File→Show Original ( -R), or choose Show Original from the
-R), or choose Show Original from the  menu. MacOS immediately displays the actual, original file, sitting patiently in its folder, wherever that may be.
menu. MacOS immediately displays the actual, original file, sitting patiently in its folder, wherever that may be.
Don’t email an alias to the Tokyo office and then depart for the airport, hoping to give the presentation upon your arrival in Japan. When you double-click the alias, now separated from its original, you’ll get the message shown in the dialog box at the bottom of Figure 3-8.
Be grateful that the Mac doesn’t just show you an error message that says “ ‘NSA Institutional Ethics Handbook’ can’t be found.” Instead, you can click the Fix Alias button. It opens the Fix Alias dialog box, which you can use to navigate the folders on your Mac. When you click a new icon and then click Choose, you associate the orphaned alias with a different file. From now on, double-clicking the alias opens the new file.
Or you can click Delete Alias (to delete the orphan alias) or OK (to do nothing, leaving it where it is).
Tip
You don’t have to wait until the original file no longer exists before choosing a new original for an alias. You can perform alias reassignment surgery anytime you like. Just highlight the alias icon and then choose File→Get Info. In the Get Info dialog box, click Select New Original. In the resulting window, find and double-click the file you’d now like to open whenever you double-click the alias.