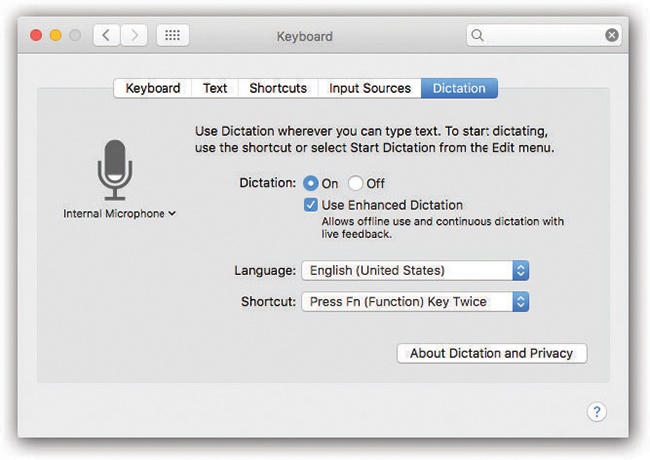Dictation is built into the Mac, just as it is on the latest iPhones and iPads. You can speak to enter text anywhere, into any program, just by speaking. (Behind the scenes, it’s using the same Nuance recognition technology that powers Dragon Dictate.) You can blather away into an email, fire off a text message, or draft a memo without ever looking at the screen.
Now, before you get all excited, here are the necessary footnotes:
Voice typing works best if there’s not a lot of background noise. If you’re not wearing a headset microphone, this feature prefers Macs that have dual microphones, like MacBooks with Retina Displays; those two mikes create a “beam array”—a directional alignment that helps them differentiate your voice from the background noise.
Voice typing isn’t always practical, since everybody around you can hear what you’re doing.
Voice typing isn’t 100 percent accurate. Very often, you’ll have to correct an error or two. (Your accuracy is much, much better when you wear a headset.)
On the other hand, how’s this for some good news? You no longer need an Internet connection to use voice typing; a new option, Enhanced Dictation, downloads the conversion software right to your Mac. As a bonus, Enhanced Dictation means that you’re no longer limited to 30 seconds of dictation per burst. You can keep on blabbing away until you’ve dictated your entire dissertation or letter to Congress. (As a bonus bonus, the words appear on the screen as you speak, instead of waiting until you stop talking.)
Unfortunately, Enhanced Dictation is not quite as accurate as non-Enhanced. So the following pages describe both the standard and the Enhanced features, in that order.
All right—expectations set? Then here’s how to type by speaking.
First, fire up some program where you can type. TextEdit, Mail, Word, whatever. Dictation works in any program.
Now tap the fn key twice. (You can also choose the Start Dictation command, which magically appears in almost every program’s Edit menu. Or you can choose a different keystroke, as described on the following pages.)
Note
The first time you trigger dictation, the Mac asks for confirmation that you do, indeed, want to turn on dictation. It offers to turn on Enhanced Dictation, too (Enhanced Dictation).
And it warns you that proceeding means that the Mac will send the names in your Contacts app to Apple, so that you’ll be able to say things like “Dear Mr. Szvredyk” and get a correct transcription. If that prospect unnerves you—if you think that it means that some Apple or Nuance employee will wind up reading the list of names in your personal Rolodex—then you shouldn’t proceed.
See the microphone button (Figure 8-1, top)? When it appears, you hear a single xylophone note. Say what you have to say. You don’t have to speak slowly, loudly, or weirdly; speak normally.
You have to speak your own punctuation, like this: “Dear Dad (colon): Send money (dash)—as much as you can (comma), please (period).” The table at the end of this section describes all the punctuation symbols you can dictate.
After you finish speaking, click Done or press Return.
Tip
Here’s a shortcut. You can also hold down the fn key on the second tap; do your speaking; and then release the key when you’re done. In other words, you can use it like a push-to-talk button on a walkie-talkie. That saves you the final press of the Return key.
The Mac plays another xylophone note—higher this time—and transmits the audio data to distant computers. They analyze your speech and transmit the resulting typed-out text back to your screen. (During this time, three blinking purple dots occupy the text area where you dictated. You can click Cancel if you’re getting impatient.) The transcribed text appears all at once, in a big blob.
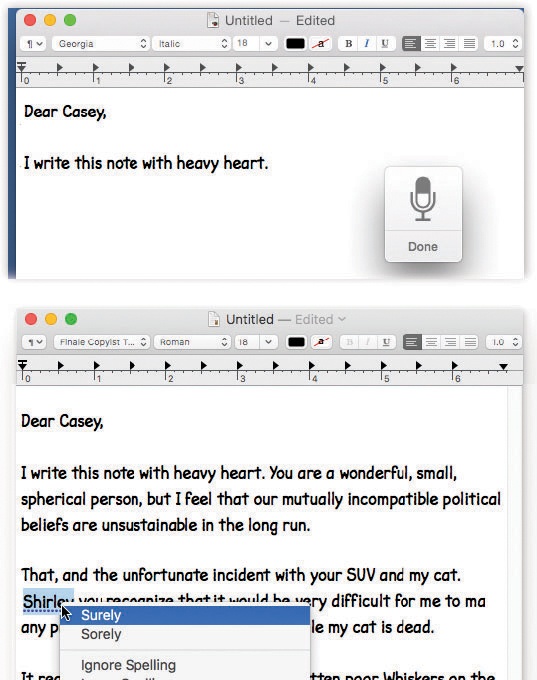
Top: When you double-press the fn key, the Mac goes into listening mode. The bouncing glow of the microphone icon is your level meter. It lets you know that the Mac hears you.
If you haven’t released the fn key or clicked Done (or pressed Return) after 30 seconds, then the Mac stops listening on its own. Thirty seconds is the maximum talking time per blurt.
Bottom: If you see the dashed underline, right-click or two-finger click it. You get a pop-up menu that includes alternative transcriptions.
Figure 8-1. The Mac has a built-in “speak to type” feature!
If the transcription contains errors, you can click to edit them, exactly as you would fix an error in something you typed. Better yet, if the Mac knows it made errors, it underlines them, and you can often fix them with a quick click (Figure 8-1, bottom). Or, if the whole thing is a mess, you can press  -Z, the universal keystroke for Undo.
-Z, the universal keystroke for Undo.
Usually, you’ll find the accuracy pretty darned good, considering that you didn’t have to train the software to recognize your voice. You’ll also find that the accuracy is better when you dictate complete sentences, and long words fare better than short ones.
Here’s a handy table that shows you what punctuation you can say to your Mac, and how to say it.
Say this: | To get this: | For example, saying this: | Types this: |
|---|---|---|---|
“period” or “full stop” | . [space and capital letter afterward] | “Best (period) date (period) ever (period)” | Best. Date. Ever. |
“dot” or “point” | . [no space afterward] | “My email is frank (dot) smith (at sign) gmail (dot) com” | My email is frank.smith@gmail.com |
“comma,” “semicolon,” “colon” | , ; : | “Mom (comma) hear me (colon) I’m dizzy (semicolon) tired” | Mom, hear me: I’m dizzy; tired |
“question mark,” “exclamation point” | ? ! [space and capital letter afterward] | “Ellen (question mark) Hi (exclamation point)” | Ellen? Hi! |
“inverted question mark,” “inverted exclamation point” | ¿ ¡ | “(inverted question mark) Que paso (question mark) ” | ¿Que paso? |
“ellipsis” or “dot dot dot” | … | “Just one (ellipsis) more (ellipsis) step (ellipsis)” | Just one… more… step… |
“space bar” | [a space, especially when a hyphen would normally appear] | “He rode the merry (space bar) go (space bar) round” | He rode the merry go round |
“open paren” then “close paren” (or “open bracket/close bracket,” or “open brace/close brace”) | ( ) or [ ] or { } | “Then she (open paren) the doctor (close paren) gasped” | Then she (the doctor) gasped |
“new line” | [a press of the Return key] | “milk (new line) bread (new line) quinoa” | milk bread quinoa |
“new paragraph” | [two presses of the Return key] | “autumn leaves (new paragraph) softly falling” | autumn leaves softly falling |
“quote,” then “unquote” | “ “ | Her perfume screamed (quote) available (unquote) | Her perfume screamed “available” |
“numeral” | [writes the following number as a digit instead of spelling it out] | “Next week she turns (numeral) eight” | |
“asterisk,” “plus sign,” “minus sign,” “equals sign” | *, +, –, = | “numeral eight (asterisk) two (plus sign) one (minus sign) three (equals sign) fourteen” | 8*2+1–3=14 |
“ampersand,” “dash” | &, — | “Barry (ampersand) David (dash) the best (exclamation point)” | Barry & David—the best! |
“hyphen” | - [without spaces] | “Don’t give me that holier (hyphen) than (hyphen) thou attitude” | Don’t give me that holier-than-thou attitude |
“backquote” | ’ | “Back in (backquote) (numeral) fifty-two” | back in ’52 |
“smiley,” “frowny,” “winky” (or “smiley face,” “frowny face,” “winky face”) | :-) :-( ;-) | “I think you know where I’m going with this (winky face)” | I think you know where I’m going with this ;-) |
You can also say “percent sign” (%), “at sign” (@), “dollar sign” ($), “cent sign” (¢), “euro sign” (€), “yen sign” (¥), “pounds sterling sign” (£), “section sign” (§), “copyright sign” (©), “registered sign” (®), “trademark sign” (™), “greater-than sign” or “less-than sign” (> or <), “degree sign” (°), “caret” (^), “tilde” (~), “vertical bar” (|), and “pound sign” (#).
The software automatically capitalizes the first new word after a period, question mark, or exclamation point. But you can also force it to capitalize words you’re dictating by saying “cap” right before the word, like this: “Dear (cap) Mom, I’ve run away to join (cap) The (cap) Circus (comma), a nonprofit cooperative for runaway jugglers.”
Here’s another table—this one shows the other commands for capitalization, plus spacing and commands.
Say this: | To get this: | For example, saying this: | Types this: |
|---|---|---|---|
“cap” or “capital” | Capitalizes the next word | “Give me the (cap) works” | Give me the Works |
“caps on,” then “caps off” | Capitalizes the first letter of every word | “Next week (caps on) the new england chicken cooperative (caps off) will hire me” | Next week The New England Chicken Cooperative will hire me |
“all caps,” then “all caps off” | Capitalizes everything | “So (all caps on) please please (all caps off) don’t tell anyone” | |
“all caps” | Types just the next word in all caps | “We (all caps) really don’t belong here” | We REALLY don’t belong here |
“no caps” | Types the next word in lowercase | “see you in (no caps) Texas” | see you in texas |
“no caps on,” then “no caps off” | Prevents any capital letters | “I’ll ask (no caps on) Santa Claus (no caps off)” | I’ll ask santa claus |
“no space” | Runs the next two words together | “Try new mega (no space) berry flavor” | Try new megaberry flavor |
“no space on,” then “no space off” | Eliminates all spaces | “(No space on) I can’t believe you ate all that (no space off) (comma) she said excitedly” | Ican’tbelieveyou ateallthat, she said excitedly |
[alphabet letters] | Types the letters out, though usually not very accurately | “The stock symbol is A P P L” | The stock symbol is APPL |
You don’t always have to dictate these formatting commands, by the way. The Mac automatically inserts hyphens into phone numbers (you say, “2125561000,” and it types “212-556-1000”); formats two-line street addresses without your having to say “New line” before the city; handles prices automatically (“six dollars and thirty-two cents” becomes “$6.32”). It formats dates and web addresses well, too; you can even use the nerdy shortcut “dub-dub-dub” when you want the “www” part of a web address.
The Mac recognizes email addresses, too, as long as you remember to say “at sign” at the right spot. You’d say, “harold (underscore) beanfield (at sign) gmail (dot) com” to get harold_beanfield@gmail.com.
In Enhanced Dictation mode, you can dictate without an Internet connection. You’re not limited to 30-second utterances, and the words appear on the screen as you speak them. The only downside: The accuracy isn’t as good as non–Enhanced Dictation.
If, after you’ve searched your soul, you decide to give Enhanced a try, open System Preferences→Keyboard→Dictation tab. Turn on Use Enhanced Dictation. (Or accept the Mac’s invitation to turn it on when you first attempt to dictate. If you say yes, you’re treated to a 1.2-gigabyte download.)
When the downloading is over, everything about dictation works just as described on the previous pages, except you can dictate offline, you can dictate forever, and the accuracy—well, you know.
Note
You’ll also discover that your words fly onto the screen as you speak them. But as you speak more of a sentence, and the Mac uses context clues to figure out what you intended, you’ll see words flip around and revise themselves. That, too, is part of Enhanced, and it’s all in the name of giving you the best possible transcription.
In System Preferences→Keyboard→Dictation tab (Figure 8-2), you can fiddle with several settings:
On/Off. If you turn Dictation off, you can no longer dictate to type; the little microphone button won’t appear.
Use Enhanced Dictation. As described above.
Language. What language and accent do you have? If you choose Add Language, you’ll see that your options include English in four accents—American, Canadian, British, and Australian—plus Arabic, Catalan, Chinese, Croatian, Czech, Danish, Dutch, Finnish, French, German, Greek, Hebrew, Hungarian, Indonesian, Italian, Japanese, Korean, Malay, Norwegian, Polish, Portuguese, Romanian, Russian, Slovak, Spanish, Swedish, Thai, Turkish, Ukrainian, and Vietnamese.
Shortcut. Here’s where you specify what key you want to double-tap in order to dictate. From this pop-up menu, you can choose the fn key (on laptops) or the right or left
 key—or you can choose Customize to make up any keystroke you want. The Shortcut box goes empty; press a key combination you prefer (Control-S, for example).
key—or you can choose Customize to make up any keystroke you want. The Shortcut box goes empty; press a key combination you prefer (Control-S, for example).About Dictation and Privacy. Here you can read more about that business of your utterances and address-book names being transmitted to Apple.
Note
You can also issue spoken commands to your Mac with an older dictation feature—you can say, ”Open Safari,” for example, or “Select the last paragraph” or “Bold that.” This one is hiding in System Preferences→Accessibility. For details, see Audio.