On the phone, of course, Siri can also accept spoken commands without your clicking anything. That’s an ideal feature for use in the car, when your hands and eyes should be focused on driving.
On the Mac, Siri doesn’t respond to “Hey, Siri,” though. Unless, that is, you set it up. These steps guide you through creating a voice command that opens the Siri app:
Open System Preferences→Keyboard→Dictation tab.
Make sure both Dictation and Use Enhanced Dictation are turned on. (Enhanced Dictation may require the Mac to download a file.)
In System Preferences, switch to Accessibility→Dictation.
For example, from the previous step, choose View→Accessibility.
Scroll down in the left-side list to find Dictation.
Turn on “Enable the dictation keyword phrase”; in the box, replace Computer with Hey.
Actually, this can be any attention-getting word you like.
Click Dictation Commands.
In the resulting box, make sure that “Enable advanced commands” is turned on.
Click the + button. Fill in the resulting box as shown in Figure 8-5.
If you want “Hey, Siri” to be the Mac’s listening trigger, then type Siri into the first box. But you should also feel free to substitute any name you like here: Jeeves, Alfred, Birdbrain—anything you like. For one thing, that idea would prevent Siri on your phone from responding every time you say “Hey, Siri” within its earshot.
Click Done.
Close System Preferences, if you like.
From now on, saying “Hey, Alfred” (or whatever name you chose in step 5) opens the Siri palette, exactly as though you’d pressed the Siri keystroke or opened the Siri app.
Thanks to “Hey, Siri,” you now have a front-seat conversationalist, a little software friend who’s always happy to listen to what you have to say—and whose knowledge of the world, news, sports, and history can help make those Monday mornings a little less dull.
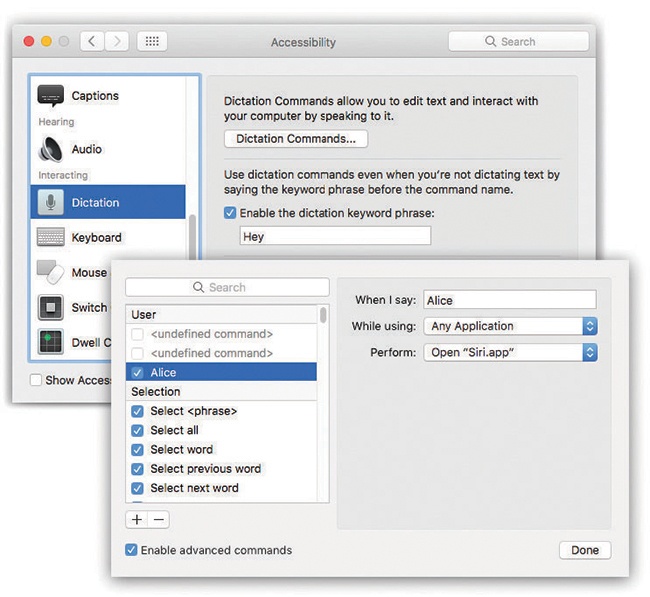
Bottom: For “When I say,” enter “Siri” (or, actually, any name you like). The “When using” pop-up menu should say “Any Application” so that this command will work no matter what program you’re using. Finally, use the “Perform” pop-up menu to choose Open Finder Items; in the Open dialog box, navigate to your Applications folder and double-click Siri.
Figure 8-5. Top: In the Accessibility settings, you can prepare Siri to respond to your voice summons.