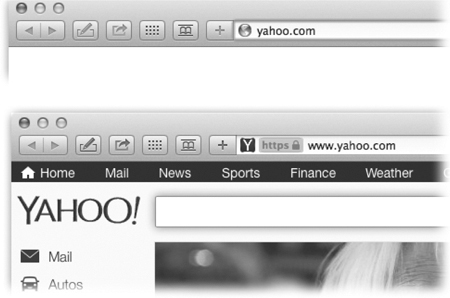
When you let someone loose on the World Wide Web (as your ancestors used to call it), you’re really expecting that person to learn two things simultaneously.
There’s the Web itself: that infinitely vast, ever-changing, endlessly interlinked network of pages; the world’s biggest source of information, entertainment, titillation, and shopping.
And then there’s the program you use to navigate the Web: the browser.
It’s a program so essential, it comes built into every computer, tablet, and smartphone ever made—and yet it comes without so much as a Quick Start Guide.
Here are the basics you’ve been missing.
The mighty “.com” shortcut
When you surf the Web, one thing you probably do a lot is type Web addresses into the bar at the top: nytimes.com, youtube.com, iwastesomuchtime.com, and so on.
Logic should tell you, therefore, that the less of that typing you have to do, the better and longer your life will seem.
That’s why you should learn the Mighty .Com Shortcut.
When typing a Web address into your Web browser, you can leave off the “http://” part. Just type the rest: nytimes.com or youtube.com, for example. Your Web browser is smart enough to know what you mean.
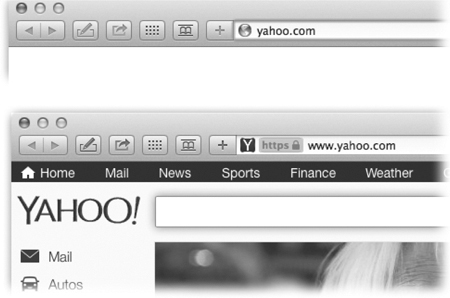
In fact, for most sites, you can also leave off the “www.” part. (It varies by Web site.)
You don’t have to type “.com” at the end, either:
• Chrome, Internet Explorer, Firefox: After you’ve typed the main part of the address (like nytimes or amazon), just press Ctrl+Enter. Your browser automatically adds “.com” and takes you to the site!
(On the Mac version of Firefox, it’s ![]() -Enter instead.)
-Enter instead.)
Bonus tip: If you press Shift+Enter, Internet Explorer adds “.net.” If you press Shift+Ctrl+Enter, you get “.org.”
• Safari: Alas, there’s no way to make Safari add the .com automatically. (You can leave off the http:// and www. portions, though.
Go back faster
Surfing the Web involves visiting one page after another—and often going back to a previous page. That’s why there’s a prominent Back button at the top-left corner of every Web browser—and why every Web browser offers a teeming multitude of shortcuts for going Back.
• Backspace. How awesome is this? Just tapping your Backspace key (on the Mac, called Delete) takes you back a page. Works in every browser, in Mac and Windows, except Safari.
• Alt+![]() . Yes, that’s right: On Windows, it’s the old Alt-left-arrow-key trick. It means “Back.” (Once you’ve done that, you may also enjoy pressing Alt+
. Yes, that’s right: On Windows, it’s the old Alt-left-arrow-key trick. It means “Back.” (Once you’ve done that, you may also enjoy pressing Alt+![]() . It means, of course, “Forward again.”)
. It means, of course, “Forward again.”)
In Mac browsers (Safari, Chrome, Firefox), press ![]() -
-![]() instead.
instead.
• Swipe two fingers. In Safari or Chrome on the Mac, and if you have a trackpad: Swipe two fingers leftward across the trackpad. Cool!
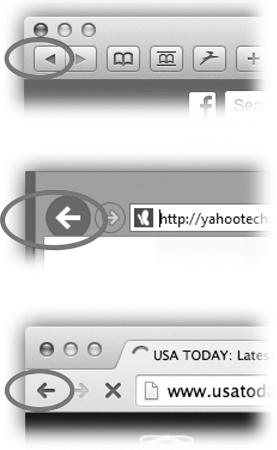
A faster way of getting to the Address bar
The Address bar is that all-important white strip at the top, where you type the address of the site you want to visit.
You can, of course, click there with the mouse, delete what’s there, and type a new address. And that’s great—if you don’t think your hand gets enough exercise.
But there are faster, better ways.
• Windows: Press Alt+D.
• Mac: Press ![]() -L.
-L.
In both cases, you’ve just highlighted all of the text in the Address bar. Don’t bother pressing Backspace or Delete—just start typing the new address. Your hands never leave the keyboard.
Bonus tip: If you must use the mouse or trackpad, you don’t have to run your cursor across the address that’s already in the box. Instead, click once on the Web site logo at the left side of the bar, as shown on the next page.
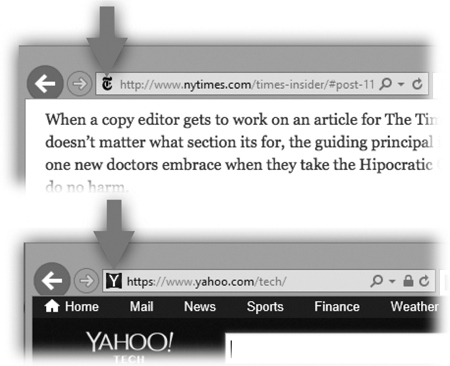
Doing that selects the existing address so that you can type right over it.
Print or e-mail the article without the ads
Many Web sites offer a Print button. If you see it, use it; it produces a version of the same Web page without any ads or clutter. Just the text, as shown on the facing page at right.
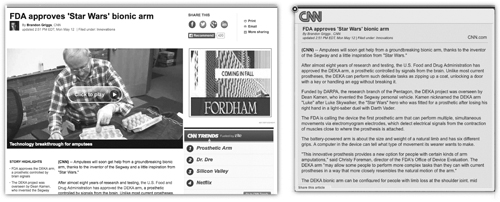
That’s great for printing, of course—but it’s also great for e-mailing to a friend. Press Ctrl+A to select all of the text, then Ctrl+C to copy it to your clipboard; switch to your outgoing e-mail message, and finally press Ctrl+V to paste it. (On the Mac, use the ![]() key for those keystrokes instead of Ctrl.)
key for those keystrokes instead of Ctrl.)
Pure, clean, easy to read—and entirely free of ads.
Shorten and simplify a Web address
There’s no limit to the length of a Web address—unfortunately. Even a Web page that’s only a paragraph long might be waiting for you at:
There are times, though, when a long URL (Web address) isn’t what you want—for example, when someone has to type it out from a printed page. Or when a huge blob like that would seem intimidating or too technical—in an ad, a poster, a homework assignment. Or anywhere with limited space.
That’s why it’s worth knowing about URL-shortening sites like bitly.com. All you do is paste your long address into the box at the top of the page …
![]()
… and click Shorten. Presto: You get a very short address that takes you to the exact same page. Click the Copy button to copy it to your clipboard, ready to paste wherever you need it.
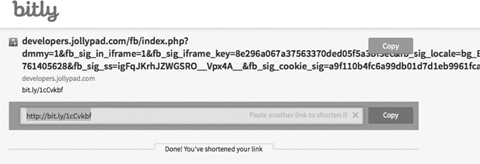
It’s free, it’s instantaneous, and you don’t have to sign up for anything.
A crash course in tabbed browsing
Tabbed browsing is a way of keeping a bunch of Web pages open simultaneously—in a single, neat window, like this:
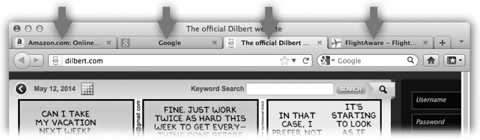
Hardcore Web surfers adore this feature. It gives them a sense of control and order.
To create a new tab, click the stubby blank “file-folder tab” at the top right of your window, as shown on the next page.
Or press the magic keystroke:
• Mac browsers: ![]() -T (Safari, Chrome, Firefox)
-T (Safari, Chrome, Firefox)
• Windows browsers: Ctrl+T
Or, if you’re about to click a link on a Web page before you, you can open it into a new tab directly by pressing that same key as you click: Ctrl on Windows, ![]() on Mac.
on Mac.
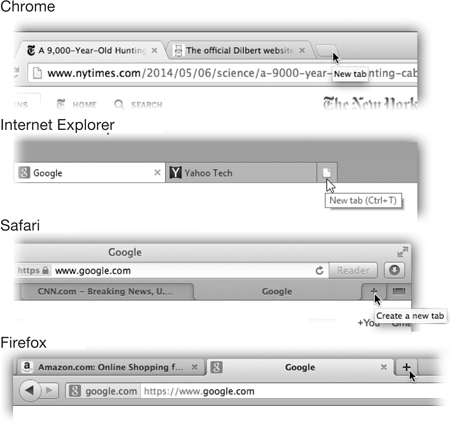
Once some tabs are open, you can switch among them from the keyboard, too. On Windows, press Ctrl+1, Ctrl+2, Ctrl+3, and so on (to flip to the first, second, and third tabs). On the Mac, it’s ![]() -1,
-1, ![]() -2,
-2, ![]() -3, and so on.
-3, and so on.
(That doesn’t work in Safari.)
Finally, you can press Ctrl-Tab (on the Mac, Control-Tab) to rotate through your open tabs. Even in Safari.
Add the Shift key to move backward through your open tabs.
The secret home-page logo
On commercial Web sites like Yahoo, YouTube, Facebook, Amazon, NYTimes.com, and so on, the logo in the upper-left corner is actually a button. You can click it to return to the site’s home page.

That’s handy when you’ve drilled down to some article and want to jump back to your starting place.
The Space bar scrolls down one screenful
Occasionally you’ll find an article on the Web that’s very short. It fits completely on your screen without scrolling.
But most of the time, you have to scroll to read the whole article.
You can certainly use the mouse to scroll down, using the scroll bar at the right side of the window, just as you’d scroll down in any other program.
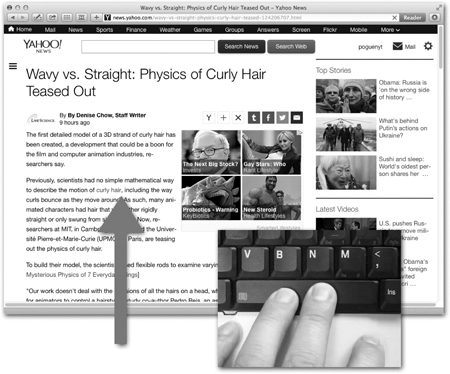
But for a task that you wind up performing many times a day, that’s a lot of manual, fussy effort. Unless you’re paid by the hour, there’s a much better way:
Tap the Space bar.
Yes, the Space bar means “Scroll down by exactly one screenful.” It works in every Web browser, on every kind of computer, and it’s well worth committing to your muscle memory.
And once you’ve mastered that step, here’s a bonus trick: If you’re pressing the Shift key, tapping the Space bar makes the page scroll back up again.
The Tab key moves from box to box
When you’re filling in a form online, you can press the Tab key to jump from box to box. You can—and you should.
Why is that better than using the mouse to click inside each box before you type? Because this way, your hands never have to leave the keyboard. It’s much more efficient.
This Tab-key business works on Web pages. But it also works anywhere on your computer—including dialog boxes like the one shown on the next page.

Bonus tip: Hold down the Shift key to jump backward through the boxes with each Tab press.
Bonus bonus tip: If you tab your way onto a checkbox, you still don’t have to take your hands off the keyboard. Once the checkbox is highlighted, just tap the Space bar to turn it on or off.
Pop-up menus online: Type the first letter
When you’re asked to choose from a pop-up menu online, you can type the first letter of the choice you want.
That’s especially handy when there are a lot of choices—like when you’re asked to choose your state from the list of 50, or your country from the list of 220! Using the mouse, you’d spend a whole weekend trying to find the one you want.
Instead, once you’ve highlighted the pop-up menu (by pressing the Tab key, of course), just type the first letter of your state or country.
Type that letter key repeatedly to cycle through the different state names that begin with that letter.
For example, to choose Texas from a “State” pop-up menu, press the letter T key twice. For California, just press the letter C key once.
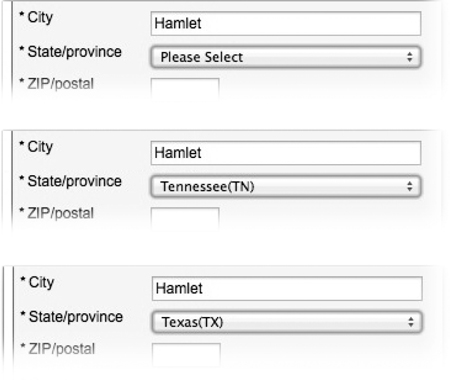
How to find a word on a page
You probably know already how to find a Web page on the Internet: Type what you’re looking for into the Address bar. (In most browsers, the Address bar is also the Search box. In a few older ones, the Search box is separate.)
But not everyone realizes you can also find a word on a Web page once you’re there. That can save you a lot of reading and scrolling.
In most browsers, you just open the Edit menu and choose Find. (Sometimes you then have to choose Find again from the submenu.)
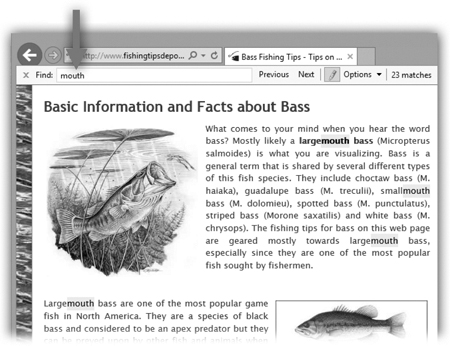
Of course, it’s faster and easier to learn the keyboard shortcut: ![]() -F on the Mac, Ctrl+F on Windows.
-F on the Mac, Ctrl+F on Windows.
And if the first occurrence of the word isn’t the one you wanted, you can find the next occurrence by pressing—what else?—the next letter of the alphabet. That’s ![]() -G on the Mac, Ctrl+G on Windows.
-G on the Mac, Ctrl+G on Windows.
Print just what you want
Life would be glorious if every Web page showed only the stuff you wanted to read. But these days, the actual article is generally surrounded by a blinky Times Square of ads, tables, cross-references, “you may also enjoy…” links, and so on.
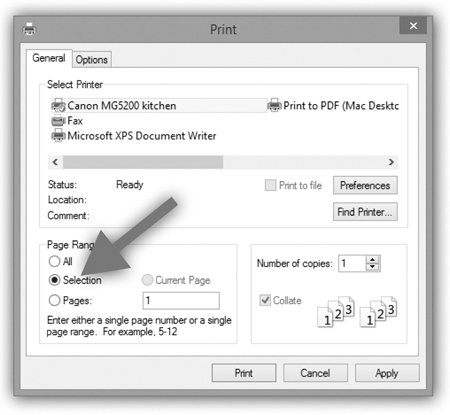
When you want to print the page, you’d be wise to enter the Printing mode first, as described here. But you can do even better than that.
If you drag through some text before you choose the Print command, you’ll print only that. Just remember to turn on the Selection box shown on the next page before you click Print.
This checkbox is available in all browsers except Safari. It’s always hiding in the Print dialog box somewhere. In Firefox on the Mac, for example, you have to click Show Details to expand the options to see it.
You’ll save all kinds of ink, paper, and headache.
How to eliminate ads and blinky things
If you’re like most other people, you’re finding it increasingly difficult to enjoy the Web. It’s tough to concentrate on what you’re reading when you’re bombarded by animation, blinking, and obnoxious ads blocking your view.
You should know, therefore, about free programs like Adblock Plus (for Windows, adblockplus.org) and AdBlock (for Mac, getadblock.com). They do exactly what it sounds like: They remove all the ads from your Web pages!
Now, advertising pays for a lot of the free material online, of course. So don’t forget to weigh the moral implications of the act you’re about to commit.
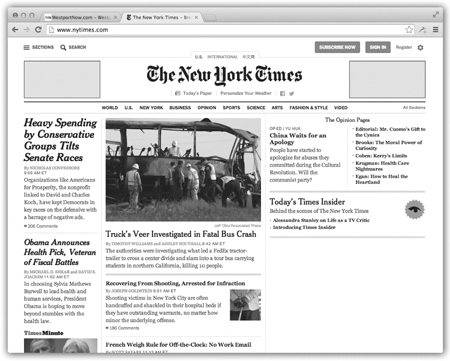
Enlarge that tiny type
Not every Web designer’s eyes are the same age as yours, and not every Web designer’s screen has the same resolution as yours. No wonder Web sites often seem to feature a text size best suited for gnats.
Fortunately, every Web browser makes it easy to enlarge the type on the page you’re reading at that moment. All you have to do is press Ctrl+plus sign. Press it repeatedly, if you like, until the text is big enough.
That is, while you’re pressing the Ctrl key, tap the + key as necessary to enlarge the text. Use the – key instead (also with Ctrl) to make the text smaller again.
On the Mac, use the ![]() key instead. That is, press
key instead. That is, press ![]() -plus to make the text larger, or
-plus to make the text larger, or ![]() -minus to make it smaller.
-minus to make it smaller.
Bonus tip for Safari: If you open the View menu and choose Zoom Text Only, that keystroke will magnify or shrink only the text on your page. Graphics will remain at their original size.
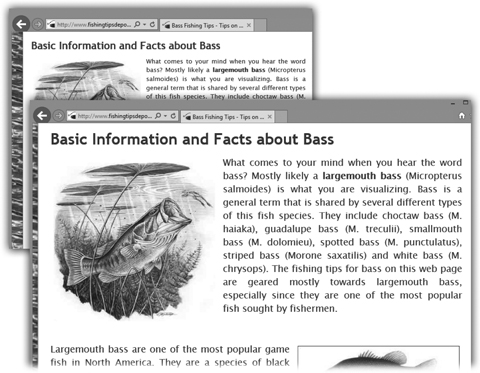
Privacy mode
Every Web browser today keeps track of which sites you open. Each Web page winds up listed in your browser’s History menu, for example, to make it easy for you to find it again later. Your browser also downloads and saves pieces of the Web page (like graphics), which makes them load more quickly if you revisit that page.
There are times, however, when you might not want to leave a record of your online activities. For example, when you’re shopping for gifts for your spouse. Or when you’re using a public computer at a library, and you don’t want it to store your account information. Or when you’re visiting Web sites that, ahem, your boss or family might not approve of.
(It’s even said that some airlines keep track of your flight searches—and if you book the same one often, the airline raises the price it shows you!)
But every browser today also offers a Privacy mode. In this mode, the browser doesn’t maintain any record of your surfing activities. It doesn’t add any pages to your History list, searches to your Google search suggestions, passwords to your saved password list, or autofill entries to Safari’s memory. And it doesn’t save any cookies.
The trick is to turn on this mode before you start browsing.
• Safari: From the Safari menu, choose Private Browsing. (If you have OS X “Yosemite,” things work a little differently. From the File menu, choose New Private Window.)
• Chrome: From the File menu, choose New Incognito Window.
• Firefox: From the Tools menu, choose Start Private Browsing.
• Internet Explorer: From the A menu, choose Safety, and then InPrivate Browsing (or press Ctrl+Shift+P).
Once you turn off this mode (or close the “private” window), the browser once again begins recording the pages you visit—but it never remembers the earlier ones.
What happens in Private Browsing stays in Private Browsing.