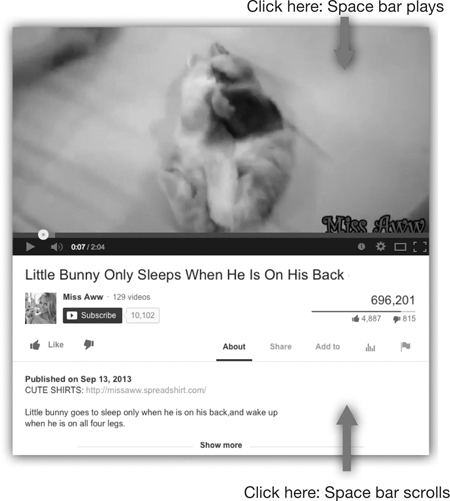
When people think of videos online, they usually think of YouTube, of course—the biggest collection of videos in human history. The numbers are staggering: 100 hours’ worth of videos is uploaded every minute of every day. And we, the citizens of Earth, watch 6 billion hours of YouTube videos every month. No wonder we get so little done.
This chapter covers video in all of its online forms: YouTube, the Mother of All Video Sites, as well as the general concept of watching TV shows and movies online.
The mystery of the YouTube Space bar
The main keystroke you need to know for YouTube is the same one you need to know for any video or music playback: the Space bar. Press it once to start playing a video, and again to pause.
“But wait!” protests the alert reader. “Here, I distinctly remember you saying that pressing the Space bar on a Web page scrolls down! So which is it, huh? On YouTube, does the Space bar start and stop playback? Or does it scroll down?”
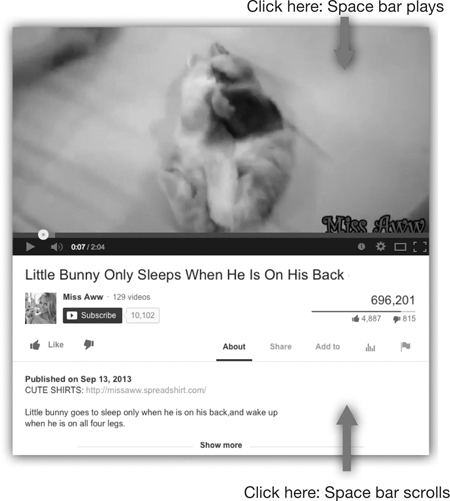
You are absolutely correct, alert reader; there’s a clash here. There’s also an answer: When you first arrive at a YouTube video, tapping the Space bar scrolls down, so that you can read the thoughtful, measured comments left by viewers.
But if you click the video first, then Space bar plays and pauses, as you’d expect.
(Click outside the video, on a blank area of the page, and it’s back to scrolling.)
The nearly unknown keyboard controls of YouTube
The Space bar isn’t the only keyboard shortcut available to you, either. Check it out:
J |
| Jump back 10 seconds. Great if you didn’t catch the words. |
K |
| Play/Pause. (In case your Space bar is broken.) |
L |
| Jump forward 10 seconds. Great if the introduction is taking forever. |
M |
| Mute the audio. |
(Isn’t it neat how those four keys are all clustered together under your right hand?)
|
| Rewind, fast forward. |
Home |
| Jumps to the beginning. |
End |
| Jumps to the end. |
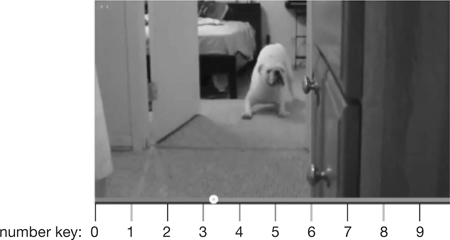
The number keys work, too. You can press 0, 1, 2, 3, and so on to jump to points in the video at those percentages in. 0 means “the beginning.” 1 means “10 percent of the way through.” 2 means “20 percent,” and so on up to 9.
Make YouTube videos bigger
YouTube videos start out filling only a small portion of the screen. The rest of the window is filled with other important elements, like ads.
But your computer screen is a glorious, colorful canvas, and you should use it! You should make the video fill your screen!
And you can—in any of three ways:
• Click the small rectangle to make the video area twice as big.
• Click the lower-right control to make the video fill your screen completely. (Shrink it back down again by pressing the Esc key.)
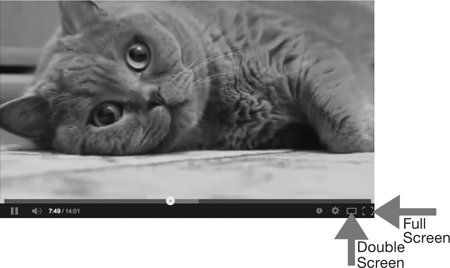
• You can also go full-screen by double-clicking within the actual video image.
Make YouTube videos sharper
There are blurry YouTube videos, there are sharp YouTube videos—and there are blurry ones that you can make sharper.
Most of the time, YouTube’s overlords (Google) send you a low-resolution, slightly “soft” (blurry) version of each video. Why? Because lower-quality (lower-resolution) videos play more smoothly on slow Internet connections.
So especially if you’ve enlarged your movie screen as described in the previous tip, you should definitely change the quality. You may be amazed at the difference.
To do that, click the ![]() icon shown here. A tiny panel shows you the current quality level. It’s usually “Auto,” which usually means “blurry.”
icon shown here. A tiny panel shows you the current quality level. It’s usually “Auto,” which usually means “blurry.”
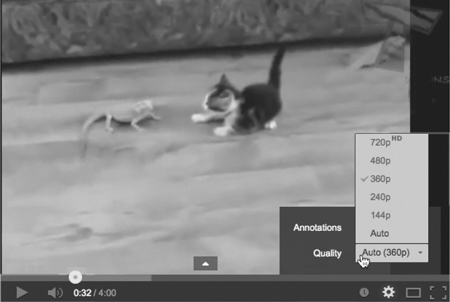
But if you have a fast Internet connection, you may as well enjoy the higher resolution that most videos offer. Click the Quality pop-up menu and choose a highest number. On recent videos, you’re likely to see “720p” or even “1080p,” which are both hi-def quality. (The number indicates how many very fine lines make up the video picture. The higher, the better.)
If you watch a lot of YouTube, you may find that changing that setting every single time gets old. You may wish that YouTube could do it automatically.
It can, actually. Look for another ![]() icon, this one in the upper-right corner of the window next to your name. (This icon appears only if you’ve signed in with a Google account or YouTube account; if you haven’t, click the Sign In button at top right.)
icon, this one in the upper-right corner of the window next to your name. (This icon appears only if you’ve signed in with a Google account or YouTube account; if you haven’t, click the Sign In button at top right.)
Click the ![]() icon; from the pop-up menu, choose YouTube Settings. At the left side of the screen, click Playback. Finally, turn on “Always play HD on fullscreen (when available).”
icon; from the pop-up menu, choose YouTube Settings. At the left side of the screen, click Playback. Finally, turn on “Always play HD on fullscreen (when available).”
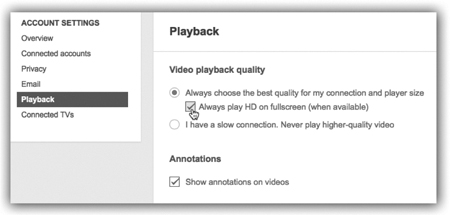
(While you’re here, you may also want to turn off “Show annotations,” so that your videos won’t always be covered up with annoying little pop-up notes.)
Click Save, and enjoy your higher-quality life.
How to find YouTube videos more quickly
There are quite a few YouTube videos. Really quite a lot, actually. So trying to find one is like looking for a movie in a haystack.
Here’s a tip that you’ll find helpful: Remember the magic word allintitle (as in “all in title”).
If you type that before the search words in the Search box, YouTube finds only videos with those words in the titles.
For example, searching for “funny cats” finds tens of trillions of cat videos, even if those words don’t appear in their titles. (The titles might be “Hilarious Kittens,” “Yet Another Cat on the Piano,” “Mittens Learns Her Lesson,” and so on.)
But if you search for “allintitle: funny cats,” then the only videos YouTube finds for you have the words “funny” and “cats” in their names.
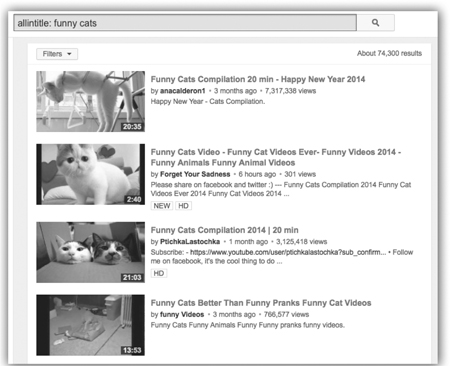
The secret game of Snake
When your YouTube video freezes because your Internet connection is gasping for breath, let’s face it: That’s a bummer. And it’s boring.
Fortunately, the cheerful programmers at YouTube have given you something to do during that time: a game.
Next time you need the kind of excitement that only an arcade game can supply, pause the YouTube video.
Then press the ![]() and
and ![]() keys simultaneously.
keys simultaneously.
Suddenly you’re playing a game of Snake, superimposed on the paused video. (It doesn’t always work; just accept that fact that Snakey’s a little flaky.)
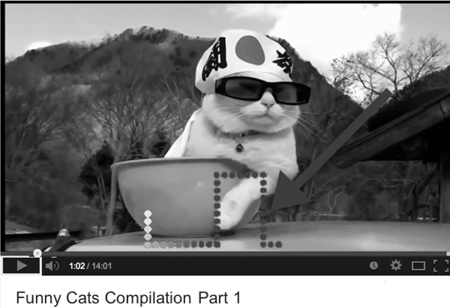
The object of the game is to direct the snake around the screen with the arrow keys. But the longer you play, the longer the snake’s body grows—and if you crash into the edge of the frame or cross your snake’s body, the round is over.
Literally minutes of fun.
Never read a movie critic again
For decades, we had only one way to research which movie to go see: checking the reviews in newspapers, magazines, TV, or radio.
The problem with that is that everyone is different—especially critics. You’re putting stock into the opinion of one single person, who may have had a rotten day, who may be coming down with the flu, who may have gotten into bar fights with the movie’s director back in college. You just don’t know.
What you should do when choosing a movie is research it at RottenTomatoes.com. This site shows you the collected opinions—not only of all the critics but of all the normal people who’ve already seen the movie.
That’s incredibly powerful. Yes, different people have different opinions. Yes, there are weirdos out there. But this site averages them all together, so you get a really good picture of the movie’s quality.
Each average is expressed as a percentage. If you spot a movie with, say, 98 percent popular consensus, you’re almost certain to love it. If you see one under 50 percent, you should probably save your money.
Rotten Tomatoes shows you very clearly that a critic’s review and the public’s review of some movies are wildly different, as you can see on the next page.
Another great source of guidance is IMDB.com (the Internet Movie Database). There you can see the averaged ratings of hundreds of thousands of people—and read their individual reviews. It’s fascinating stuff.
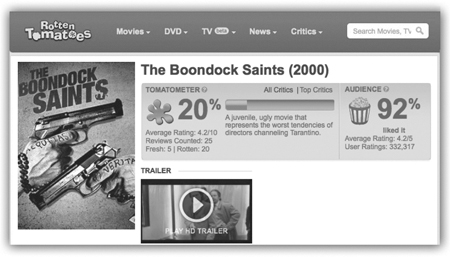
How to cancel your cable TV and use the Internet
Every year, another couple of million Americans become “cord cutters.” They cancel their cable TV or satellite service. Instead, they rely on TV shows and movies delivered from the Internet, for a fraction of the price.
Netflix and Hulu, for example, each offer an $8-a-month service that lets you watch all the TV and movies you want. Unlimited. On demand. Cancel your $100-a-month cable service, replace it with an $8-a-month service—you can see the appeal.
Now, video services like these don’t have everything that’s on TV. You lose sports, news, game shows, and sitcoms.
But you gain instant access to entire seasons of beloved TV series like Modern Family, Breaking Bad, Arrested Development, Desperate Housewives, and so on. Plus, on Netflix, you’ll get instant, unlimited access to 20,000 movies—usually a year old or more, but brother, what a deal! All you want for $8 a month.

You can watch the shows on your computer, tablet, and phone. Most new TVs have Netflix and Hulu Plus built in, too (you still have to pay the $8 a month), so you can watch on the big screen—or you can buy a $35 gadget called a Google Chromecast. It adds those services to any HDTV.
The question is, what do you use TV for? If you use it just to entertain yourself in the evenings, then you’re probably a good candidate for “cord cutting.”
If nothing else, call your cable company and say you want to cancel. You’ll be transferred to a special Department of Persuading People Not to Cancel Their Service—and they’ll offer to lower your cable bill a lot if you agree not to leave.