Chapter 4
Navigating Instagram
IN THIS CHAPTER
 Discovering what’s in your feed
Discovering what’s in your feed
 Figuring out the Instagram algorithm
Figuring out the Instagram algorithm
 Finding new accounts that interest you
Finding new accounts that interest you
 Looking at notifications and what they mean
Looking at notifications and what they mean
After you’ve installed Instagram and set up your profile page (refer to Chapter 3), it’s time to start seeing what Instagram is all about! There are millions of accounts waiting for you to explore. You’ll be amazed at the variety and specificity available to you with just a few taps on your mobile phone. Are you a fan of Australian shepherds? There are 5.8 million posts about them. Like azaleas? You’ll find 113,000 posts are out there waiting for you! Not to mention all the people who may become part of your online tribe when you find you have similar interests (or even if you don’t).
In this chapter, we explain what’s in your feed and how the Instagram algorithm decides what to show you. Then we fill you in on the Explore page and the variety of different ways to search for people, hashtags, and places. Finally, you get the skinny on your notifications and what you should do with them.
Scrolling through the Feed
If you’re familiar with other social media platforms, like Facebook or Twitter, you’re probably used to having a “feed.” The Instagram feed is found by tapping the house at the lower-left corner of your screen, as shown in Figure 4-1. There, you can scroll through to see posts from the accounts and hashtags you’re following (plus ads and accounts Instagram suggests). However, it’s important to note that the Instagram feed is extremely personalized for each individual user. Even if two people followed the exact same accounts, they would get different feeds because they would interact with the content from those accounts in different ways. You can find out more about the way content is shown to you when we talk about the Instagram algorithm in the next section.
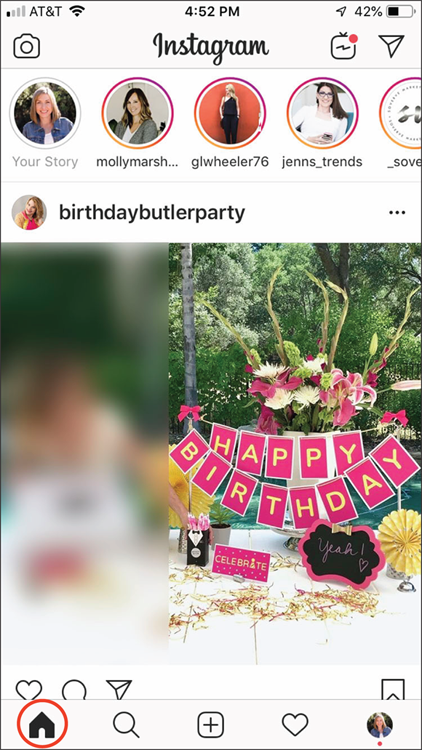
FIGURE 4-1: The Instagram feed is accessed by tapping the house at the lower-left corner of your screen.
Your feed is the hub of your interactions with people. It allows you to access the following (see Figure 4-2):
- New Instagram stories from the people you follow at the very top of your feed
- The ability to create new Instagram stories by tapping the camera at the top left of the screen or by swiping right on any post in your feed
- IGTV by tapping the TV screen icon to the right of the Instagram logo
- Direct messages by tapping the paper airplane at the upper right of the screen
- Posts from the people and hashtags you follow, ads, and suggested posts from Instagram
- The Explore page by tapping the magnifying glass at the lower right of the screen
- The ability to create a new post by tapping the plus sign at the lower middle of the screen
- Notifications by tapping the heart at the lower right of the screen
- Your profile by tapping your profile photo at the lower far right of the screen
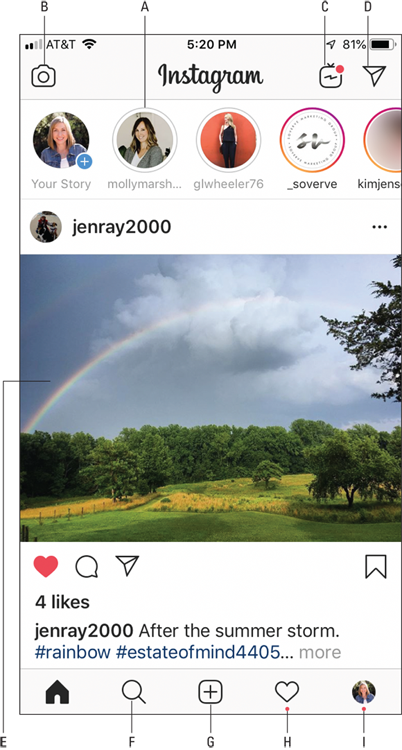
FIGURE 4-2: Your Instagram feed gives you access to all areas of Instagram.
Making Sense of the Instagram Algorithm
Ahhhh, the mysterious Instagram algorithm. Everyone has a theory about the way it works, but Instagram finally shared how content is ranked in each individual user’s feed in 2018. Instagram uses three major factors to determine what’s shown:
- Interest: Instagram is looking at the content you interact with to determine what you want more of. If you always like or comment on content from certain accounts, that’s a high level of interest. If you always like a certain type of content (like dogs or cars or food), then more of that type of content will appear higher in your feed. (Yes, Instagram uses artificial intelligence and other factors to determine what’s in the content and determine if you have an interest in it.) Similarly, if you always watch videos, video content will rank higher in your feed than photos or graphic images. Interest or relevancy is based on the prediction of how likely you are to actually interact with the content placed in front of you.
- Timeliness: The recency of the posts from those you follow is an important factor in what you see. Instagram puts more emphasis on recency of posts to ensure you see content that is more fresh.
- Relationships: Instagram cares about who you interact with the most. Which accounts do you always comment on or like their posts? Or which accounts do you regularly visit via their profiles? These indicators mean you probably really want to see their content, and chances are, these people are your friends or family, so their content appears higher in your feed.
There are a few other factors that play into the algorithm, such as the following:
- Frequency: How often you use Instagram and log in determines how much of the content in your feed gets sorted. For example, if you log in every hour, that’s not a lot of content that needs to be sorted. So it looks fairly chronological and you see pretty much everything. But if you only log in once a week, a ton of content has been uploaded by everyone you follow, so that content gets some serious ranking and sorting to put the most relevant content at the top of your feed, and you may not see every post from everyone you follow.
- Following: Obviously, if you follow more accounts, that means there’s a lot more content in your feed. The more content there is, the more it’s sorted and ranked. So, following less people means you see more stuff from the people you care most about.
- Usage: This ties into both of the preceding points. If you’re on Instagram for hours a day, the algorithm digs further into the content sources to give you fresh content at the top of your feed. If, however, you only log on for ten minutes a day, you’re just going to see the highlights that Instagram thinks are most relevant to you. It’s like watching the evening news: If you watch the first five minutes, you get all the day’s highlights. But if you keep watching the whole broadcast, you get all the stories and the juicy little extras they throw in throughout the segment.
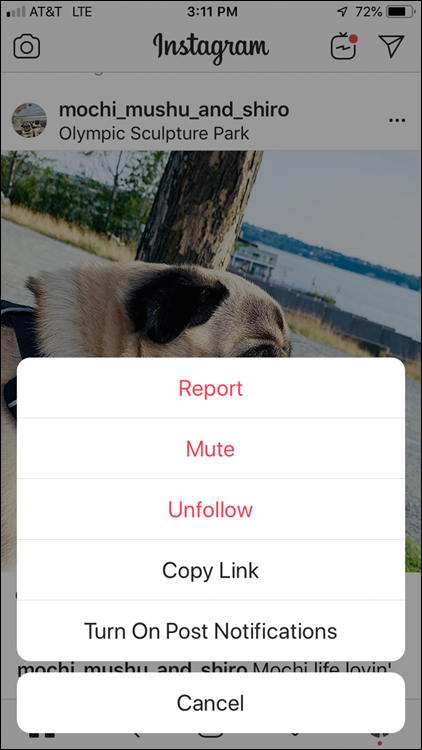
FIGURE 4-3: Get notifications about new posts from accounts that are important to you by turning on post notifications.
Exploring the World of Instagram
If you’re having trouble finding all the accounts you want to follow, Instagram has a solution for you. The Explore page offers photo and video posts, Instagram stories, shopping posts, and IGTV videos all tailored to you by the algorithm. It factors in accounts you’re already following and interacting with, and shows you content that is similar or related in the hopes that you’ll tap on it.
Finding and viewing the Explore page
Here’s how to use the Explore page:
Tap the magnifying glass at the bottom of any screen.
Several photos, videos, and stories are presented, as shown in Figure 4-4.
Tap any photo or video that interests you.
Now you can scroll down to see the rest of the Explore page.
- If you’d like to see more posts from an account, tap the Instagram username at the top of any post that interests you.
- Look around the page. If you want to follow that account, tap the blue Follow button at the top of the user’s profile page.
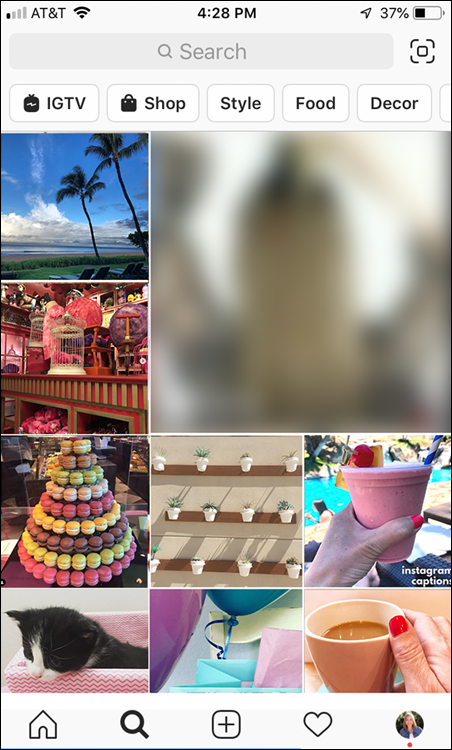
FIGURE 4-4: The Explore page displays stories, videos, and posts you might like. You can also search by topic using the buttons at the top of the Explore page.
Searching for what makes you happy
Another great way to find new content is by using the Explore page to search Instagram. Instagram offers four ways to search: Top, Accounts, Tags, and Places.
To try out the Search feature, tap the magnifying glass on any page. The Explore page appears, as described in this chapter. Tap the Search field at the top of the page. On the iPhone, Top, Accounts, Tags, and Places are now available for your choosing. On Android, only icons are shown to represent these sections.
Searching by top
The Top feature (see Figure 4-5) shows you suggested accounts, followed by accounts that someone you follow also likes, followed by accounts you most recently interacted with. To find new content you’d like, search for a keyword that interests you. For instance, typing real estate presents several accounts that have real estate in their usernames or in their profile titles. Scroll through those that are interesting, and follow those you like!
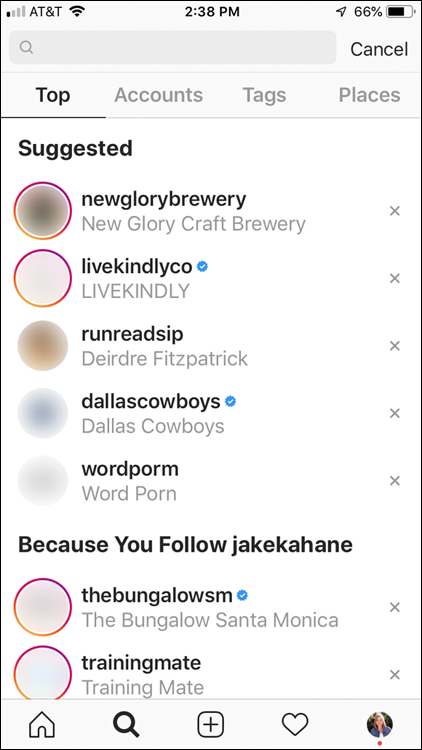
FIGURE 4-5: Search by top to see suggested accounts from Instagram and accounts with which you’ve recently interacted.
Searching by accounts
The Accounts feature (see Figure 4-6) can be used in a similar manner to the Top feature, but you may also choose to search by someone’s name. Try searching for friends, businesses, and colleagues by name. Tap on the account and scroll through to view the content and decide if you’d like to follow that account. If the accounts are private, you’ll need to request access to follow.
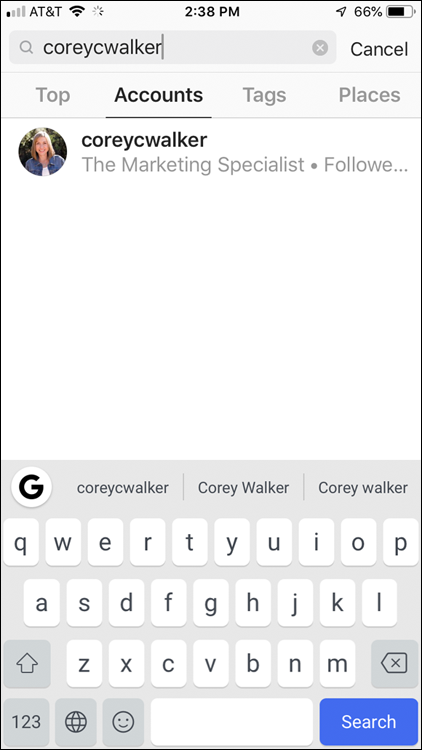
FIGURE 4-6: Search by accounts to find accounts by name.
Searching by hashtags
The Tags feature (see Figure 4-7) allows you to search by hashtag. Start simply by choosing a basic hashtag you’re interested in and see what appears. For example, if you’re interested in scuba diving, start with #scubadiving. If you get too many results to be useful, add something more specific, such as #scubadivingbahamas. Unlike the first two categories, search results for your hashtag don’t show specific accounts, but rather the searched hashtag and a list of similar ones. You must then tap the specific hashtag to see a feed of posts, and you can choose from Top or Recent. Scroll through the accounts and tap the ones that call out to you. Then follow the ones that seem active and engaging.
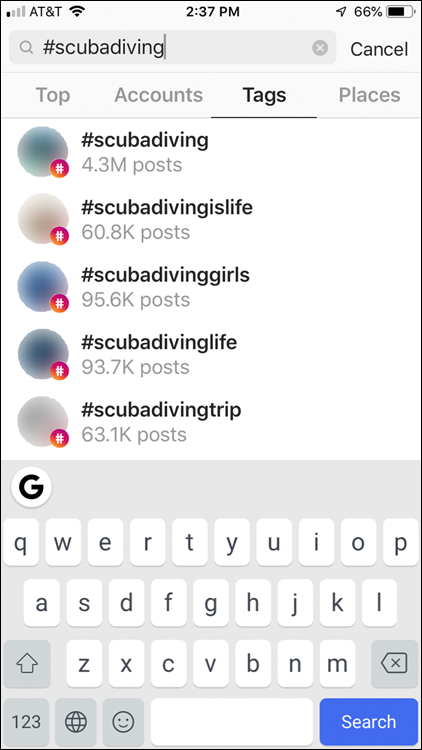
FIGURE 4-7: Search by tags to find content organized by hashtag.
Searching by places
The Places feature enables you to search by location. If you’re trying to find people or businesses currently near you, the easiest way to start is to tap Near Current Location on the iPhone or Nearby Places on Android. Several nearby locations pop up for you to choose from. Tap a location near you, and then all the posts marked with that location pop up. Additionally, at the top of the results feed, there is a Stories icon; tap that icon to watch Instagram stories that have been tagged with the location. Also, if the location is a business that has its own Instagram account, the account will be labeled Related Business and listed above the feed on Android; you can see it by clicking View Information above the map on iPhone. Having access to this information can be especially helpful if you’re traveling and want ideas for restaurants or shops to visit. Tap some posts that catch your eye, and follow the ones you like. If you’d like to discover information about a location you aren’t currently in, stay on the Places tab and use the Search bar to enter a location, as shown in Figure 4-8.
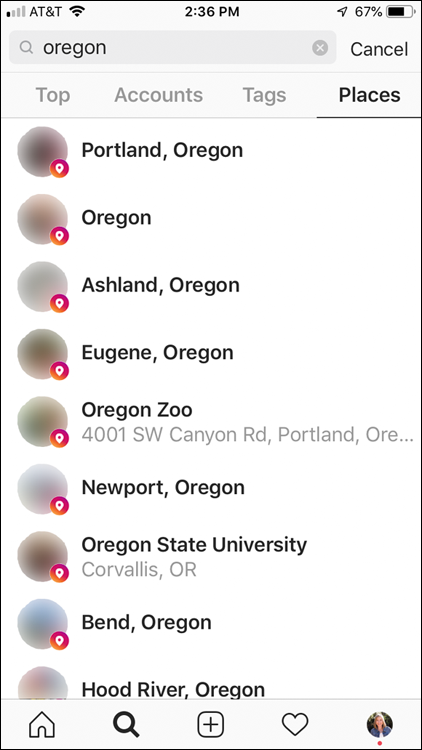
FIGURE 4-8: Search by places to search for accounts that have tagged a location near you currently or a location you enter via the Search bar.
Checking Your Notifications
If you participate regularly on Instagram, posting content, following new people, making comments and more, you’ll start getting notifications. Notifications are accessed by tapping the heart at the bottom of your screen while on any page within the main Instagram app (not stories or IGTV).
To see notifications that apply to activity affecting your account, make sure you’re on the tab marked You after you tap the heart (see Figure 4-9).
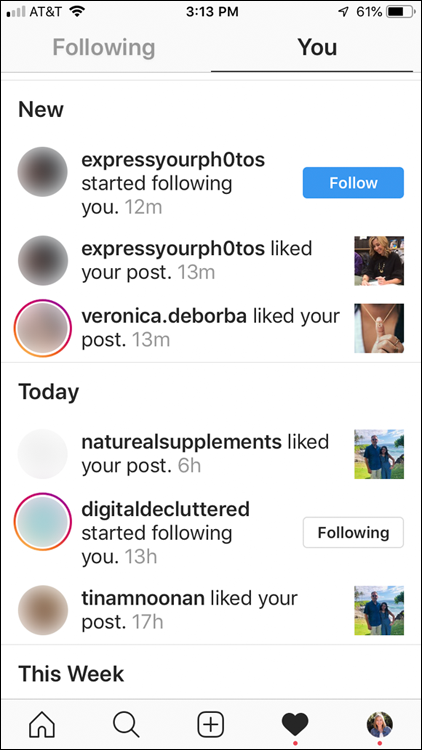
FIGURE 4-9: Tap the You tab on the notifications page to see notifications applying to your account only.
The notifications shown on the You tab of the Notifications page are from people that have recently
- Followed you
- Liked one of your posts
- Commented on one of your posts
- Tagged you in a post
To go to a new follower’s account, tap her name from the Notifications page.
To see the post that someone liked, commented on, or tagged you on, tap the thumbnail of the photo from the Notifications page.
If you scroll further down the page, Instagram suggests other people to follow that the algorithm deems interesting to you.
The Following tab of the Notifications page shows you the activity of some of the accounts you follow (see Figure 4-10 for examples).
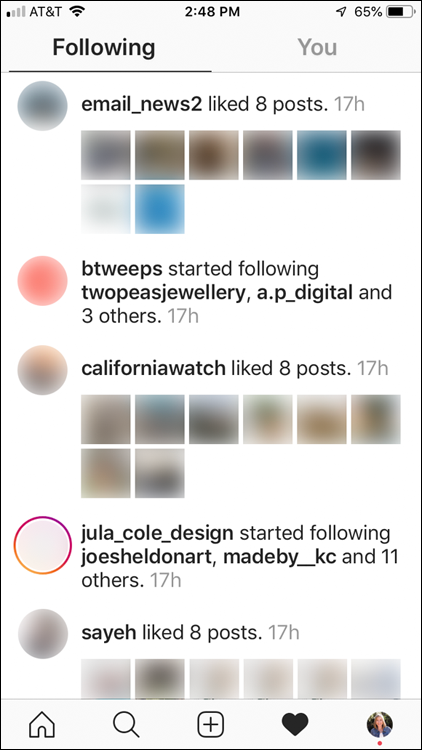
FIGURE 4-10: See activity of accounts you are following by tapping the Following tab on the Notifications page.
- Go to your profile and tap the three lines at the top right of the screen.
- Tap Settings.
- Tap Notifications and choose which activities you’d like to get notifications about, or use the Pause All slider to not get any push notifications.
 Want to make sure you never miss a post by a certain person or business? You can get a notification each time they post new content by going to one of his posts, tapping the three dots to the right of his name, and then tapping Turn on Post Notifications (see
Want to make sure you never miss a post by a certain person or business? You can get a notification each time they post new content by going to one of his posts, tapping the three dots to the right of his name, and then tapping Turn on Post Notifications (see