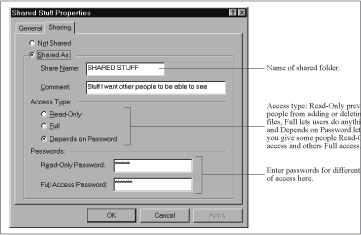Chapter 21. U
Undo
In Windows: Undo
The Windows Undo command, available from Edit → Undo, works exactly like the Mac’s. Even its keystroke is equivalent: Ctrl-Z.
At the Desktop level, in fact, the Windows Undo command does even more than it does on the Mac: it can undo actions like moving files, copying files, and deleting files. Better yet, it remembers multiple actions, so you can undo more than just the last action. (The Windows Undo command doesn’t work while you’re renaming a file, however—it doesn’t actually work until you’ve finished the renaming.)
Uninstalling Applications
In Windows: Add/Remove Programs Control Panel
You must uninstall applications properly in Windows (rather than just dragging their folders and related files to the Recycle Bin). See Installing Software for details, since the Add/Remove Programs control panel handles both installing and uninstalling.
USB
In Windows: USB
USB, or Universal Serial Bus, is an increasingly popular technology for connecting slow or medium-speed devices to computers. USB connectors and cables can transfer data at up to 12 megabits per second, which makes them useful for gadgets like keyboards, mice, graphics tablets, joysticks, floppy disk drives, Zip drives, scanners, and digital cameras. By attaching an inexpensive USB hub to an available USB port on the computer, or even stringing one USB hub to another, you can theoretically connect up to 127 printers, scanners, hard disks, and other devices to a single computer.
Although USB has been available for years in the Windows world, the typical Windows-world chaos of competing drivers and incompatible standards has caused instability in the USB racket, which in turn dissuades users and vendors from adopting USB with more enthusiasm. Still, you may see a USB port or two on the back of your PC, right next to all the older standard jacks such as the keyboard, mouse, serial, and parallel ports.
For more information about USB itself and availability of USB-based peripherals, visit http://www.usb.org/.
Users & Groups Control Panel
In Windows: Access Control Control Panel
To restrict access to a Macintosh over a network, you use the Users & Groups control panel to define users—individuals with their own passwords. Users can be collected into groups, and you then assign separate access privileges for any folder to the owner, a user or group, and guests.
Windows offers two types of access control for shared resources: share-level and user-level, both of which you set up in Control Panel → Network → Access Control. User-level access control works along the same lines as the Mac’s Users & Groups control. However, you can’t set up this information on your PC, as you would on the Mac—a master list of users and groups must reside on a network server. In short, don’t use user-level access control without the cooperation of your network administrator. (If you don’t have a network administrator, don’t use this feature at all.)
Share-level access control works differently. Whenever you share a folder or a printer over the network (see File Sharing), you specify a password that restricts access to that item. To open the Sharing dialog box, right-click the folder or printer, and then choose Sharing from the contextual menu (see Figure 21-1).
Printers can have only a single password that provides complete access, but folders can have two passwords: one that provides read-only access (other people on the network can see the files inside it, but can’t change them), and another that provides full access.
Uuencode
In Windows: uuencode
Uuencode is a method of converting 8-bit binary files into 7-bit text files. It’s used mostly for Internet email attachments, since Internet email guarantees only 7-bit transfers. Uuencode is little used in the Macintosh world other than for emailing files to Windows users, but it’s more commonly used when sending files between Windows machines. For more information on when to use uuencode for email attachments, see the email section of Transferring Files to Windows.