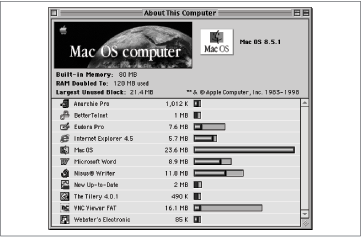Chapter 25. A
About This Program
On the Macintosh: About This Program
In Windows, when you want to find out more information about the current program, you’re probably used to looking for the About This Program command at the bottom of the Help menu. When using a Macintosh, though, look at the first item in the Apple menu in the upper left of the screen—it’s always About for the current application.
When you’re in the Finder (click the Desktop to be sure), that command is About This Computer; it provides information about your version of the Mac OS, the memory configuration of your Macintosh, and information about whatever programs you’re running at the moment (see Figure 25-1).
Accessibility Options
On the Macintosh: CloseView
The Accessibility Options control panel in Windows is designed to make using the PC easier if you’re disabled. Its features include:
Keyboard tab, Mouse tab. Features like Sticky Keys and Filter Keys can make using the keyboard easier if you can only type with one hand. For example, you can configure Windows so that a modifier key like Ctrl can be pressed before its accompanying keystroke, instead of simultaneously.
The Mouse tab contains options that let you move the cursor by pressing the keys on the numeric keypad.
The equivalent features on the Macintosh are in the CloseView control panel. This software isn’t a part of the standard system-software installation, however—you must install it yourself, using the Custom option of any Macintosh system-software installer, System 6 and later.
Sound tab. This Accessibility Options tab makes the Windows screen blink instead of beeping when it wants your attention. To achieve the same effect on the Macintosh, open Apple menu → Control Panels → Monitors & Sound, click Alert Sound, and set the volume to zero. Now, whenever it would otherwise beep, the Macintosh blinks its menu bar.
Display tab. The Macintosh has no one-click checkbox that enlarges text and enhances text clarity through the use of high-contrast colors. But the Fonts tab of the Appearance control panel in Mac OS 8.5 and later lets you create the same effect, and the previously described CloseView control panel can double the entire screen image. For less severe sight problems, consider simply setting a lower resolution for your monitor, such as 640 × 480, using the Monitors & Sound control panel. Doing so enlarges the display without dramatically changing the landscape.
General tab. This final pane of Accessibility Options governs how Windows lets you know that one of these accessibility features has been turned on or off. The Mac’s CloseView control panel produces special chirps and sounds by default when you turn mysterious features on or off.
Active Desktop
On the Macintosh: None
Active Desktop—available in Windows 98, or in Windows 95 with Internet Explorer 4.0—is a means of viewing your Windows Desktop with a web-browser (Internet Explorer) interface. This scheme lets you place HTML-based objects on your Desktop that might display frequently updated sports scores, news headlines, weather reports, stock prices, and so on.
There’s no equivalent on the Macintosh—if you want to view content from the Web, you’ll have to use a web browser.
ActiveMovie Control
On the Macintosh: Movie Player
Windows 95 provides ActiveMovie Control for you to play a variety of multimedia files—digital movies, digitized sounds, and so on. In Windows 98, though, that task is handled by Media Player, and on the Macintosh, Apple provides the Movie Player application. For more information on Movie Player, see Media Player.
Add New Hardware Control Panel
On the Macintosh: No Equivalent—New Hardware Works Without Special Setup
In theory, you should be able to plug any add-on device (scanner, printer, mouse, and so on) into your PC; when you start up, Windows should recognize the new gadget, install the appropriate drivers, and proceed to work perfectly. In practice, of course, the tremendous variety of hardware available for the PC often makes this much-touted “plug and play” scheme more like “plug and pray.” This, then, is the purpose of Windows’ Add New Hardware control panel; it lets you manually ask Windows to detect any newly added gear and install the necessary software from the accompanying disks.
The Macintosh doesn’t require an “Add New Hardware” application; in almost all cases, the computer automatically recognizes newly attached gadgets and configures itself to work with them. Adding a mouse, trackball, keyboard, memory card, video card, and even SCSI device to a Macintosh requires little more than connecting it (although SCSI requires some knowledge; see SCSI). Networkable printers work the same way—no special software installation is required.
A few Macintosh add-ons, however, require that you install the provided driver software; graphics tablets and inkjet printers fall into this category. (Installing drivers is generally a matter of running an installer program and rebooting the Macintosh.)
Add/Remove Programs Control Panel
On the Macintosh: Individual Installers
When you install a new Windows program, your installer generally places myriad files, including cryptically named DLLs (Dynamic Link Libraries), onto your hard disk—and makes changes to the Registry. Fortunately, most Windows installers register themselves with the Add/Remove Programs control panel; thereafter, you can uninstall your programs—including the assortment of associated support files that the installation sprayed into your computer.
There’s no similarly coherent way of uninstalling applications on the Macintosh; on the other hand, doing so is generally unnecessary. Macintosh application installers (except those from Microsoft) usually install many fewer components than Windows programs, and those components are generally confined to predictable locations. So, if you install a Macintosh application and later wish to delete it, you seldom have to do more than drag the application’s folder to the Trash. A few applications may put files in the Extensions, Control Panels, or Preferences folders in the System Folder, but such files are generally easily identifiable by name. In addition, many installers provide the capability to remove what they’ve installed.
Since the Macintosh has no Add/Remove Programs control panel, you may be wondering how to create a startup disk on the Macintosh (since creating a Windows startup disk is a function of Add/Remove Programs). There’s no need to bother; every Macintosh comes with a startup floppy disk or CD-ROM.
Adobe Acrobat
On the Macintosh: Adobe Acrobat
Adobe Acrobat is a cross-platform program (versions exist for Windows, the Macintosh, and Unix) that lets you see documents onscreen as they were meant to be seen on paper, complete with graphics, typography, and original layout. You can also print these documents without loss of quality, even if you lack the documents’ original fonts.
Some companies choose to distribute online in Acrobat format—more accurately called PDF or Portable Document Format—because of this guarantee of display quality. Other uses of Acrobat include sending proofs of documents to people who may lack both the necessary program and the necessary fonts to view the original file, and distributing forms such as the IRS tax forms, which must be printed out accurately.
Adobe put a lot of effort into making Acrobat files totally cross-platform. If you create an Acrobat file using Acrobat Distiller in Windows, you can send that file to a Macintosh user who can read and print it using the free Acrobat Reader—and vice versa.
You can find much more information about Adobe Acrobat on Adobe’s web site at http://www.adobe.com/.
Alt Key
On the Macintosh: Option Key
As with the Alt key in Windows, you can use the Mac’s Option key to enter hidden characters that don’t normally appear on your keyboard, such as ¢ and £.
Many of these are clever maps: where Shift-4 produces the $ character, Option-4 creates a ¢ symbol. To look up the full set of available characters, open Apple menu → Key Caps, and then press the Option key to view which symbols hide behind which keys.
Accented letters require a different technique. The U, N, I, E, and tilde (~) keys are so-called “dead” keys when used with the Option key—that is, typing Option-U doesn’t do anything until you type another character to create the accented character. For instance, type Option-U, then O to create an O with an umlaut. Table 25-1 lists the five possibilities.
Modified behavior. The Mac’s Option key, like the Alt key, can also produce a random assortment of special productivity effects in daily Macintosh use, as summarized in Table 25-2.
Option Key Combination | Result (Typed Over an O) |
Option-E | acute accent (ó) |
Option-I | circumflex (ô) |
Option-N | tilde (õ) |
Option-Tilde | grave (ò) |
Option-U | umlaut (ö) |
Modified Behavior | Function |
Option-click to switch programs | Pressing Option as you switch to another program (by choosing its name from the Application menu, or by clicking in its window) hides all windows of the first program—a handy housekeeping trick. |
Option-Empty Trash | The Mac OS deletes locked files in the Trash instantaneously, bypassing the usual confirmation warning. |
Option-drag an icon in the Finder | Option-dragging an icon creates a duplicate of the original file. |
Option-Clean Up (System 7 only) | Pressing Option while choosing Special → Clean Up arranges icons on an invisible grid and sorts them at the same time. |
Option-click a window’s close box | Clicking the close box while pressing Option closes all visible windows in the current application (especially on the Desktop). |
Option-double-click a folder | Opening a folder while pressing Option automatically closes the previous window (that is, the one that contains the folder you’re double-clicking). |
Option-drag text | In most word processing and email programs, Option-dragging text into a new location duplicates the original highlighted phrase. |
ATM (Adobe Type Manager)
On the Macintosh: ATM (Adobe Type Manager)
Adobe Type Manager, commonly known as ATM, is a font utility designed to display clear, sharp characters of any size onscreen and on non-PostScript printers. ATM works with Type 1 PostScript fonts; TrueType fonts, which exist for both Windows and the Macintosh, don’t require ATM to perform the same feat. (Without ATM, PostScript fonts often look jagged on the screen and on inkjet printouts.)
ATM is available for both Windows and the Macintosh, but you’re more likely to see it on the Macintosh, since a limited version of ATM is installed with the Macintosh version of Adobe Acrobat’s free Acrobat Reader. A commercial product with additional type manipulation capabilities, ATM Deluxe, is available for both Windows and the Macintosh. See http://www.adobe.com/ for more information.