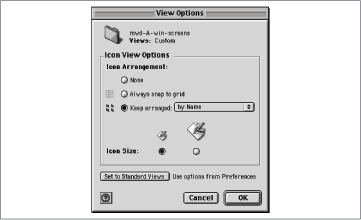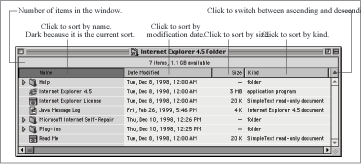Chapter 36. L
List Views
On the Macintosh: List Views
When you’re examining your folders and files in a Desktop window, both the Macintosh and Windows offer a list view—a compact textual display of a window’s contents. (The alternative Icon view is better suited for windows containing only a few files or folders.)
Looking for List view. The View menu of a Macintosh window doesn’t offer an equivalent of the standard Windows List view, in which your icons appear in multiple columns. You can simulate such an arrangement in a Macintosh window, however, like this:
Choose View → as Icons.
Choose View → View Options.
Choose Keep arranged by Name (or specify any sorting order you prefer).
Select the small icon size (see Figure 36-1). Click OK.
For more information, see View Menu.
Looking for Details view. What the Macintosh calls List view (see Figure 36-2) is the equivalent of the Windows Details view. As in Windows, you can click the heading above a column (where it says Size, for example) to sort the list by that criterion. To reverse the sorting order (from Z to A instead of A to Z, for example), however, don’t click the column header a second time, as on Windows. Instead, click the tiny pyramid above the vertical scroll bar (an option available only in Mac OS 8.1 and later).
To specify which columns appear in a particular window, choose View → View Options (or Control-click and then choose View Options); in the resulting dialog box, select a different assortment of columns.
You may also be disoriented by the fact that on the Macintosh, files and folders are sorted alphabetically in the same list, instead of appearing in separate alphabetical clusters as on Windows. To simulate the Windows system of file/folder segregation, click the Kind column header.
Login/Logout
On the Macintosh: Location Manager Control Panel
Windows is nominally a multiple-user system: you can set it to prompt you for a username and password when you turn on the PC. The information you enter at that point changes what you see on the Desktop and in the Start menu, among other things.
In contrast, the Macintosh, through Mac OS 8.6, is essentially a single-user system with no login/logout capabilities. To create a multiple-user scenario on the Macintosh, you have several options:
Use the Location Manager, which is designed to switch between sets of control panel, networking, Internet, speaker volume, and other settings. For information, see User Profiles.
Buy a program designed for educators, such as At Ease, which maintains a separate set of files and folders for each user a particular machine.
In Mac OS 9, on the other hand, a Windows-style multiple-user feature is seamlessly built in. Visit the Multiple Users control panel to set up accounts and turn the ability to Log Out on or off.