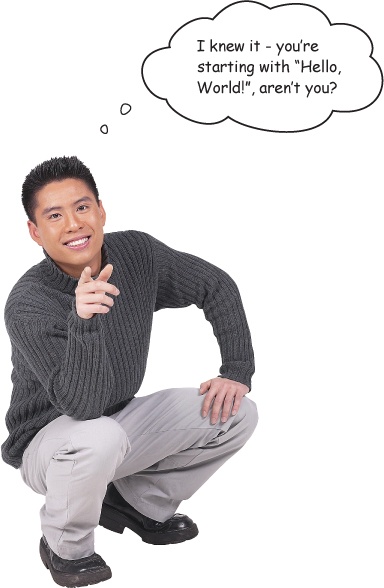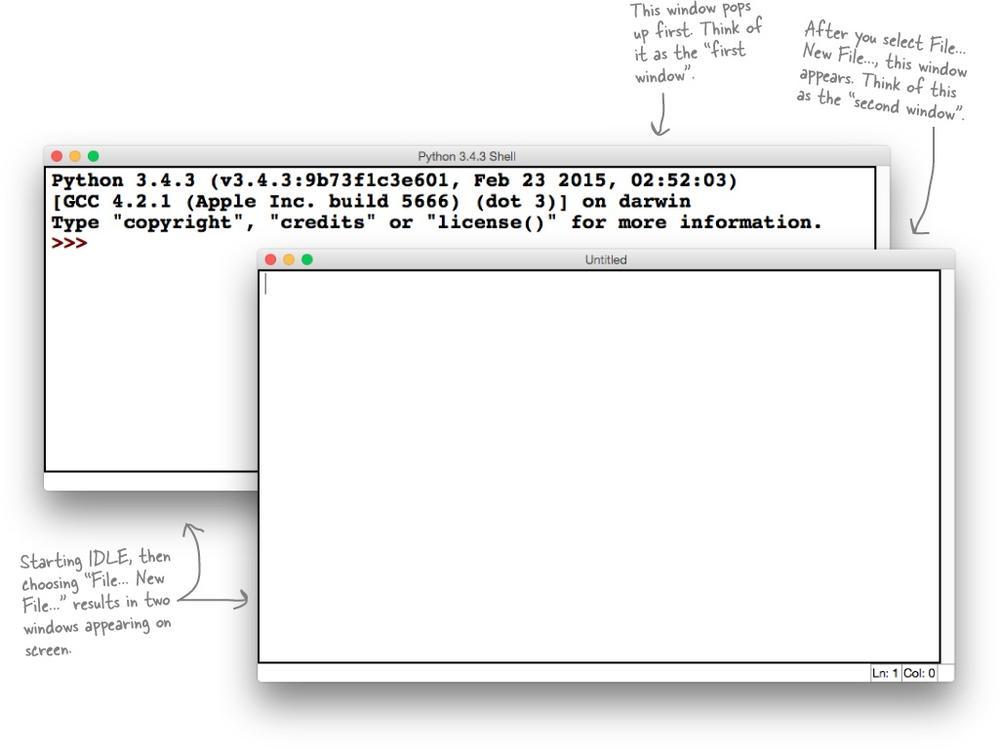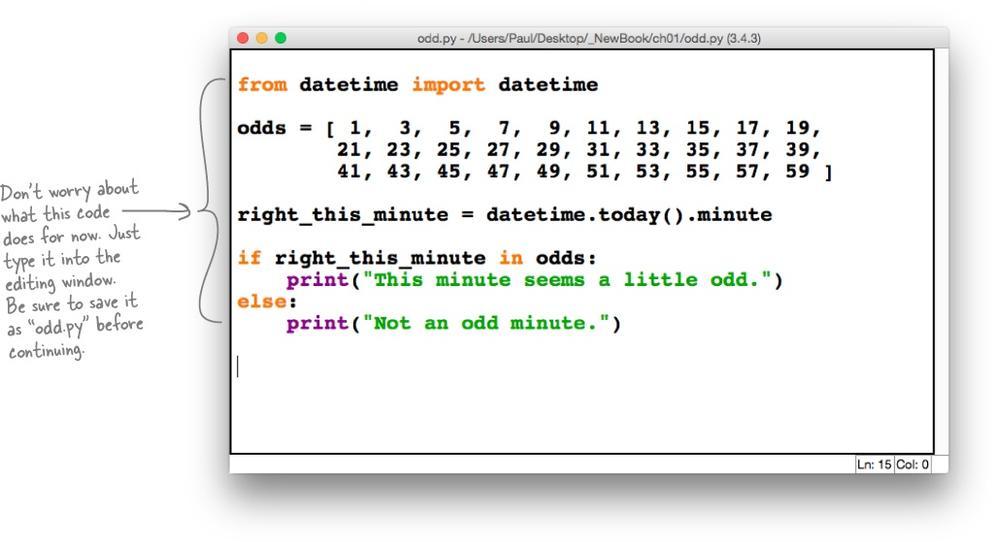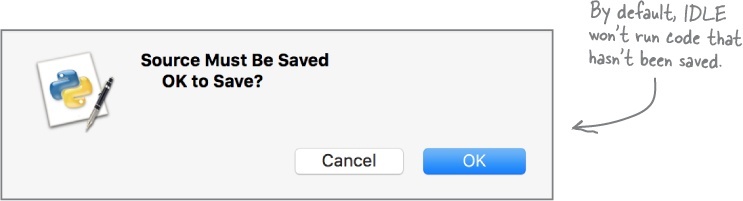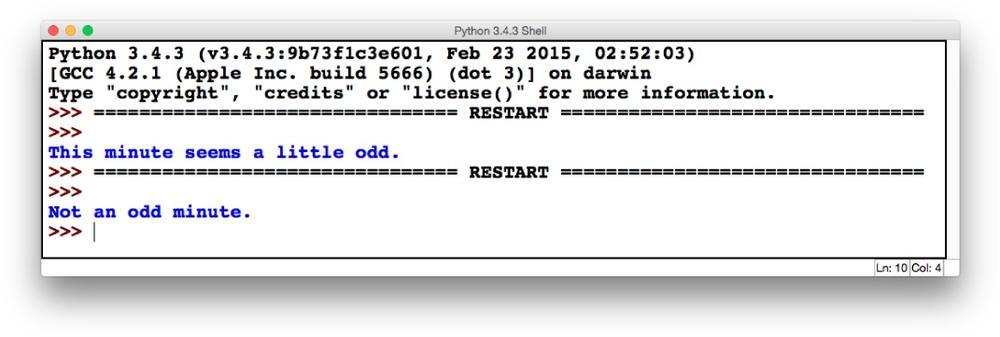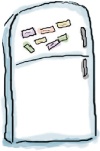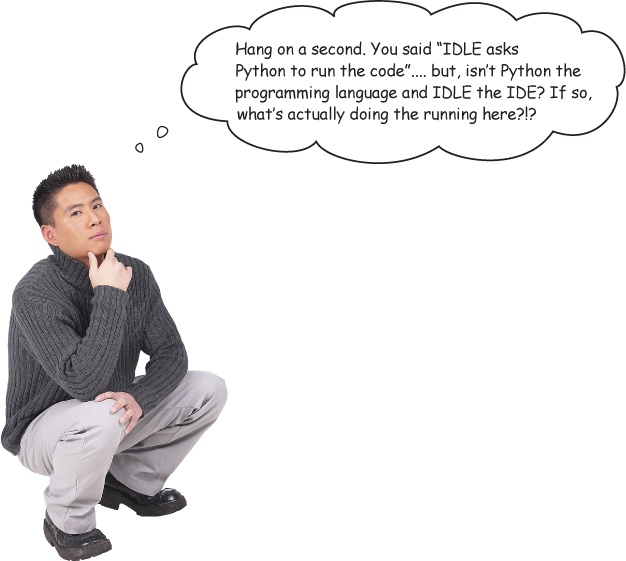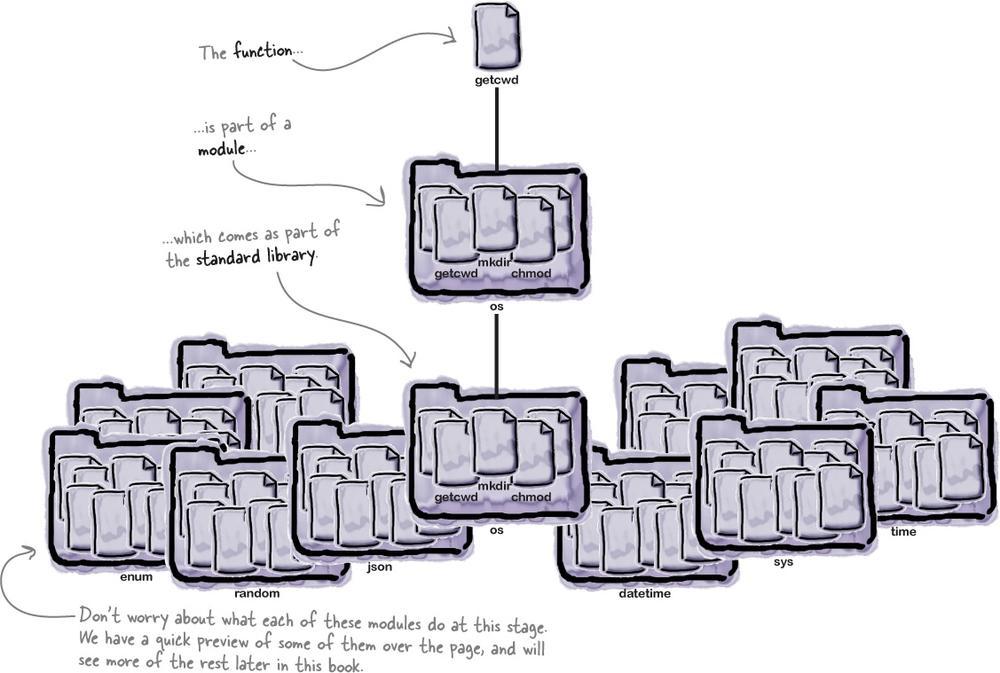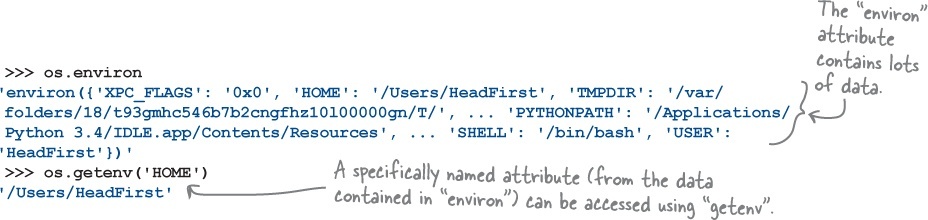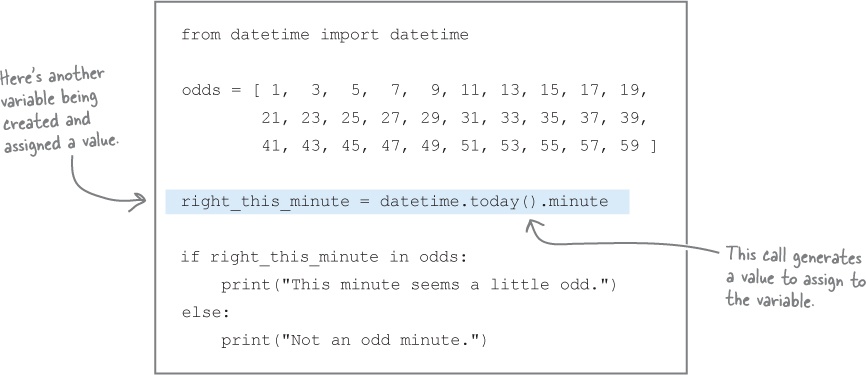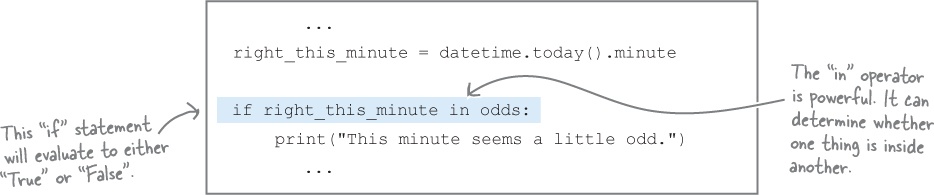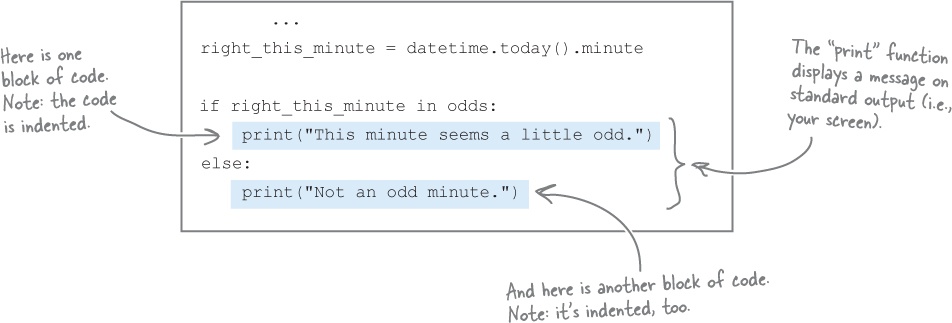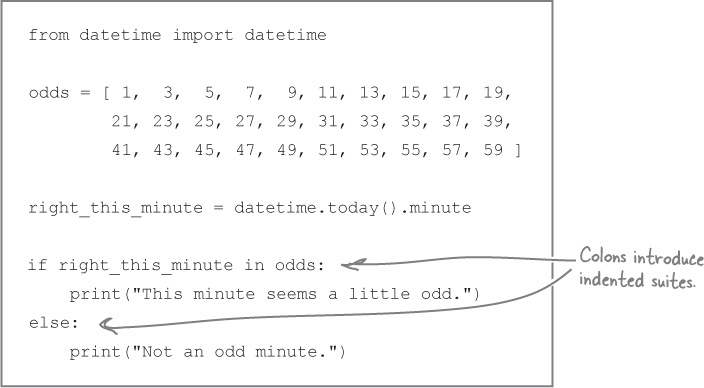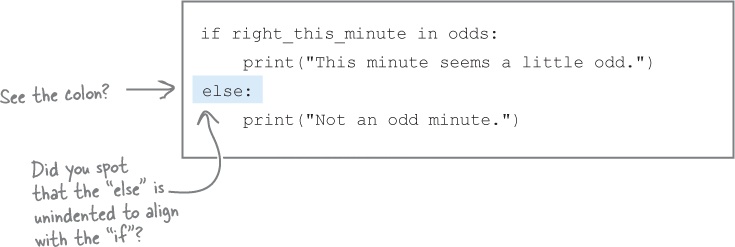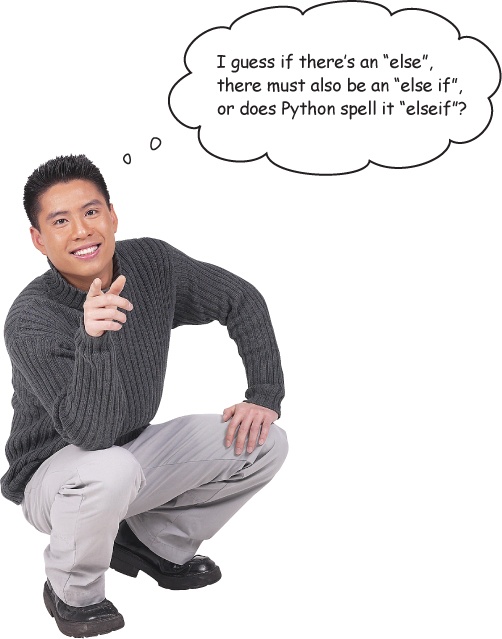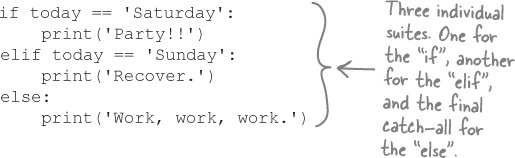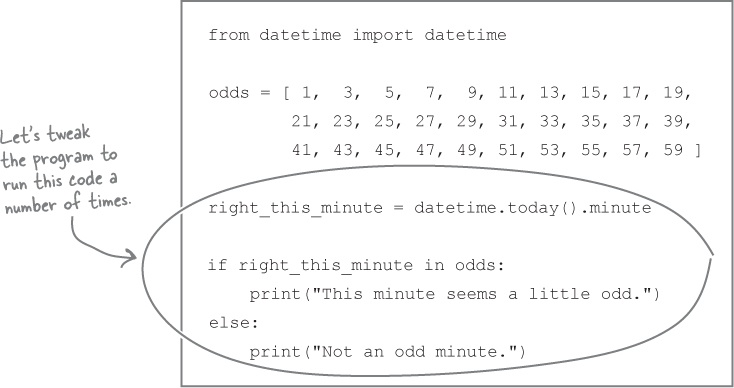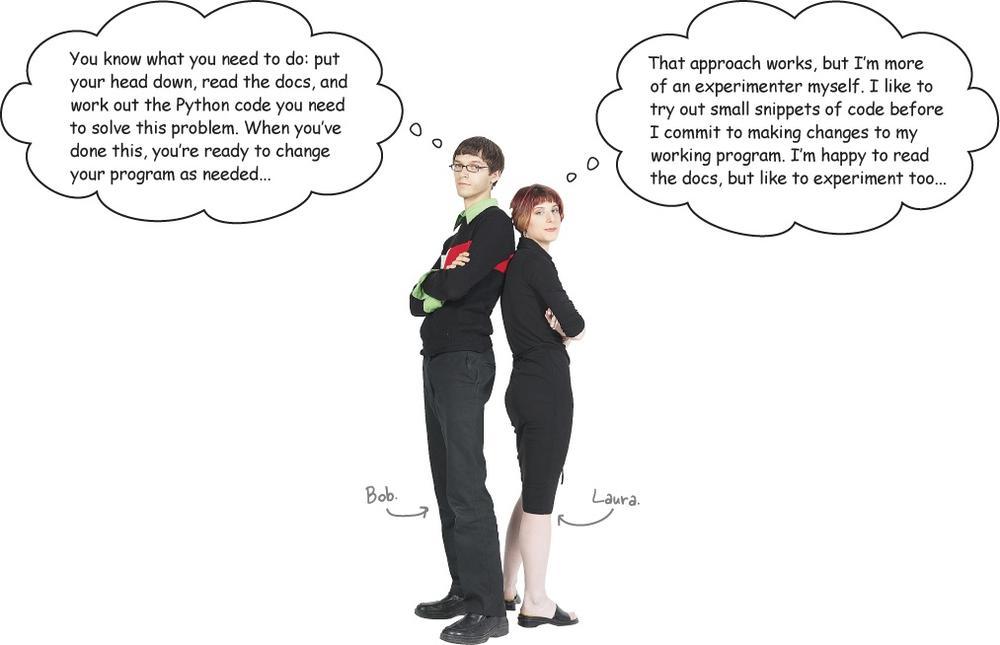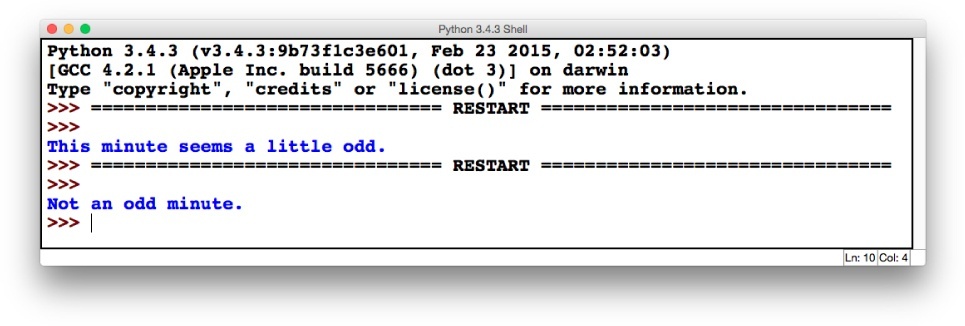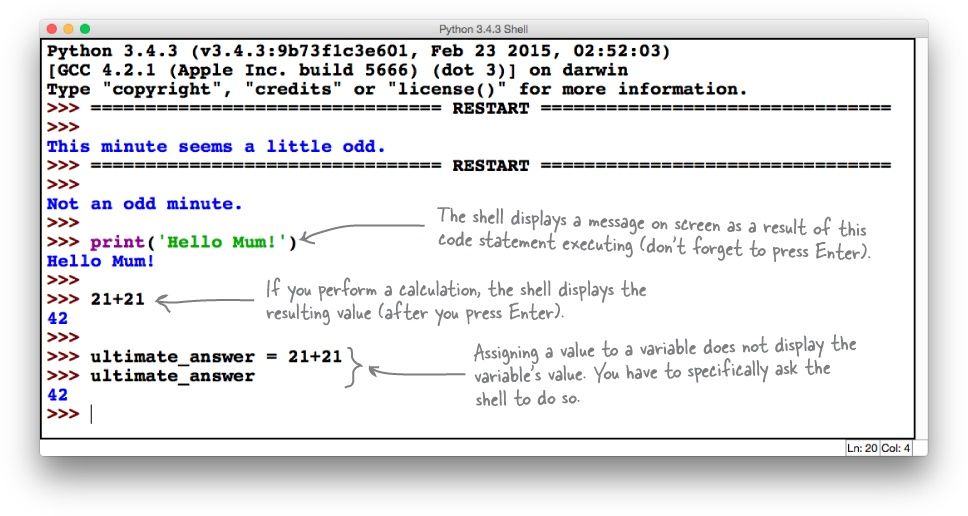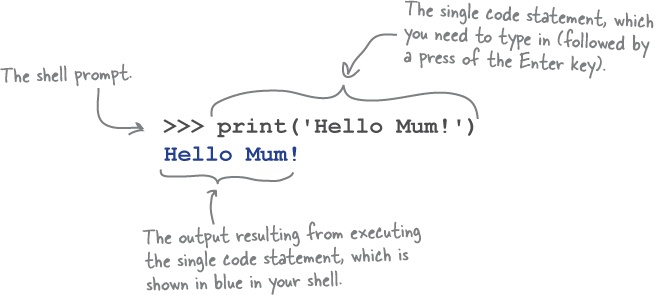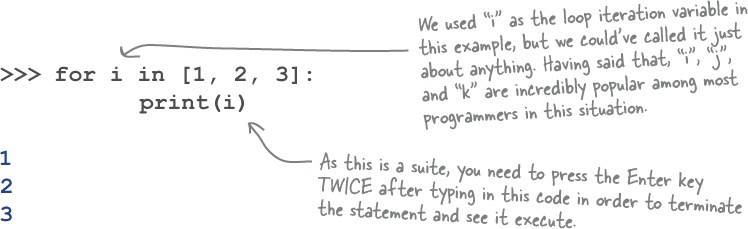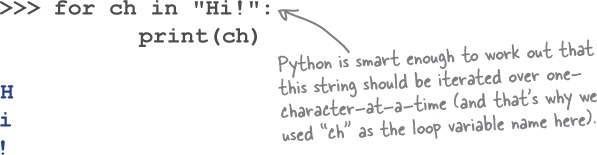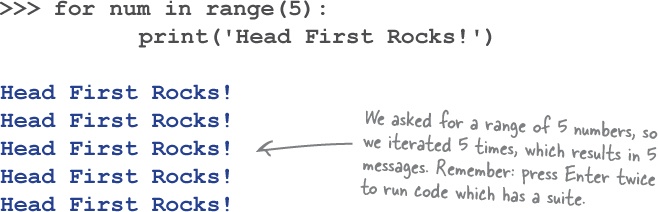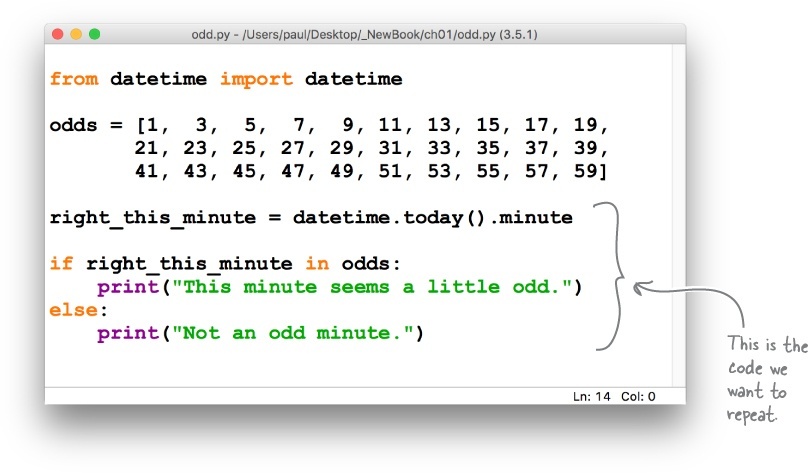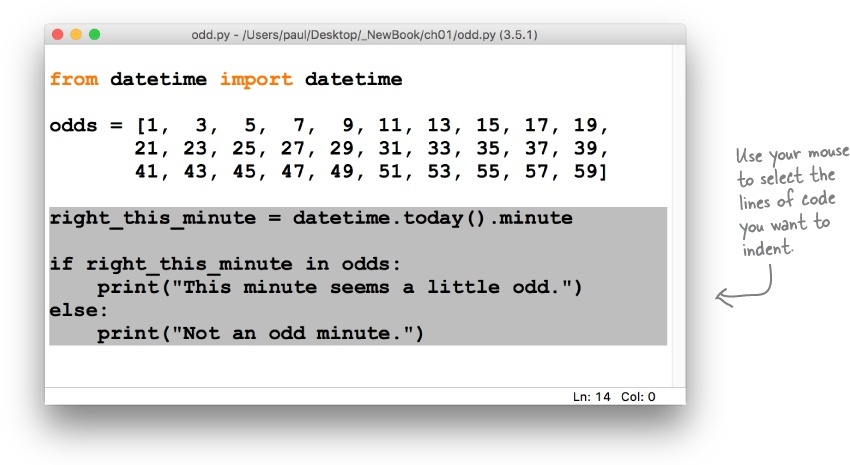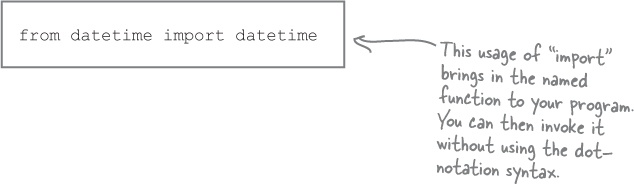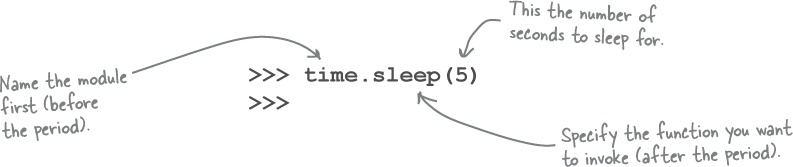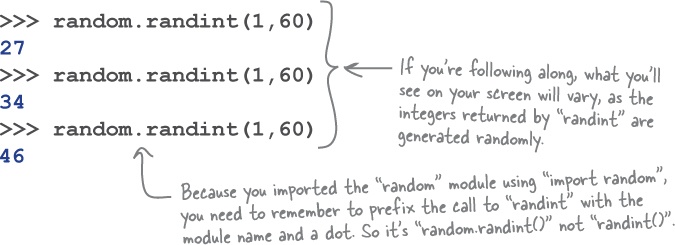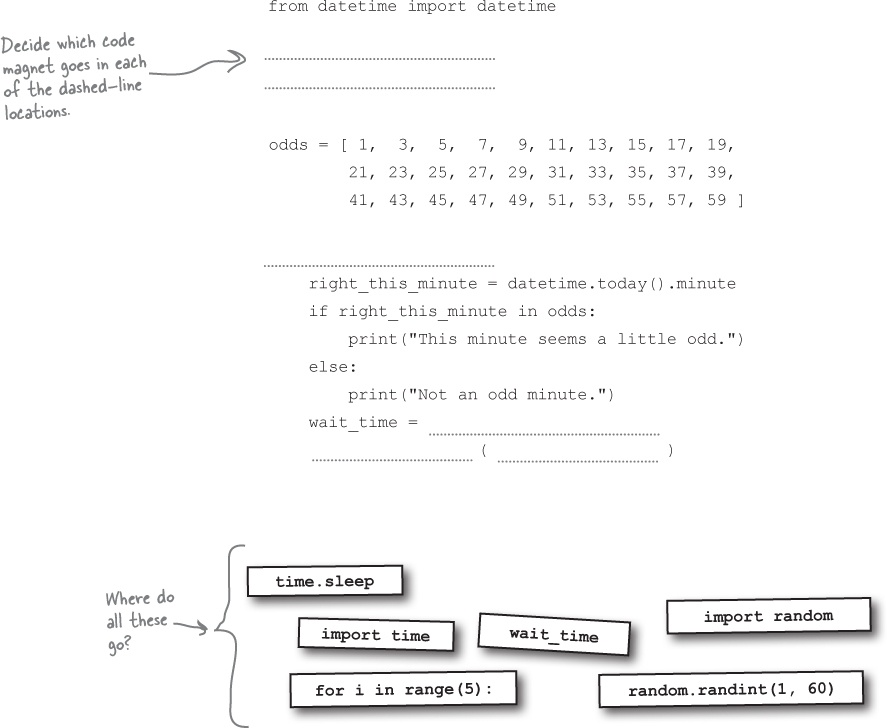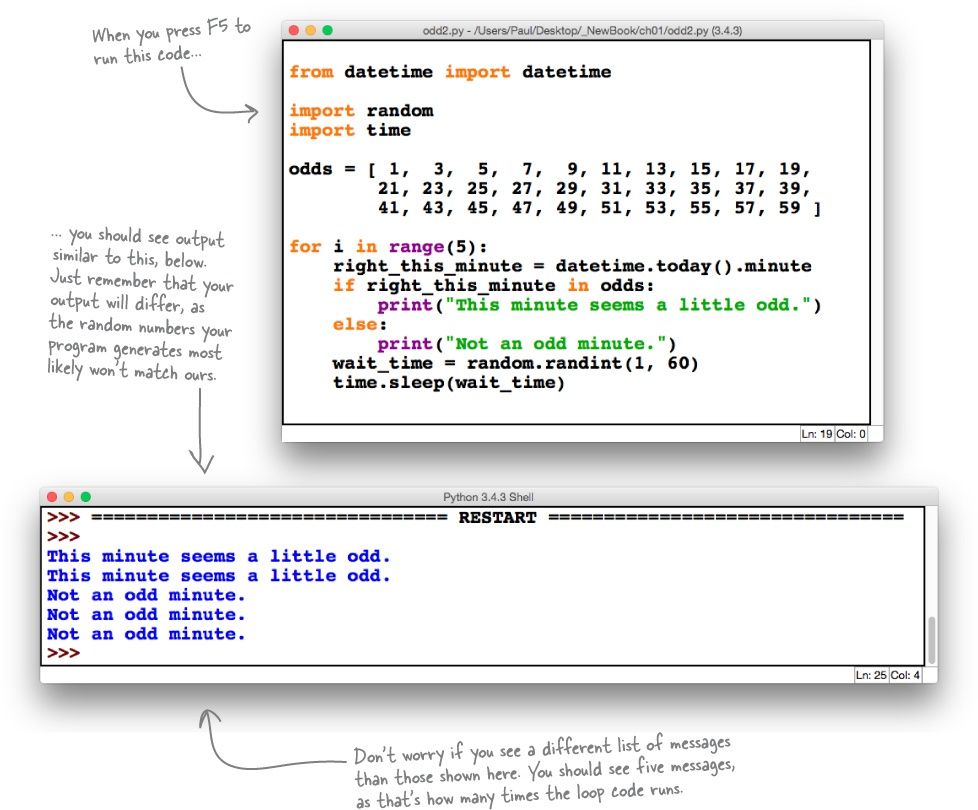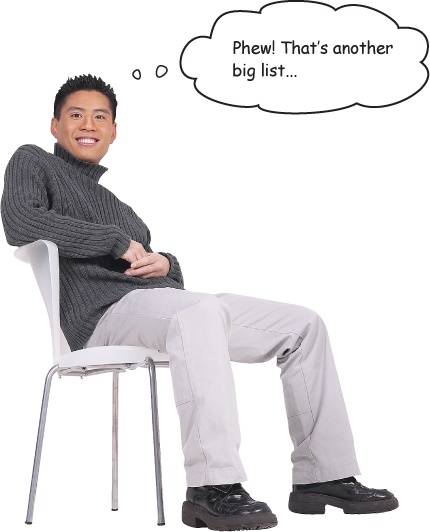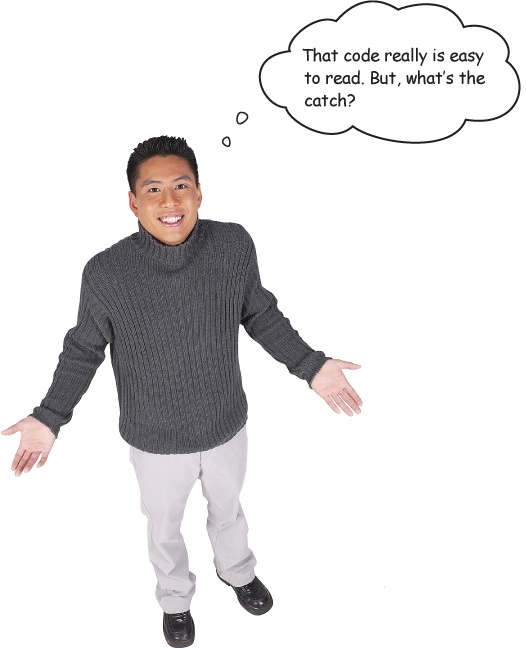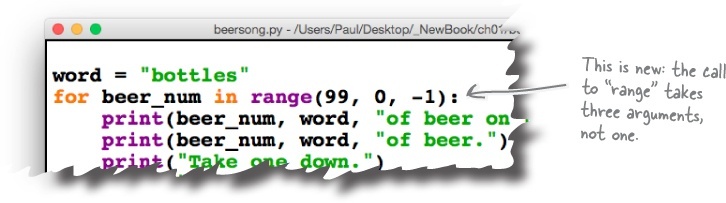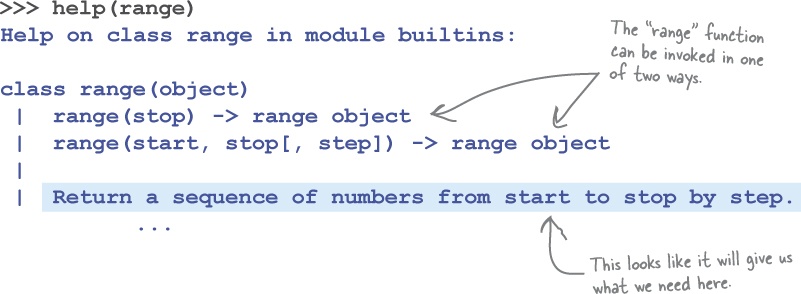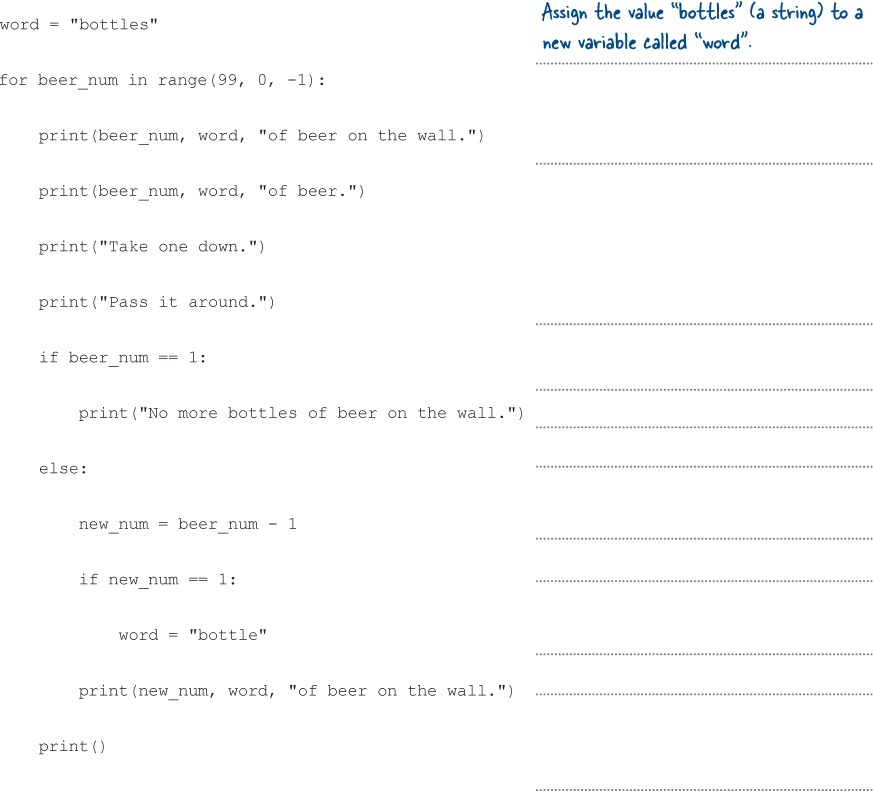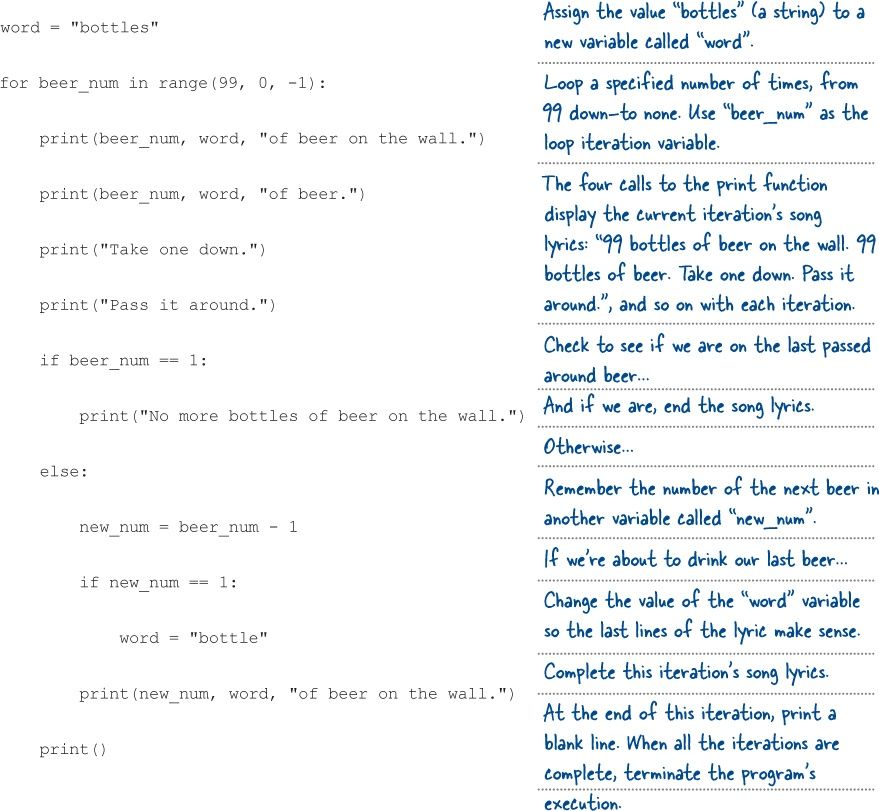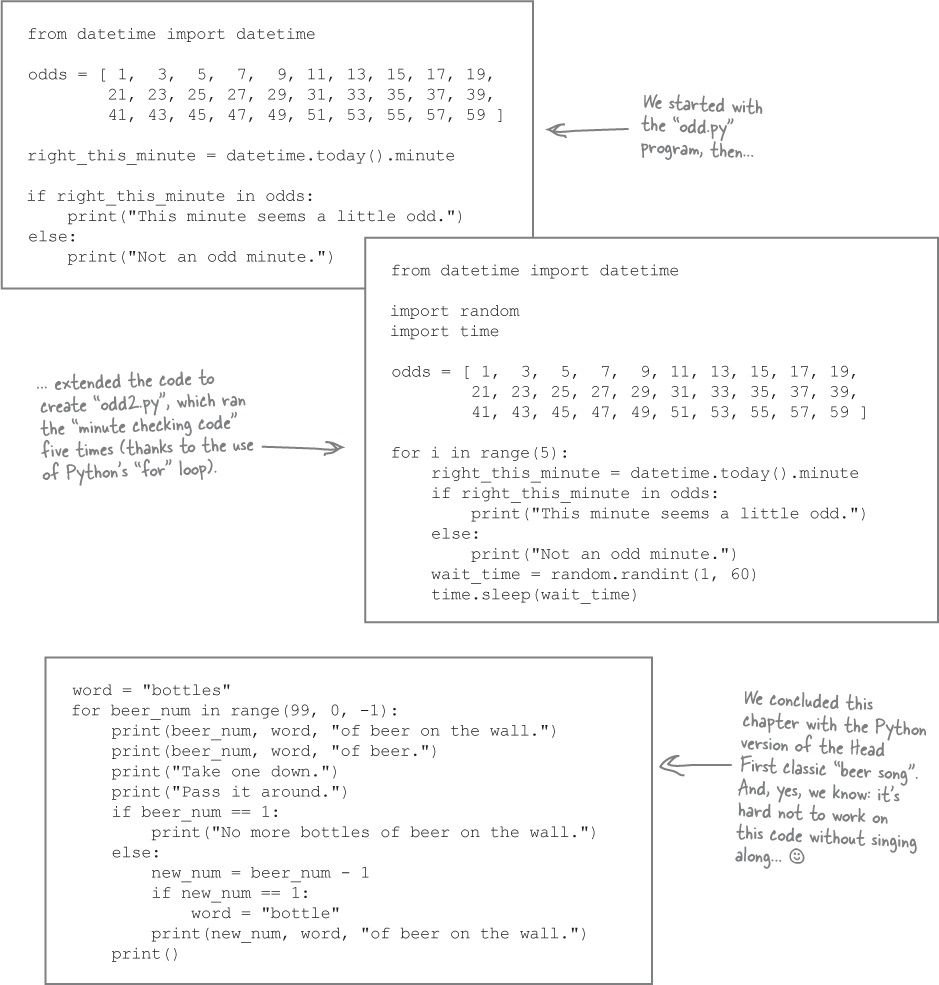Chapter 1. The Basics: Getting Started Quickly
Get going with Python programming as quickly as possible.
In this chapter, we introduce the basics of programming in Python, and we do this in typical Head First style: by jumping right in. After just a few pages, you’ll have run your first sample program. By the end of the chapter, you’ll not only be able to run the sample program, but you’ll understand its code too (and more besides). Along the way, you’ll learn about a few of the things that make Python the programming language it is. So, let’s not waste any more time. Flip the page and let’s get going!
Breaking with Tradition
Pick up most any book on a programming language, and the first thing you’ll see is the hello world example.
No, we aren’t.
This is a
Head First
book, and we do things differently ‘round here. With other books, there is a tradition to start by showing you how to write the
hello world
program in the language under consideration. However, with Python, what you end up with is a single statement which invokes Python’s built-in print
function, which displays the traditional “Hello, World!” message on screen. It’s almost too exciting... and it teaches you next to nothing.
So - no - we aren’t going to show you the hello world program in Python, as there’s really nothing to learn from it. We’re going to take a different path...
Starting with a meatier example
Our plan for this chapter is to start with an example that’s somewhat larger and, consequently, more useful than hello world .
We’ll be right up-front and tell you that the example we have is somewhat contrived : it does do something, but may not be entirely useful in the long run. That said, we’ve chosen it to provide a vehicle with which to cover a lot of Python in as short a time-span as possible. And we promise by the time you’ve worked through the first example program, you’ll know enough to write hello world in Python without our help.
Jump Right In
If you haven’t already installed a version of Python 3 on your computer, pause now and head on over to Appendix A for some step-by-step installation instructions (it’ll only take a couple minutes, promise).
With the latest Python 3 installed, you’re ready to start programming Python, and to help with this - for now - we’re going to use Python’s built-in integrated development environment (IDE).
Python’s IDLE is all you need to get going
When you install Python 3 on your computer, you also get a very simple yet usable IDE called “IDLE”. Although there are many different ways in which to run Python code (and you’ll meet a lot of them throughout this book), IDLE is all you need when starting out.
Start IDLE on your computer, then use the File... New File... menu option to open a new editing window. When we did this on our computer, we ended up with two windows: one called the “Python Shell” and another called “Untitled”:
Understanding IDLE’s Windows
Both of these IDLE windows are important.
The first window - the Python Shell - is a REPL environment used to run snippets of Python code, typically a single statement at a time. The more you work with Python, the more you’ll come to love the Python Shell, and you’ll be using it a lot as you progress through this book. For now, though, we are more interested in the second window.
The second window - “Untitled” - is a text editing window which can be used to write complete Python programs. It’s not the greatest editor in the world (as that honor goes to -insert your favorite text editor’s name here- ), but IDLE’s editor is quite usable, and has a bunch of modern features built right-in including color-syntax handling and the like.
As we are jumping right in, let’s go right ahead and enter a small Python program into this window. When you are done typing in the code below, use the
File... Save...
menu option to save your program under the name odd.py
.
Be sure to enter the code exactly as shown here:
Geek Bits
What’s does REPL mean?
It‘s geek shorthand for “read-eval-print-loop”, and describes an interactive programming tool which lets you experiment with snippets of code to your heart’s desire. Find out way more than you need to know by visiting: http://en.wikipedia.org/wiki/Read-eval-print_loop
So...
now what?
If you’re anything like us, you can’t wait to run this code, right? Let’s do this now. With your code in the edit window (as shown above), press the F5
key on your keyboard. A number of things can happen...
What Happens Next...
If your code ran without error, flip over to the next page, and keep going .
If you forgot to save your code before you tried to run it, IDLE complains, as you have to save any new code to a file first . You’ll see a message similar to this one if you didn’t save your code:
Click on the OK
button, then provide a name for your file. We’ve chosen odd
as the name for our file, and we’ve added a .py
extension (which is a Python convention well worth adhering to):
If your code now runs (having saved it), flip over to the next page, and keep going . If, however, you have a syntax error somewhere in your code, you’ll see this message:
Click the OK
button, then note where IDLE thinks the syntax error is: look for the large red block in the edit window. Make sure your code matches ours exactly, then save your file again, before pressing F5 to ask IDLE to execute your code once more.
Press F5 to Run Your Code
Pressing F5
executes the code in the currently selected IDLE text-editing window, assuming - of course - that your code doesn’t contain a run-time error. If you have a run-time error, you’ll see a
Traceback
error message (in red). Read the message, then return to the edit window to make sure the code you entered is exactly the same as ours. Save your amended code, then press F5
again. When we pressed F5, the Python Shell became the active window, and here’s what we saw:
Depending on what time of day it is, you may have seen the
Not an odd minute
message instead. Don’t worry if you did, as this program displays one or the other message depending on whether your computer’s current time contains a minute value that’s an odd number (we did say this example was
contrived
, didn’t we?). If you wait a minute, then click the edit window to select it, then press F5
again, your code runs again. You’ll see the other message this time (assuming you waited the required minute). Fell free to run this code as often as you like. Here is what we saw when we (very patiently) waited the required minute:
Let’s spend some time learning how this code runs.
Code Runs Immediately
When IDLE asks Python to run the code in the edit window, Python starts at the top of the file and begins executing code straight away.
For those of you coming to Python from one of the C-like languages, note that there is no notion of a main()
function or method in Python. There’s also no notion of the familiar edit-compile-link-run process. With Python, you edit your code, save it, then it runs
immediately
.
Oh, good catch. That is confusing.
Here’s what you need to know: “Python” is the name given to the programming language and “IDLE” is the name given to the built-in Python IDE.
That said, when you install Python 3 on your computer, an interpreter is installed, too. This is the technology which runs your Python code. Rather confusingly, this interpreter is also known by the name “Python”. By right, everyone should use the more correct name when referring to this technology, which is to call it “the Python interpreter”. But, alas, nobody ever does.
Starting this very second, in this book, we’ll use the word “Python” to refer to the language, and the word “interpreter” to refer to the technology that runs your Python code. “IDLE” refers to the IDE, which takes your Python code and runs it through the interpreter. It’s the interpreter that does all the actual work here.
Executing Code, One Statement at a Time
Here is the program code from page 3 again:
from datetime import datetime
odds = [ 1, 3, 5, 7, 9, 11, 13, 15, 17, 19,
21, 23, 25, 27, 29, 31, 33, 35, 37, 39,
41, 43, 45, 47, 49, 51, 53, 55, 57, 59 ]
right_this_minute = datetime.today().minute
if right_this_minute in odds:
print("This minute seems a little odd.")
else:
print("Not an odd minute.")
Let’s be the Python interpreter
Let’s take some time to run through this code in much the same way that the interpreter does, line-by-line, from the top of the file to the bottom .
The first line of code imports some preexisting functionality from Python’s standard library, which is a large stock of software modules providing lots of pre-built (and high-quality) reusable code.
In our code, we specifically request one submodule from the standard library’s datetime
module. The fact that the submodule is also called datetime
is confusing, but that’s how this works. The datetime
submodule provides a mechanism to work out the time, as you’ll see over the next few pages.
Think of modules as a collection of related functions.
Functions + Modules = The Standard Library
Python’s standard library is very rich , and provides a lot of reusable code.
Let’s look at another module, called os
, which provides a platform-independent way to interact with your underlying operating system (we’ll return to the datetime
module in a moment). Let’s concentrate on just one provided function, getcwd
, which - when invoked - returns your
current working directory
.
Here’s how you’d typically import then invoke this function within a Python program:
A collection of related functions make up a module, and there are lots of modules in the standard library:
Functions inside modules inside the standard library.
Batteries Included
Yes. That’s what they mean.
As the standard library is so rich, the thinking is all you need to be immediately productive with the language is to have Python installed.
Unlike Christmas morning, when you open your new toy only to discover that is doesn’t come with batteries, Python doesn’t disappoint as it comes with everything you need to get going. And it’s not just the modules in the standard library that this thinking applies to: don’t forget the inclusion of IDLE, which provides a small, yet usable IDE right out-of-the-box.
All you have to do is code.
Geek Bits
The standard library isn’t the only place you’ll find excellent importable modules to use with your code. The Python community also supports a thriving collection of third party modules, some of which we’ll explore later in this book. If you want a preview, check out the community run repository: http://pypi.python.org/
Data Structures Come Built-in
As well as coming with a top-notch standard library, Python also has some powerful built-in
data structures
. One of these is the
list
, which can be thought of as a very powerful
array
. Like arrays in many other languages, lists in Python are enclosed within square brackets ([]
).
The next three lines of code in our program (shown below) assign a
literal
list of odd numbers to a variable called odds
. In this code, odds
is
a list of integers
, but lists in Python can contain
any
data of
any
type, and you can even mix the types of data in a list (if that’s what you’re into). Note how the odds
list extends over three lines, despite being a single statement. This is OK, as the interpreter won’t decide a single statement has come to an end until it finds the closing bracket (]
) which matches the opening one ([
). Typically,
the end of the line marks the end of a statement in Python
, but there can be exceptions to this general rule, and multi-line lists are just one of them (we’ll meet the others later).
Like arrays, lists can hold data of any type.
There are lots of things that can be done with lists, but we’re going to defer any further discussion until a later chapter. All you need to know now is that this list now
exists
, has been
assigned
to the odds
variable (thanks to the use of the
assignment operator
, =
), and
contains
the numbers shown.
Python variables are dynamically assigned
Before getting to the next line of code, perhaps a few words are needed about variables, especially if you are one of those programmers who might be used to predeclaring variables with type information before using them (as is the case in statically-typed programming languages).
In Python, variables pop into existence the first time you use them, and
their type does not need to be predeclared
. Python variables take their type information from the type of the object they’re assigned. In our program, the odds
variable is assigned a list of numbers, so odds
is a list in this case.
Let’s look at another variable assignment statement. As luck would have it, this just so happens to also be the next line of code in our program.
Python comes with all the usual operators, including: <, >, <=, >=, ==, !=, as well as the = assignment operator.
Invoking Methods Obtains Results
The third line of code in our program is another assignment statement .
Unlike the last one, this one doesn’t assign a data structure to a variable, but instead assigns the
result
of a method call to another new variable, called right_this_minute
. Take another look at the third line of code:
Invoking built-in module functionality
The third line of code invokes a method called today
which comes with the datetime
submodule, which is
itself
part of the datetime
module (we did say this naming strategy
was
a little confusing). You can tell today
is being invoked due to the standard postfix parentheses: ()
.
You’ll see more of the dot-notation syntax later in this book.
When today
is invoked, it returns a “time object”, which contains many pieces of information about the current time. These are the current time’s
attributes
, which you can access via the customary
dot-notation
syntax. In this program, we are interested in the minute attribute, which we can access by appending .minute
to the method invocation, as shown above. The resulting value is then assigned to the right_this_minute
variable. You can think of this line of code as saying:
create an object which represents today’s time, then extract the value of the minute attribute before assigning it to a variable.
It is tempting to
split
this single line of code into two lines to make it “easier to understand”, as follows:
You can do this (if you like), but most Python programmers prefer
not
to create the temporary variable (time_now
in this example)
unless
it’s needed at some point later in the program.
Deciding When to Run Blocks of Code
At this stage we have a list of numbers called odds
. We also have a minute value called right_this_minute
. In order to work out whether the current minute value stored in right_this_minute
is an odd number, we need some way of determining if it is in the odds
list. But, how do we do this?
It turns out that Python makes this type of thing very straightforward. As well as including all the usual comparison operators that you’d expect to find in any programming language (such as >
, <
, >=
, <=
, and so on), Python comes with a few “super” operators of its own, one of which is in
.
The in
operator checks if one thing is
inside
another. Take a look at the next line of code in our program, which uses the in
operator to check whether right_this_minute
is
inside
the odds
list:
The in
operator returns either True
or False
. As you’d expect, if the value in right_this_minute
is in odds
, the if
statement evaluates to True
, and the block of code associated with the if
statement executes.
Blocks in Python are easy to spot, as they are always indented .
In our program there are two blocks, which each contain a single call to the print
function. This function can display messages on screen (and we’ll see lots of uses of it throughout this book). When you enter this program code into the edit window, you may have noticed that IDLE helps keep you straight by indenting automatically. This is very useful, but do be sure to check IDLE’s indentation is what you want:
Did you notice that there are no curly-braces here?
What Happened to My Curly Braces?
If you are used to a programming language which uses curly braces ({
and }
) to delimit blocks of code, encountering blocks in Python for the first time can be disorientating, as Python doesn’t use curly braces for this purpose. Python uses
indentation
to demarcate a block of code, which Python programmers prefer to call
suite
as opposed to
block
(just to mix things up a little).
It’s not that curly braces don’t have a use in Python. They do, but - as we’ll see in Chapter 3 - curly braces have more to do with delimiting data than they have to do with delimiting suites (i.e., blocks ) of code.
Instead of referring to a code “block”, Python programmers use the word “suite”. Both names are used in practice, but the Python docs prefer “suite”.
Suites within any Python program are easy to spot, as they are always indented. This helps your brain quickly identify suites when reading code. The other visual clue for you to look out for is the colon character (“:
”), which is used to introduce a suite that’s associated with any of Python’s control statements (such as if
, else
, for
, and the like). You’ll see lots of examples of this usage as you progress through this book.
A colon introduces an indented suite of code
The colon (:
) is important, in that its use introduces a new suite of code which must be indented to the right. If you forget to indent your code after a colon, the interpreter raises an error.
Not only does the if
statement in our example have a colon, the else
has one, too. Here’s all the code again:
We’re nearly done. There’s just one final statement to discuss.
What “else” Can You Have with “if”?
We are nearly done with the code for our example program, in that there is only one line of code left to discuss. It is not a very big line of code, but it’s an important one: the else
statement that identifies the block of code which executes when the matching if
statement returns a False
value.
Take a closer look at the else
statement from our program code, which we need to unindent to align with the if
part of this statement:
It is a very common slip-up for Python newbies to forget the colon when first writing code.
Neither. Python spells it “elif
”.
If you have a number of conditions that you need to check as part of an if
statement, Python provides elif
as well as else
. You can have as many elif
statements (each with the own suite) as needed.
Here’s a small example which assumes a variable called today
is previously assigned a string representing whatever today is:
Suites Can Contain Embedded Suites
Any suite can contain any number of embedded suites, which also have to be indented. When Python programmers talk about embedded suites they tend to talk about levels of indentation .
The initial level of indentation for any program is generally referred to as the first or (as is so common when it comes to counting with many programming languages), indentation level zero . Subsequent levels are referred to as the second, third, fourth, and so on (or level one, level two, level three, and so on).
Here’s a variation on the today example code from the last page. Note how an embedded if
/else
has been added to the if
statement that executes when today
is set to ‘Sunday
’. We’re also assuming another variable called condition
exists and is set to a value which expresses how you’re currently feeling. We’ve indicated where each of the suites are, as well as at which level of indentation they appear:
It is important to note that code at the same level of indentation is only related to other code at the same level of indentation if all the code appears within the same suite . Otherwise, they are in separate suites, and it does not matter that they share a level of indentation. The key point is that indentation is used to demarcate suites of code in Python.
What We Already Know
With the final few lines of code discussed, let’s pause to review what the odd.py
program has told us about Python:
Let’s extend this program to do more.
It’s true that we needed more lines to describe what this short program does than we actually needed to write the code. But, this is one of the great strengths of Python: you can get a lot done with a few lines of code .
Review the list above once more, then turn the page to make a start on seeing what our program’s extensions will be.
Extending Our Program to Do More
Let’s extend our program in order to learn a bit more Python.
At the moment, the program runs once, then terminates. Imagine that we want this program to execute more than once, let’s say five times. Specifically, let’s execute the “minute checking code” and the if/else
statement five times, pausing for a random number of seconds between each message display (just to keep things interesting). When the program terminates, five messages should be on screen, as opposed to one.
Here’s the code again, with the code we want to run multiple times circled:
What We Need to do:
-
Loop over the encircled code
A loop lets us iterate over any suite, and Python provides a number of ways to do just that. In this case (and without getting into why), we’ll use Python’sforloop to iterate. -
Pause execution
Python’s standardtimemodule provides a function calledsleepwhich can pause execution for an indicated number of seconds. -
Generate a random number
Happily, another Python module,random, provides a function calledrandintwhich we can use to generate a random number. Let’s userandintto generate a number between 1 and 60, then use that number to pause the execution of our program on each iteration.
We now know what we want to do. But, is there a preferred way of going about making these changes?
What’s the Best Approach to Solving This Problem?
Both approaches work with Python
You can follow both of these approaches when working with Python, however most Python programmers favor experimentation when trying to work out what code they need for a particular situation.
Don’t get us wrong: we are not suggesting that Bob’s approach is wrong and Laura’s is right. It’s just that Python programmers have both options available to them, and the Python Shell (which we met briefly at the start of this chapter) makes experimentation a natural choice for Python programmers.
Let’s determine the code we need in order to extend our program, by experimenting at the >>>
prompt.
Experimenting at the >>> prompt helps you work out the code you need.
Returning to the Python Shell
Here’s how the Python Shell looked the last time we interacted with it (yours might look a little different as your messages may have appeared in an alternate order):
The Python Shell (or just “shell” for short) has displayed our program’s messages, but it can do so much more than this. The >>>
prompt allows you to enter any Python code statement and have it execute
immediately
. If the statement produces output, the shell displays it. If the statement results in a value, the shell displays the calculated value. If, however, you create a new variable and assign it a value, you need to enter the variable’s name at the >>>
prompt to see what value it contains.
Check out the example interactions, shown below. It is even better if you follow along and try out these examples at your shell. Just be sure to press the Enter key to terminate each program statement, which also tells the shell to execute it now :
Experimenting at the Shell
Now that you know you can type a single Python statement into the >>>
prompt and have it execute immediately, you can start to work out the code you need to extend your program.
Here’s what you need your new code to do:
|
loop
a specified number of times. We’ve already decided to use Python’s |
|
|
pause
the program for a specified number of seconds. The |
|
|
generate
a random number between two provided values. The |
Rather than continuing to show you complete IDLE screenshots, we’re only going to show you the >>>
prompt and any displayed output. Specifically, from this point onwards, you’ll see something like the following instead of the earlier screenshots:
Over the next few pages, we’re going to experiment to figure out how to add the three features listed above. We’ll
play
with code at the >>>
prompt until we determine exactly the statements we need to add to our program. Leave the odd. py
code as is for now, then make sure the shell window is active by selecting it. The cursor should be blinking away to the right of the >>>
, waiting for you to type some code.
Flip the page when you’re ready. Let the experiments begin.
Iterating Over a Sequence of Objects
We said earlier that we were going to employ Python’s for
loop here. The for
loop is
perfect
for controlling looping when you know ahead of time how many iterations you need. (When you don’t know, we recommend the while
loop, but we’ll save discussing the details of this alternate looping construct until we actually need it). At this stage, all we need is for
, so let’s see it in action at the >>>
prompt.
We present three typical uses of for
. Let’s see which one best fits our needs.
Use “for” when looping a known number of times.
Usage example 1.
This for
loop, below, takes a list of numbers and iterates once for each number in the list, displaying the current number on screen. As it does so, the for
loop assigns each number in turn to a
loop iteration variable
, which is given the name i
in this code.
As this code is more than a single line, the shell indents automatically for you when you press Enter
after the colon. To signal to the shell that you are done entering code, press Enter
twice
at the end of the loop’s suite:
Note the
indentation
and
colon
. Like if
statements, the code associated with a for
statement needs to be
indented
.
Usage example 2.
This for
loop, below, iterates over a string, with each character in the string being processed during each iteration. This works because a string in Python is a
sequence
. A sequence is an ordered collection of objects (and we’ll see lots of examples of sequences in this book), and every sequence in Python can be iterated over by the interpreter.
A sequence is an ordered collection of objects.
Nowhere did you have to tell the for
loop
how big the string is.
Python is smart enough to work out when the string
ends
, then arranges to terminate (i.e., end) the for
loop on your behalf when it exhausts all the objects in the sequence.
Iterating a Specific Number of Times
In addition to using for
to iterate over a sequence, you can be more exact and specify a number of iterations, thanks to the built-in function called range
.
Let’s look at another usage example which showcases using range
.
Usage example 3.
In its most basic form, range
accepts a single integer argument which dictates how many times the for
loop runs (we’ll see other uses of range
later in this book). In this loop, we use range
to generate a list of numbers which are assigned one-at-a-time to the num
variable:
The for
loop
didn’t use
the num
loop iteration variable
anywhere
in the loop’s suite. This did not raise an error, which is okay, as it is up to you (the programmer) to decide whether or not num
needs to be processed further in suite. In this case, doing nothing with num
is fine.
Indeed we are. Task #1 is complete.
The three usage examples show that Python’s for
loop is what we need to use here, so let’s take the technique shown in
Usage example 3
and use it to iterate a
specified number of times
using a for
loop.
Applying the Outcome of Task #1 to Our Code
Here’s how our code looked in IDLE’s edit window before we worked on Task #1:
You now know that you can use a for
loop to repeat the five lines of code at the bottom of this program five times. The five lines will need to be
indented
under the for
loop, as they are going to form the loop’s suite. Specifically, each line of code needs to be indented
once
. However, don’t be tempted to perform this action on each individual line. Instead, let IDLE indent the entire suite for you
in one go
.
Begin by using your mouse to select the lines of code you want to indent:
Indent Suites with Format...Indent Region
With the five lines of code selected, choose Indent Region from the Format menu in IDLE’s edit window: the entire suite moves to the right by one indentation level:
Note that IDLE also has a
Dedent Region
menu option which unindents suites, and that both the
Indent
and
Dedent
menu commands have keyboard shortcuts, which differ slightly based on the operating system you are running. Take the time to learn the keyboard shortcuts that your system uses
now
(as you’ll use them all the time). With the suite indented, it’s time to add the for
loop:
Arranging to Pause Execution
Let’s remind ourselves of what we need this code to do:
|
loop a specified number of times. |
|
|
pause the program for a specified number of seconds. |
|
|
generate a random number between two provided values. |
We’re now ready to return to the shell and try out some more code to help with the second task: pause the program for a specified number of seconds .
However, before we do that, recall the opening line of our program, which imported a specifically named function from a specifically named module:
This, above, is one way to import a function into your program. Another equally common technique is to import a module without being specific about the function you want to use. Let’s use this second technique here, as it will appear in many Python programs you’ll come across.
As mentioned earlier in this chapter, the sleep
function can pause execution for a specified number of seconds, and is provided by the standard library’s time
module. Let’s
import
the module
first
, without mentioning sleep
just yet:
When the import
statement is used as it with the time
module, above, you get access to the facilities provided by the module without anything expressly
named
being imported into your program’s code. To access a function provided by a module imported in this way, use the dot-notation syntax to name it, as shown here:
Note that when you invoke sleep
in this way, the shell pauses for five seconds before the >>>
prompt reappears. Go ahead,
try it now.
Importation Confusion
That’s a great question.
Just to be clear, there aren’t
two
importation mechanisms in Python, as there is only
one
import
statement. However, the import
statement can be used
in one of two ways
.
The first, which we initially saw in our example program, imports a named function into our program’s namespace , which then allows us to invoke the function as necessary without having to link the function back to the imported module. (The notion of namespace is important in Python, as it defines the context within which your code runs. That said, we’re going to wait until a later chapter to explore namespaces in detail).
In our example program, we use the first importation technique, then invoke the datetime
function as datetime()
,
not
as datetime.datetime()
.
The second way to use import
is to just import the module, as we did when experimenting with the time
module. When we import this way, we have to use the dot-notation syntax to access the module’s functionality, as we did with time.sleep()
.
Generating Random Integers with Python
Although it is tempting to add import time
to the top of our program, then call time.sleep(5)
in the for
loop’s suite, we aren’t going to do this right now. We aren’t done with our experimentations: pausing for five seconds isn’t enough, we need to be able to pause for a
random amount of time
. With that in mind, let’s remind ourselves of what we’ve done, and what remains:
|
loop a specified number of times. |
|
|
pause the program for a specified number of seconds. |
|
|
generate a random number between two provided values. |
Once we have this last task completed, we can get back to confidently changing our program to incorporate all that we’ve learned from our experimentations. But, we’re not there yet - let’s look at the last task, which is to generate a random number.
As with sleeping, the standard library can help here, as it includes a module called random
. With just this piece of information to guide us, let’s experiment at the shell:
>>> import random >>>
Use “dir” to query an object.
Now what? We could look at the Python docs or consult a Python reference book... but that involves taking our attention away from the shell, even though it might only take a few moments. As it happens, the shell provides some additional functions that can help here. These functions aren’t meant to be used within your program code - they are designed for use at the >>>
prompt. The first is called dir
, and it displays all the
attributes
associated with anything in Python, including modules:
This list has a lot in it. Of interest is the randint()
function. To learn more, about randint
, let’s ask the shell for some
help
.
Asking the Interpreter for Help
Once you know the name of something, you can ask the shell for help . When you do, the shell displays the section from the Python docs related to the name you’re interested in.
Let’s see this mechanism in action at the >>>
prompt by asking for
help
with the randint
function from the random
module:
Use “help” to read the online docs.
A quick read of the displayed docs for the randint
function confirms what we need to know: if we provide two integers to randint
, we get back a random integer from the resulting inclusive range.
Geek Bits
You can recall the last command(s) typed into the IDLE >>> prompt by typing Alt-P when using Linux or Windows . On Mac OS X , use Ctrl-P. Think of the “P” as meaning “previous”.
A few final experiments at the >>>
prompt shows the randint
function in action:
With this, you are now in a position to place a satisfying tick mark against the last of our tasks, as you now know enough to generate a random number between two provided values:
It’s time to return to our program and make our changes.
Reviewing Our Experiments
Before you forge ahead and change your program, let’s quickly review the outcome of our shell experiments.
We started by writing a for
loop, which iterated five times:
Then we used the sleep
function from the time
module to pause execution of our code for a specified number of seconds:
And then we experimented with the randint
function (from the random
module) to generate a random integer from a provided range:
We can now put all of this together and change our program.
Let’s remind ourselves of what we decided to do earlier in this chapter: have our program iterate, executing the “minute checking code” and the if/else
statement five times, pausing for a random number of seconds between each iteration. This should result in five messages appearing on screen before the program terminates.
Updating What We Already Know
With odd2.py
working, let’s pause once more to review the new things we’re learned about Python from these last 15 pages:
A Few Lines of Code Do a Lot
It is, but we are on a roll here.
It’s true we’ve only touched on a small amount of the Python language so far. But, what we’ve looked at has been very useful.
What we’ve seen so far helps to demonstrate one of Python’s big selling points: a few lines of code do a lot . Another of the language’s claims to fame is this: Python code is easy to read.
In an attempt to prove just how easy, we present - on the next page - a completely different program that you already know enough about Python to understand.
Who’s in the mood for a nice, cold beer?
Coding a Serious Business Application
With a tip-of-the-hat to Head First Java , let’s take a look at the Python version of that classic’s first serious application: the beer song.
Shown below is a screenshot of the Python version of the beer song code. Other than a slight variation on the usage of the range
function (which we’ll discuss in a bit), most of this code should make sense. The IDLE edit window contains the code, while the tail-end of the program’s output appears in a shell window:
Dealing with all that beer...
With the code shown above typed into an IDLE edit window and saved, pressing F5
produces a lot of output in the shell. We’ve only shown a little bit of the resulting output in the window on the right, as the beer song starts with ninety-nine bottles of beer on the wall and counts down until there’s no more beer. In fact, the only real twist in this code is how it handles this “counting down”, so let’s take a look at how that works before looking at the program’s code in detail.
Python Code Is Easy to Read
There isn’t one!
When most programmers new to Python first encounter code like that of the beer song, they assume that something’s got to give somewhere else.
There has to be a catch, doesn’t there?
No, there doesn’t. It’s not by accident that Python code is easy to read: the language was designed with that specific goal in mind. Guido van Rossum - the language’s creator - wanted to create a powerful programming tool which produced code that was easy to maintain, which meant code created in Python has to be easy to read, too.
Is Indentation Driving You Crazy?
Indentation takes time to get used to.
Don’t worry. Everyone coming to Python from a “curly-braced language” struggles with indentation at first . But, it does get better. After a day or two of working with Python, you’ll hardly notice you’re indenting your suites.
One problem that some programmers do have with indentation occurs when they mix tabs with spaces . Due to the way the interpreter counts whitespace , this can lead to problems, in that the code “looks fine” but refuses to run. This is frustrating when first starting out with Python.
Our advice: don’t mix tabs with spaces in your Python code .
In fact, we’d go even further and advise you to configure your editor to replace a tap of the tab key with four spaces (and while you’re at it, automatically remove any trailing whitespace, too). This is the well established convention among many Python programmers, and you should follow it, too. We’ll have more to say about dealing with indentation at the end of this chapter.
Getting back to the beer song code
If you take a look at the invocation of range
in the beer song, you’ll notice that it takes
three
arguments as opposed to just one (as in our first example program).
Take a closer look, and without looking at the explanation on the next page, see if you can work out what’s going on with this call to range
:
Asking the Interpreter for Help on a Function
Recall that you can use the shell to ask for
help
with anything to do with Python, so let’s ask for some help with the range
function.
When you do this in IDLE, the resulting documentation is more than a screen’s worth and it quickly scrolls off screen. All you need to do is scroll back in the window to where you asked the shell for help (as that’s where the interesting stuff about range
is):
Starting, stopping, and stepping
As range
is not the only place you’ll come across
start
,
stop
, and
step
, let’s take a moment to describe what each of these mean, before looking at some representative examples (on the next page):
-
The START value lets you control from WHERE the range begins.
So far, we’ve used the single argument version ofrangewhich - from the documentation -expects a value for stop to be provided. When no other value is provided,rangedefaults to using zero as the start value, but you can set it to a value of your choosing. When you do, you must provide a value for stop . In this way,rangebecomes a multi-argument invocation. -
The STOP value lets you control WHEN the range ends.
We’ve already seen this in use when we invokedrange(5)in our code. Note that the range that’s generated never contains the stop value, so it’s a case of up-to-but-not-including stop . -
The STEP value lets you control HOW the range is generated.
When specifying start and stop values, you can also (optionally) specify a value for step . By default, the step value is one, and the tells range to generate each value with a stride of one, that is: 0, 1, 2, 3, 4, and so on. You can set step to any value to adjust the stride taken. You can also set step to a negative value to adjust the direction of the generated range.
Experimenting with Ranges
Now that you know a little bit about
start
,
stop
and
step
, let’s experiment at the shell to learn how we can use the range
function to produce many different ranges of integers.
To help see what’s going on, we use another function, list
, to transform range
’s output into a human-readable list that we can see on screen:
After all of our experimentations, we arrive at a range
invocation (shown last, above) which produces a list of values from ninety-nine down to one, which is exactly what the beer song’s for
loop does:
Don’t Forget to Try the Beer Song Code
If you haven’t done so already, type the beer song code into IDLE, save it as beersong.py
, then press F5
to take it for a spin.
Do not move onto the next chapter until you have a working beer song.
Wrapping up what you already know
Here are some new things you learned as a result of working through (and running) the beer song code:
With all the beer gone, what’s next?
That’s it for Chapter 1 . In the next chapter, you are going to learn a bit more about how Python handles data. We only just touched on lists in this chapter, and it’s time to dive in a little deeper.