CHAPTER 7
Roofs
Roofs come in all shapes and sizes. Given the nature of roofs, there is a lot to think about when you place a roof onto your building. If it's a flat roof, pitch is definitely a consideration. Drainage to roof drains or scuppers is another concern. But how about pitched roofs? Now you're in an entirely new realm of options, pitches, slopes, and everything else you can throw at a roof design. Also, there are always dormers that no pitched roof can live without! Do the dormers align with the eaves, or are they set back from the building?
This chapter covers the following topics:
- Placing roofs by footprint
- Creating a sloping roof
- Creating roofs by extrusion
- Adding a roof dormer
Placing Roofs by Footprint
This book can't address every situation you'll encounter with a roof system, but it will expose you to the tools needed to tackle these situations yourself. The techniques you'll employ in this chapter start with the concept of adding a roof to the model by using the actual floor‐plan footprint. As with floors, you'll also build the roof's composition for use in schedules, quantities, and material takeoffs.
The command you'll probably use most often when working with roofs is the one to place a roof by footprint. Essentially, you'll create a roof by using the outline of the building in the plan view. There are three roof types you'll place by using a footprint:
- A flat roof (OK, no roof is actually flat, but you get the point)
- A gable roof, which has two sides that are sloped and ends that are left open
- A hip roof, which has all sides sloped
You have only these options while placing a roof by footprint because you're looking at the roof in the plan, which limits your ability to place a roof with nonuniform geometry. Later in the book, you'll explore doing just that, but for now let's start with placing a flat roof by using the footprint of the east wing.
Flat Roofs by Footprint
To begin, open the file you've been using to follow along. If you didn't complete Chapter 6, “Floors,” go to the book's web page at www.wiley.com/go/revit2020ner. From there, you can browse to Chapter 7 and find the file called NER‐07.rvt.
The objective of this procedure is to create a flat roof by outlining the building's geometry in the plan. Follow along:
- In the Project Browser, double‐click the Roof view in the Floor Plans section (be careful not to click Roof in the Ceiling Plans).
- Zoom into the east wing.
- Select all of the CMU walls.
- Set Top to Up To Level: Roof.
- Set Top Offset to ‐1′‐0″ (‐300 mm), as shown in Figure 7.1.

FIGURE 7.1 Lowering the constraints of the elevator CMU walls
- On the Architecture tab, click Roof ➣ Roof By Footprint, as shown in Figure 7.2.
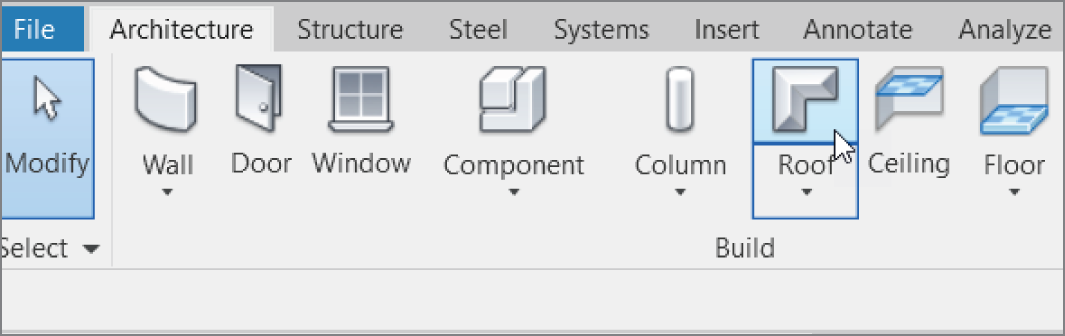
FIGURE 7.2 Clicking Roof By Footprint on the Architecture tab of the Design bar
- On the Modify | Create Roof Footprint tab, be sure the Pick Walls button on the Draw panel is selected, as shown at the right in Figure 7.3.
- On the Options bar, deselect Defines Slope.
- On the Options bar, make sure Overhang is set to 0′–0″ (0 mm).
- Deselect Extend To Wall Core (if it's selected).
- Hover your pointer over the leftmost vertical wall. When it becomes highlighted, press the Tab key on your keyboard. All the perimeter walls highlight (see Figure 7.3). When they do, pick (left‐click) anywhere along the wall. This places a magenta sketch line at the perimeter of the building.

FIGURE 7.3 Adding a sketch line to the perimeter of the building by picking walls
- On the Modify | Create Roof Footprint tab, click Finish Edit Mode.
- Go to a 3D view, as shown in Figure 7.4.

FIGURE 7.4 The roof has been added. You still have a lot of work to do, though.
With the roof added, step 1 is out of the way. Now you need to create a roof system. You'll do this the same way you created your floor system in Chapter 6.
Creating a Flat Roof System
Although you can use this system for a pitched roof, the steps for a flat roof system differ slightly. In the Autodesk® Revit® software, there are two ways to look at a roofing system. One way is to create it by using all the typical roof materials and a large space for the structural framing. In this book, I don't recommend that approach. Creating a roof by using only the roofing components is necessary, but adding the structure will lead to conflicts when the actual structural model is linked with the architectural model. Also, it's hard for the architect to guess what the depth of the structural framing will be. In Revit, you want each component to be as literal and as true to the model as possible. The second way to look at a roofing system, as you're about to explore, is to build the roof in a literal sense—that is, to create the roof as it would sit on the structural framing by the structural engineer.
The objective of this procedure is to create a roof system by adding layers of materials. Follow these steps:
- Select the roof. (If you're having trouble selecting the roof, make sure the Select Elements By Face button is checked in the lower‐right corner of the drawing area.)
- In the Properties dialog box, click Edit Type.
- Click Duplicate.
- Call the new roof system 4″ Insulated Concrete Roof (100 mm Insulated Concrete Roof).
- Click OK.
- Click the Edit button in the Structure row.
- Change the material of Structure 1 to Concrete, Lightweight. (You do this by clicking in the cell and then clicking the […] button. You can then select the material from the menu.) After the material is selected, click OK.
- Change the structure Thickness to 4″ (100 mm), as shown in Figure 7.5.
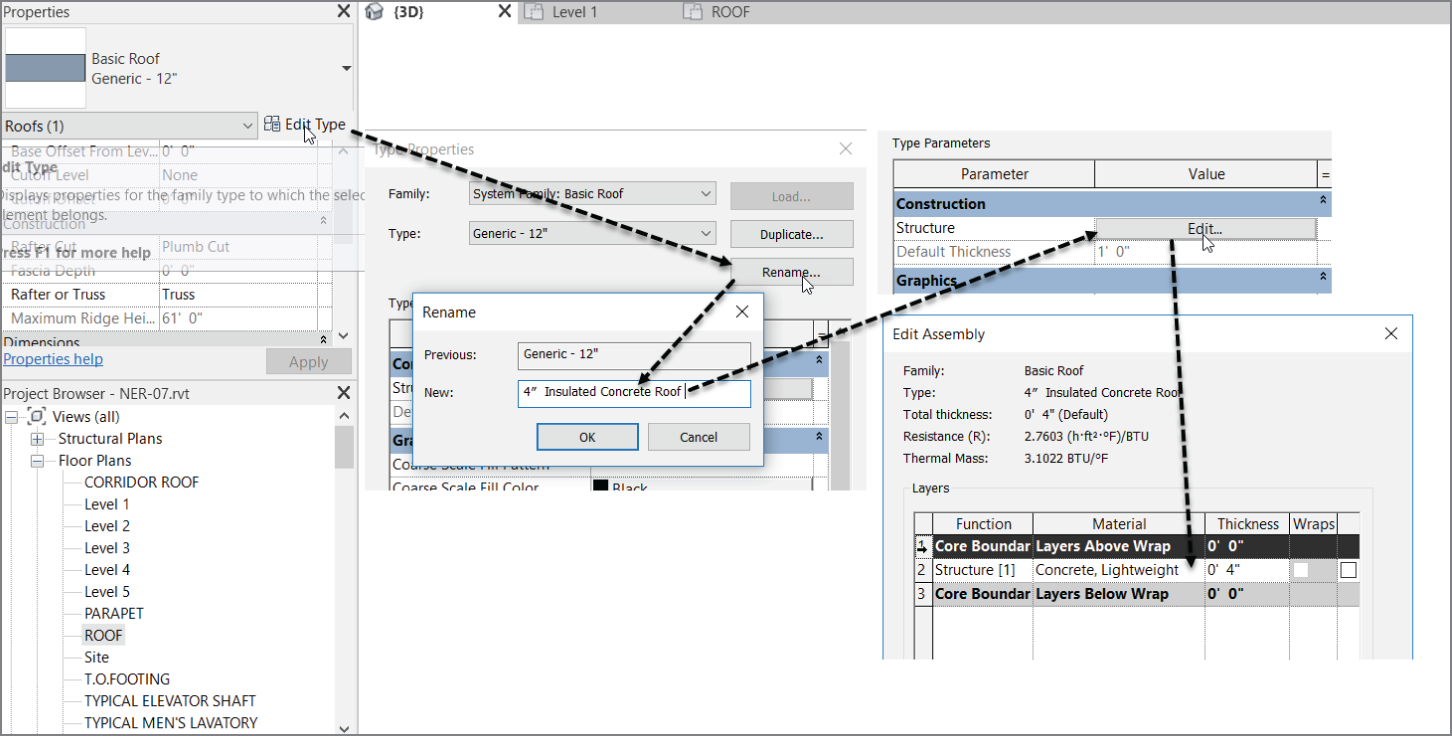
FIGURE 7.5 Changing the material and adding a layer
- Insert a new layer above the core boundary. (You do this by clicking the number on the left side of the Layers Above Wrap row and clicking the Insert button below the Layers section, as shown in Figure 7.6.)
- Change the function of the new layer to Substrate [2].
- Click in the Material cell.
- Click the […] button to open the Material Browser.
- Select Rigid Insulation for the material.
- Click OK.
- Change Thickness to 4″ (100 mm).
- Click the Variable button. When you modify the roof, this insulation layer will warp, enabling you to specify roof drain locations.
- Insert a new layer above Insulation.
- Give it a Function of Finish 1 [4].
- Select Roofing ‐ EPDM Membrane for the Material.
- Click OK.
- Change Thickness to 1/2″ (13 mm), as shown in Figure 7.6.
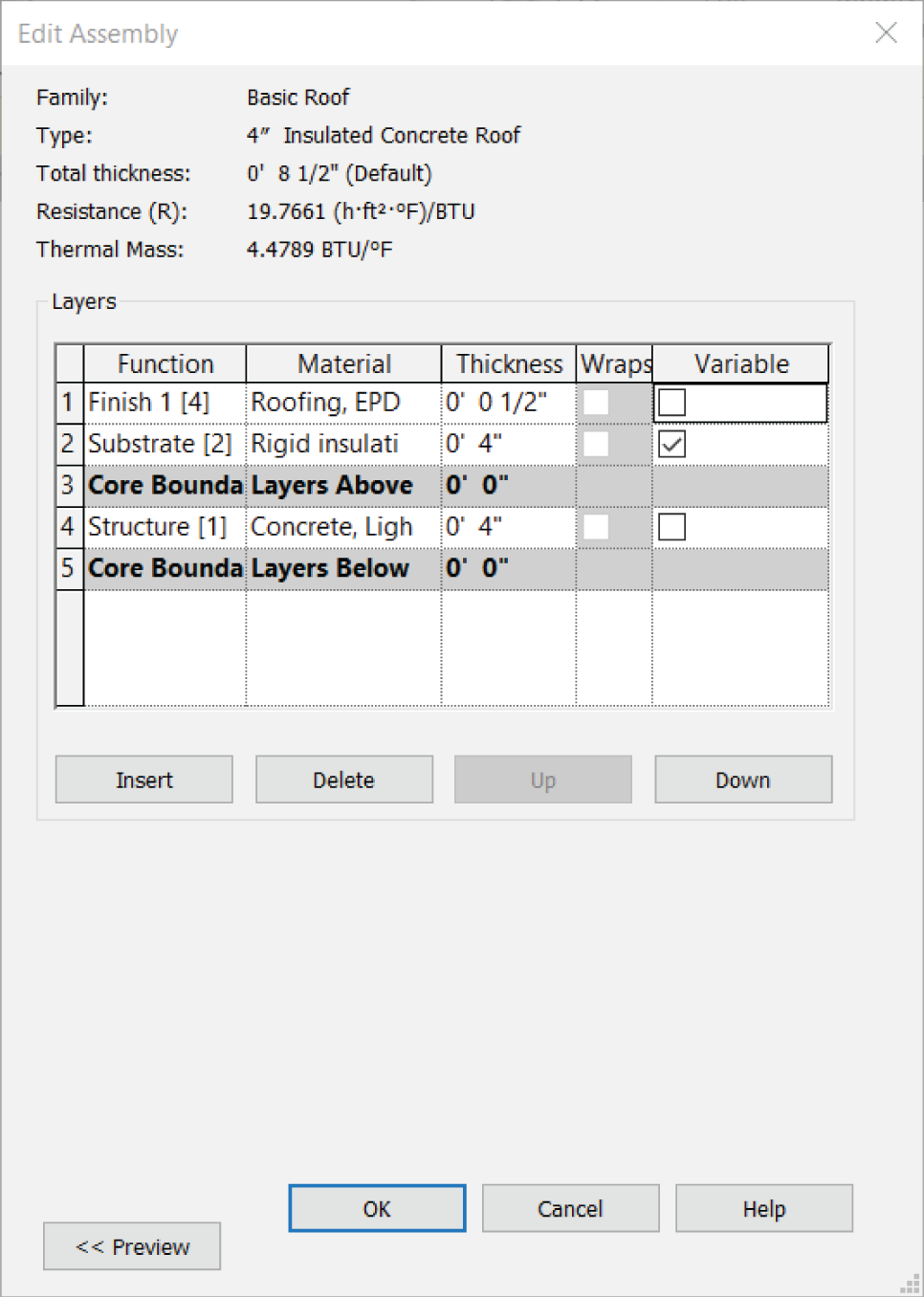
FIGURE 7.6 The completed roof system
- Click OK.
- Click OK again to get back to the model.
- Press Esc or click in open space to clear the roof selection.
Phew! That was a long procedure. It was worth it, though. You'll be using this process a lot in Revit.
For the next procedure, you'll add some roof drain locations and then taper the insulation to drain to those locations.
Tapering a Flat Roof and Adding Drains
If you went through the floor procedure in Chapter 6, you'll see that the process for tapering a roof is similar to pitching a floor. You may have also noticed that creating a roof system is identical to creating a floor system.
To taper the roof insulation, you must first divide the roof into peaks and valleys and then specify the drain locations based on the centering of these locations. Follow along:
- In the Project Browser, make sure you're in the Roof floor plan.
- Select the roof. (Make sure Select Elements By Face doesn't have a red x.)

FIGURE 7.7 Start splitting the radial portion of the roof.
- Click the Add Split Line button, as shown in Figure 7.7.
- Draw lines from the points shown in Figure 7.7.
- Press Esc twice.
- Select the roof.
- Click Add Split Line, as shown in Figure 7.8.
- Draw two more ridge lines, as shown in Figure 7.8.
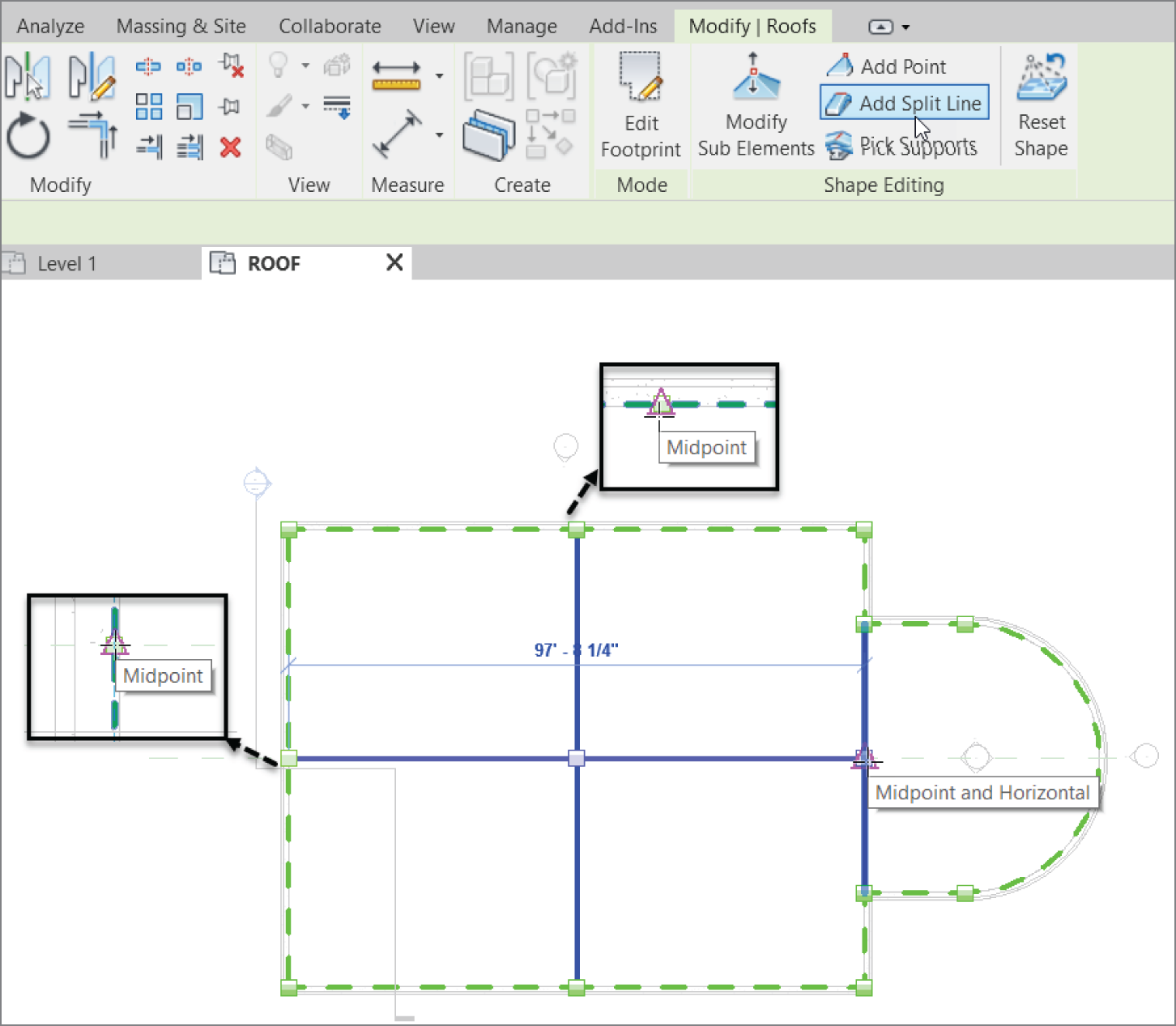
FIGURE 7.8 Splitting the main roof into quadrants
- Press Esc.
Now that we have the roof nicely split up, it's time to start adding the points where we want our roof drains to be placed. To do this accurately, we will need to place temporary lines that we can snap to the midpoint of.
- On the Annotate tab, click the Detail Line button, as shown in Figure 7.9.
- Draw four lines, as shown in Figure 7.9.
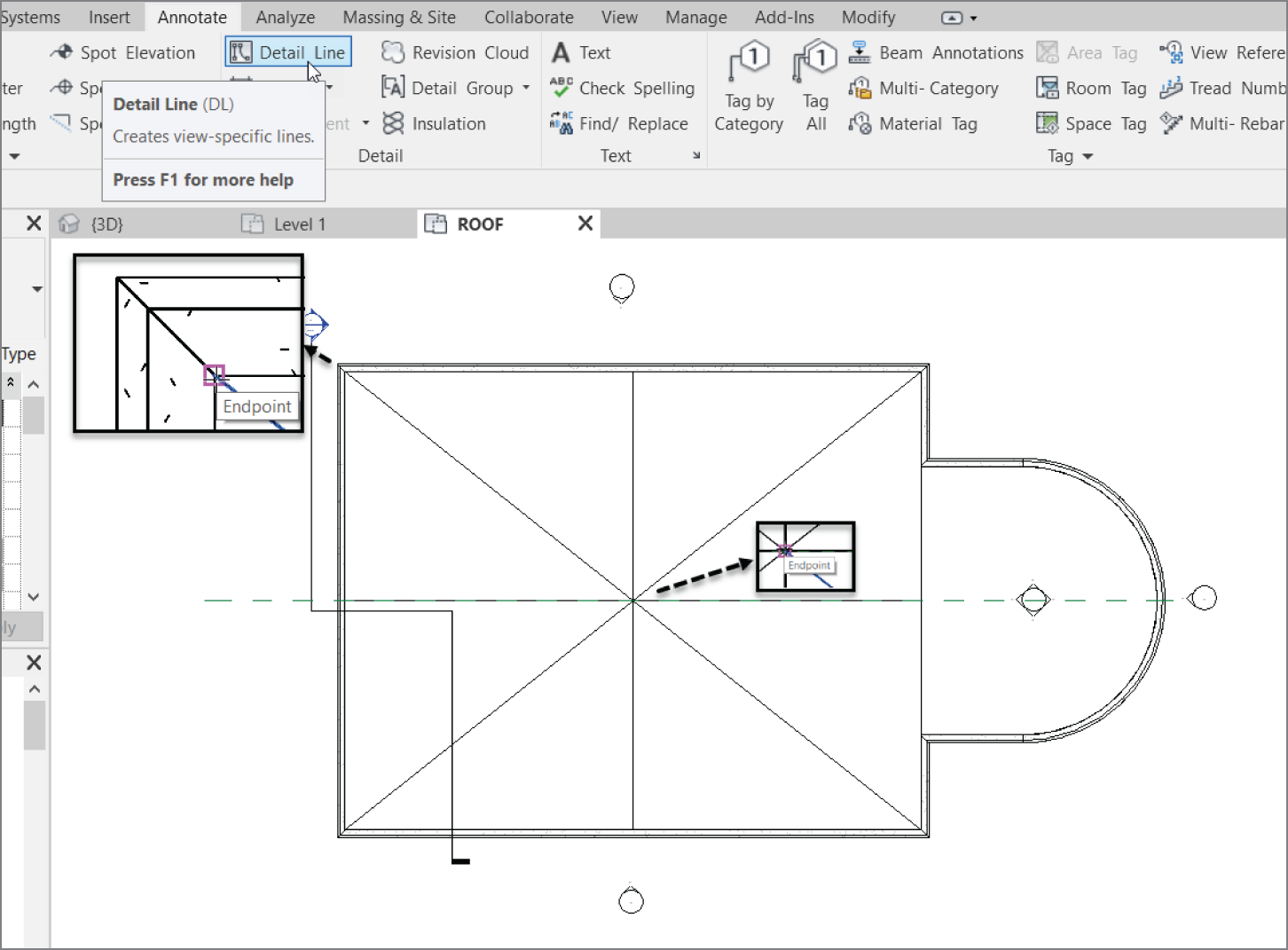
FIGURE 7.9 Adding temporary lines
- Hit Esc a couple times, and then select the roof.
- Click the Add Point button, as shown in Figure 7.10.
- Pick the midpoint of the four diagonal lines (see Figure 7.10).
- Add another point to the center of the radial wall, as shown in Figure 7.11. To do so, select the roof, then click Add Point.
It is difficult to pinpoint the exact center, so type SC (Snap Center).
- Once you do, hover your cursor over the green dotted radial line, as shown in Figure 7.11.
- Once the magenta center snap icon appears in the center of the radial area, pick the point where your cursor is sitting (see Figure 7.11).
Now that that business is complete, we can set the points to a lower elevation, causing a taper in the roof insulation. This process is not as tedious as the last few steps.

FIGURE 7.10 Adding the points to the roof drain locations
- Delete the temporary detail lines you added in the previous exercise.
- Select the roof.
- Click the Modify Sub Elements button, as shown in Figure 7.12.
- Click on one of the blue dots you added.
- Type ‐3″ (‐75 mm) in the blue elevation. The roof tapers. See Figure 7.12.
- Repeat the procedure for the remaining points.
Your roof should look like Figure 7.13 when you've finished.
To further investigate how this roof works and to illustrate the benefits of using this approach rather than drafting the lines, let's cut a section through the roof and see how the detail looks:
- On the Create panel of the View tab, click the Section button.
- Add a section through the roof, as shown in Figure 7.14.

FIGURE 7.11 Adding the point to the radial area
- In the Type Selector, make sure the type of section is a building section, and change View Scale to 3/4″ = 1′–0″ (1:20 mm).
- Change Detail Level to Fine as shown in Figure 7.15.
- Change the View Name option (under Identity Data) to Roof Taper Section.
- Click the Apply button.
- Double‐click the section head (or find the section called Roof Taper Section in the Project Browser).
- Adjust the crop region so that you're looking only at the roof area, as shown in Figure 7.16. Zoom to fit.
This concludes modeling a flat roof. You can now move on to creating a pitched roof. Again, although these types of roofs can be easy to add in the beginning, more work will be required to get them exactly the way you want them.
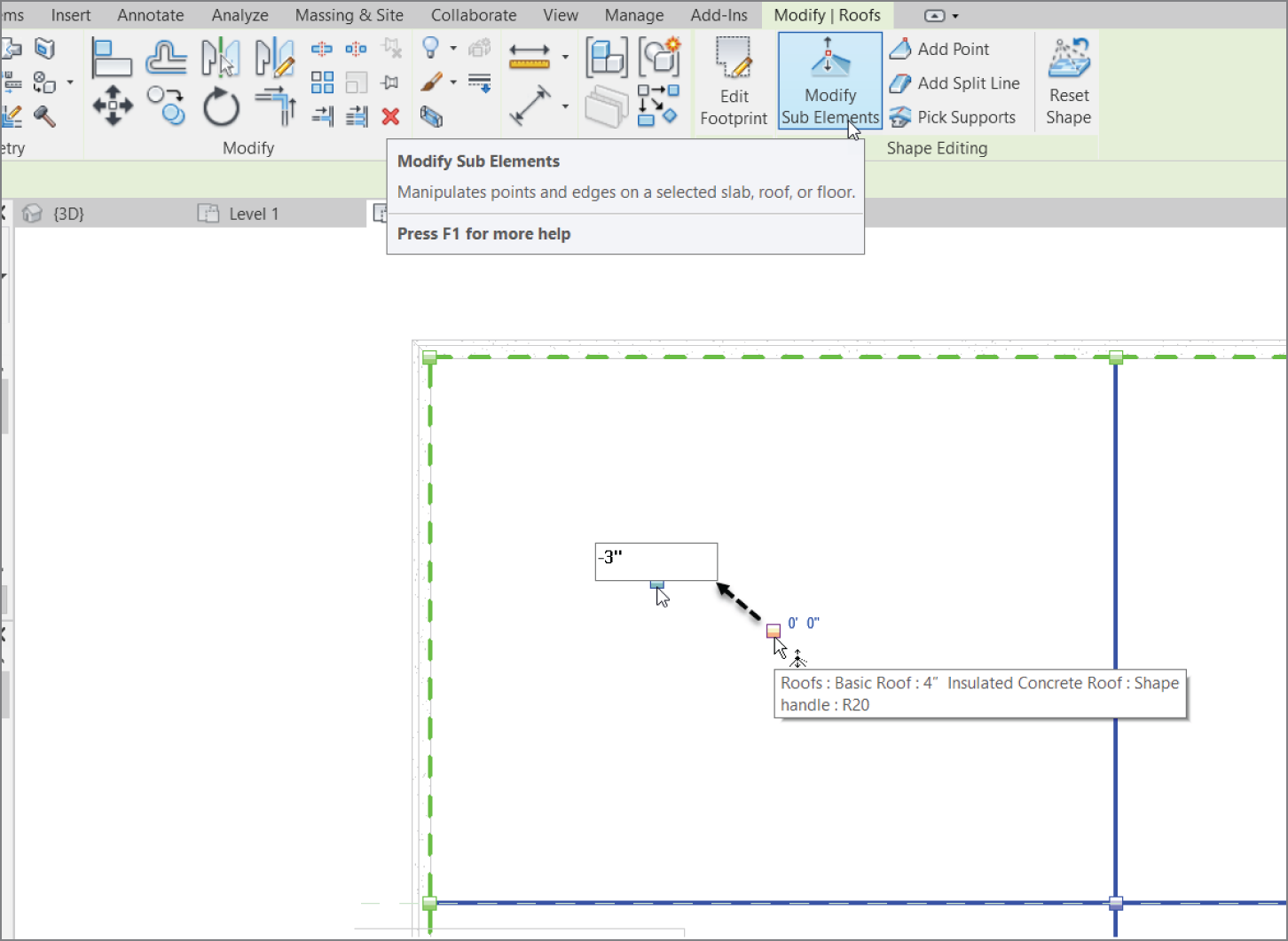
FIGURE 7.12 Moving the point down 3″
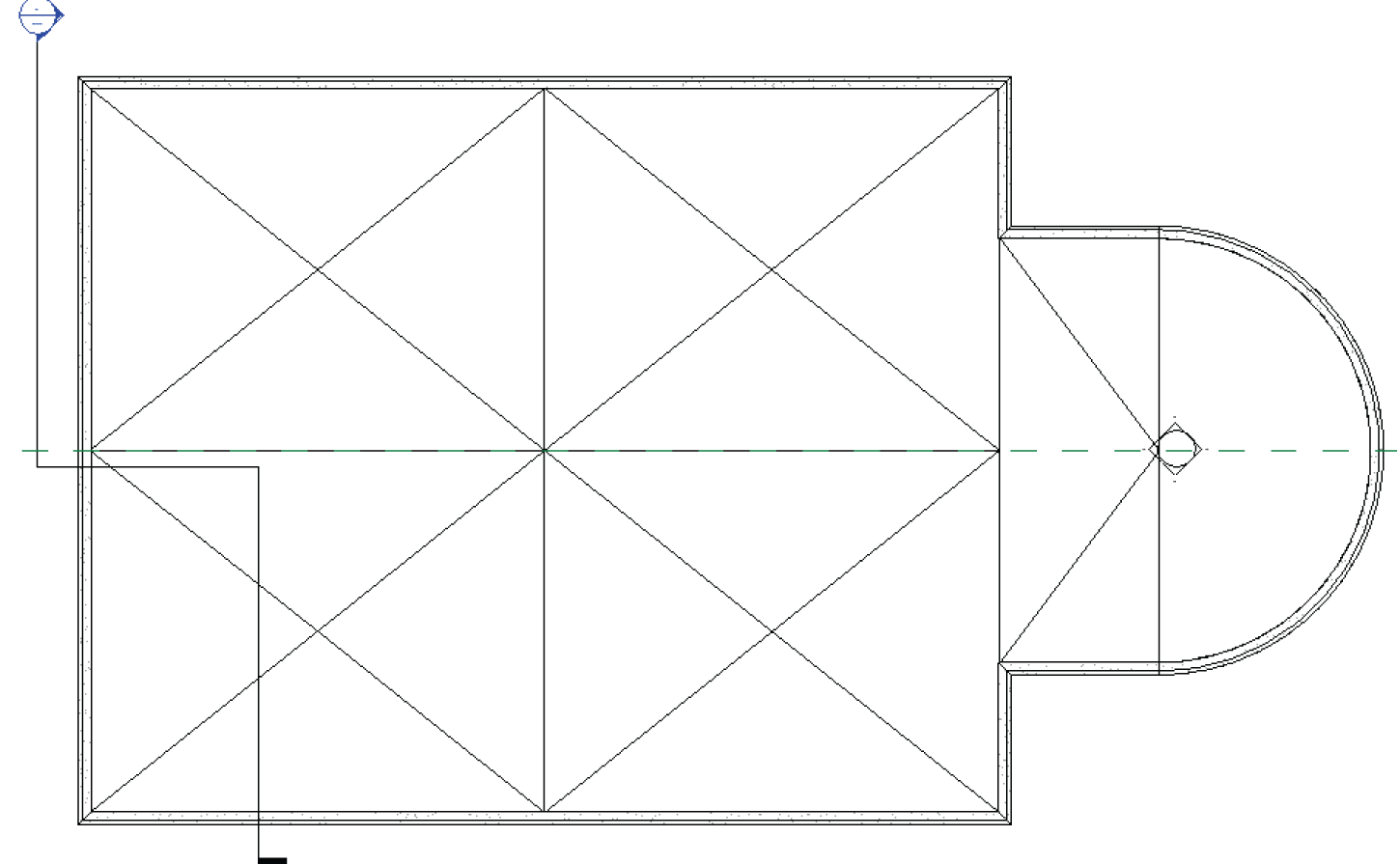
FIGURE 7.13 The completed roof

FIGURE 7.14 Adding a section through the roof at this point
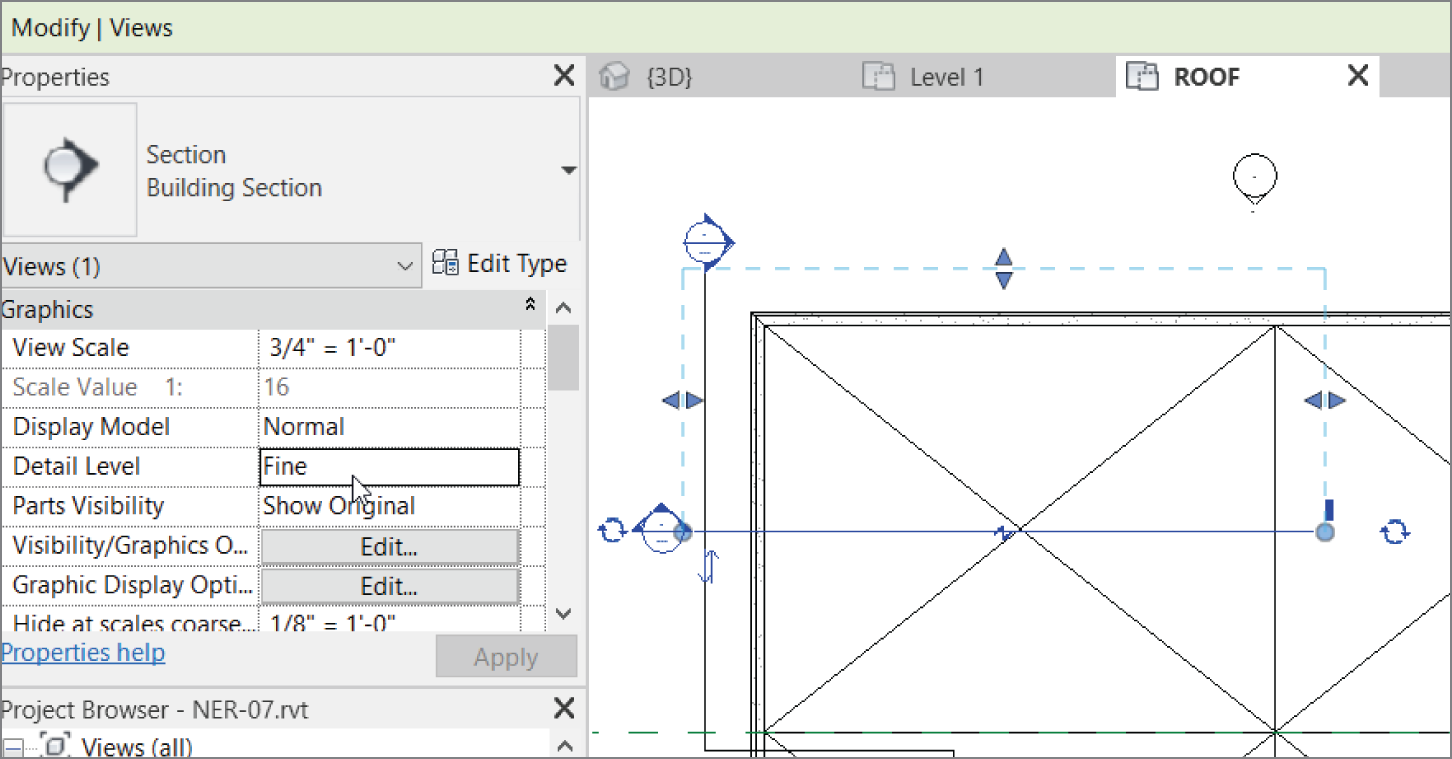
FIGURE 7.15 Changing the properties of the section

FIGURE 7.16 By adding the points to the roof, you now have an almost perfect section.
Pitched Roofs by Footprint
You'll add a pitched roof in a manner identical to the way you added the flat roof. The only real difference is that each magenta sketch line will need more attention before you finish the sketch. But after tapering the roof's insulation, this will be a cakewalk.
You'll place the pitched roof over the corridor. The problem with the corridor is that you used a wall system with a parapet cap. This isn't the best wall system to receive a pitched roof. First, you'll change to a simpler wall system, as follows:
- Go to a 3D view of the model.
- Select the six corridor walls, as shown in Figure 7.17.
- In the Properties dialog, click the Edit Type button.
- Click the Duplicate button.
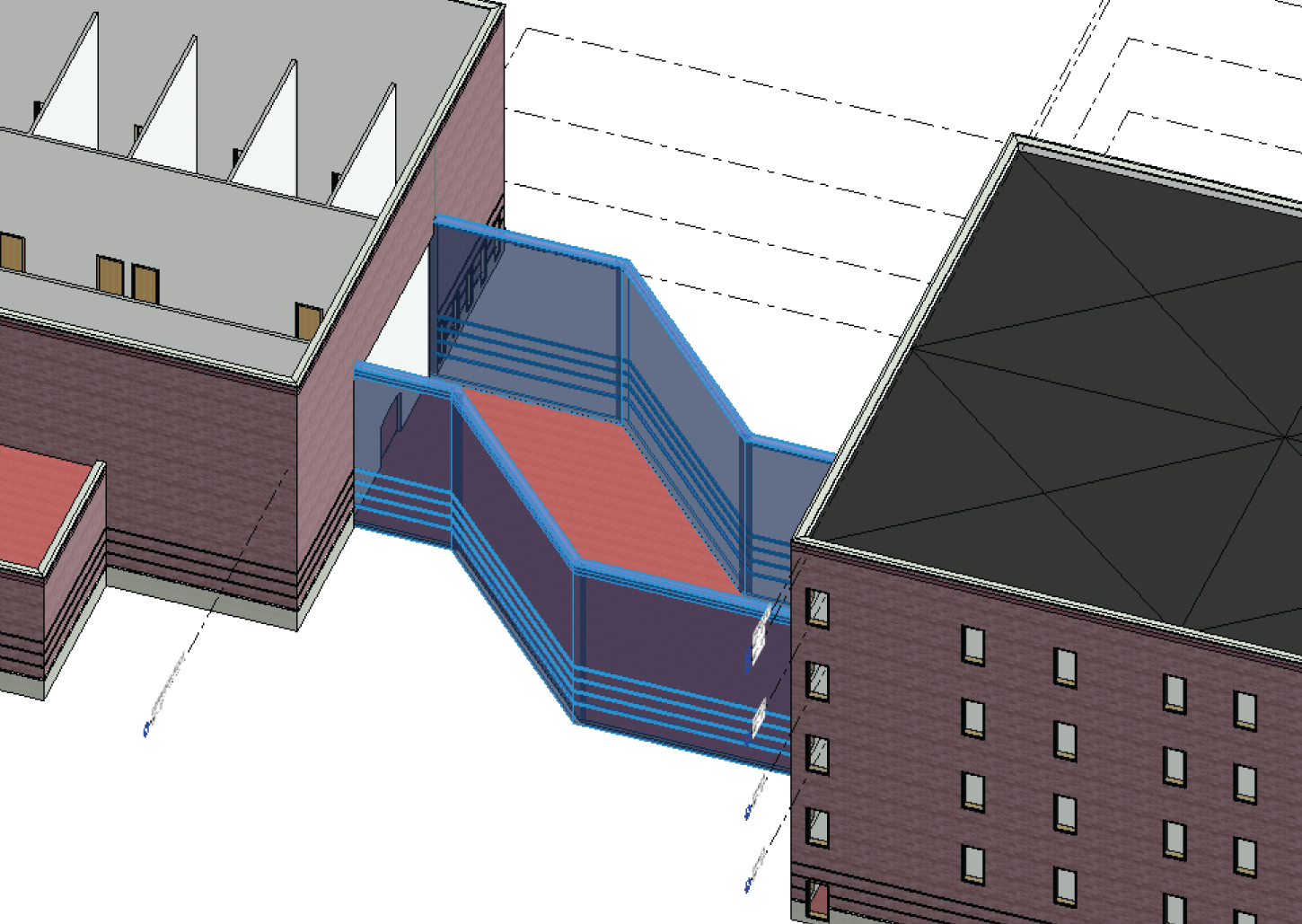
FIGURE 7.17 Select the six walls to be modified.
- Call the new wall system Exterior ‐ Brick and CMU on MTL. Stud (No Parapet).
- In the Structure row, click the Edit button.
- In the Edit Assembly dialog box, make sure the Preview button is clicked on, and the view is set to Section: Modify Type as shown at the bottom of Figure 7.18.
- Click the Sweeps button (see Figure 7.19).
- In the Wall Sweeps dialog box, you see three sweeps. The top sweep is the parapet cap. Select sweep 1 (Parapet Cap), and click the Delete button, as shown in Figure 7.19.
- Click OK three times.
Your corridor walls should look exactly the same, but they're now void of the concrete parapet cap.
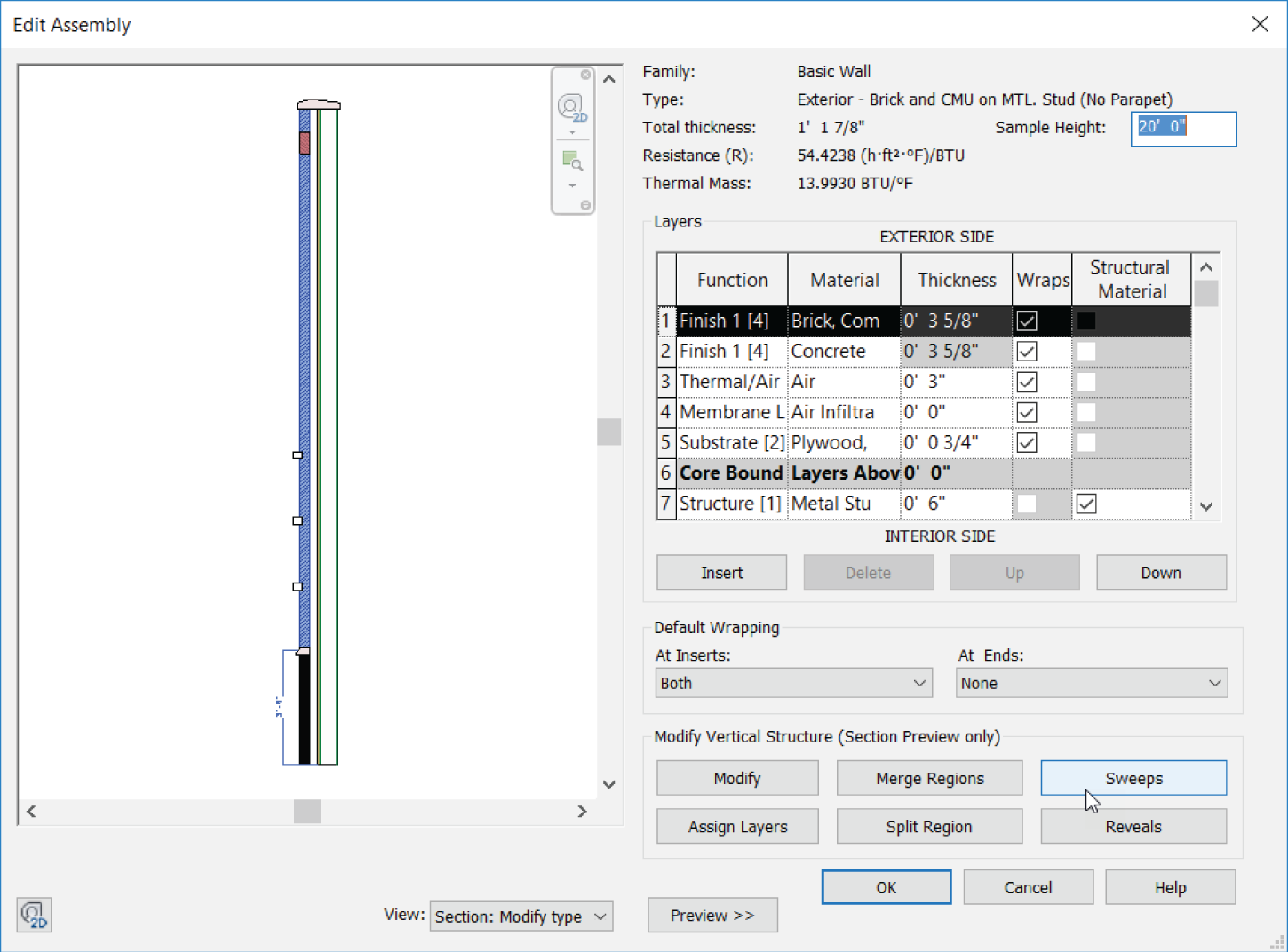
FIGURE 7.18 Without the Preview button selected and set to Section, you can't modify the parapet sweep.

FIGURE 7.19 Deleting the Parapet Cap sweep
It's time to add the roof to the corridor. Because the walls your roof will bear on are now correct, the rest will be a snap! Here are the steps:
- Go to the Corridor Roof floor plan.
- In the Properties dialog, in the Underlay category, set Range: Base Level to Level 1, as shown in Figure 7.20.
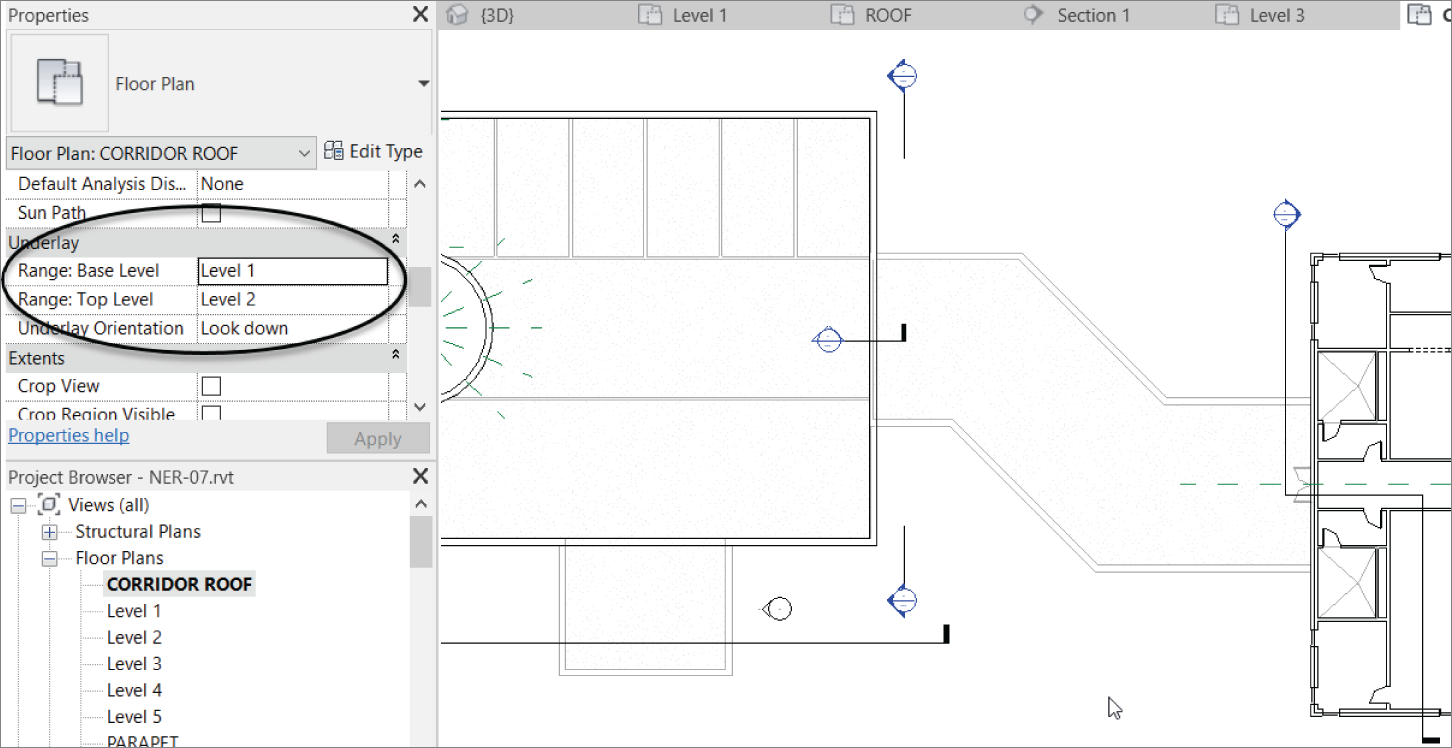
FIGURE 7.20 Removing the underlay
- On the Architecture tab, choose Roof ➣ Roof By Footprint.
- On the Draw panel, make sure the Pick Walls button is selected.
- On the Options bar, make sure the Defines Slope button is selected.
- Type 1′ (300 mm) in the Overhang field.
- Pick the six walls that compose the corridor, as shown in Figure 7.21.
With the easy walls out of the way, let's create the gable ends. You should still be in Pick Walls mode. This is OK, but there are a few things you need to change on the Options bar. Follow these steps:
- Click the Boundary Line button on the Draw panel if it isn't still active.
- On the Draw panel again, click the Pick Lines icon, as shown in Figure 7.22.

FIGURE 7.21 Pick these walls for the roof's footprint.

FIGURE 7.22 You must pick lines to trace the terminating walls of the roof.
- On the Options bar, deselect Defines Slope.
- For the offset, enter 0.
- Pick the east wall of the west wing and the west wall of the east wing (see Figure 7.22).
It's cleanup time! Of course, the magenta lines are overlapping at the long walls. This is OK—you're an expert at the Trim command by now, especially in Sketch mode:
- On the Modify | Create Roof Footprint tab, select the Trim/Extend To Corner command.
- Trim the intersections that overlap. There are four of them (see Figure 7.23).
- On the Mode panel, click Finish Edit Mode, and go to a 3D view.
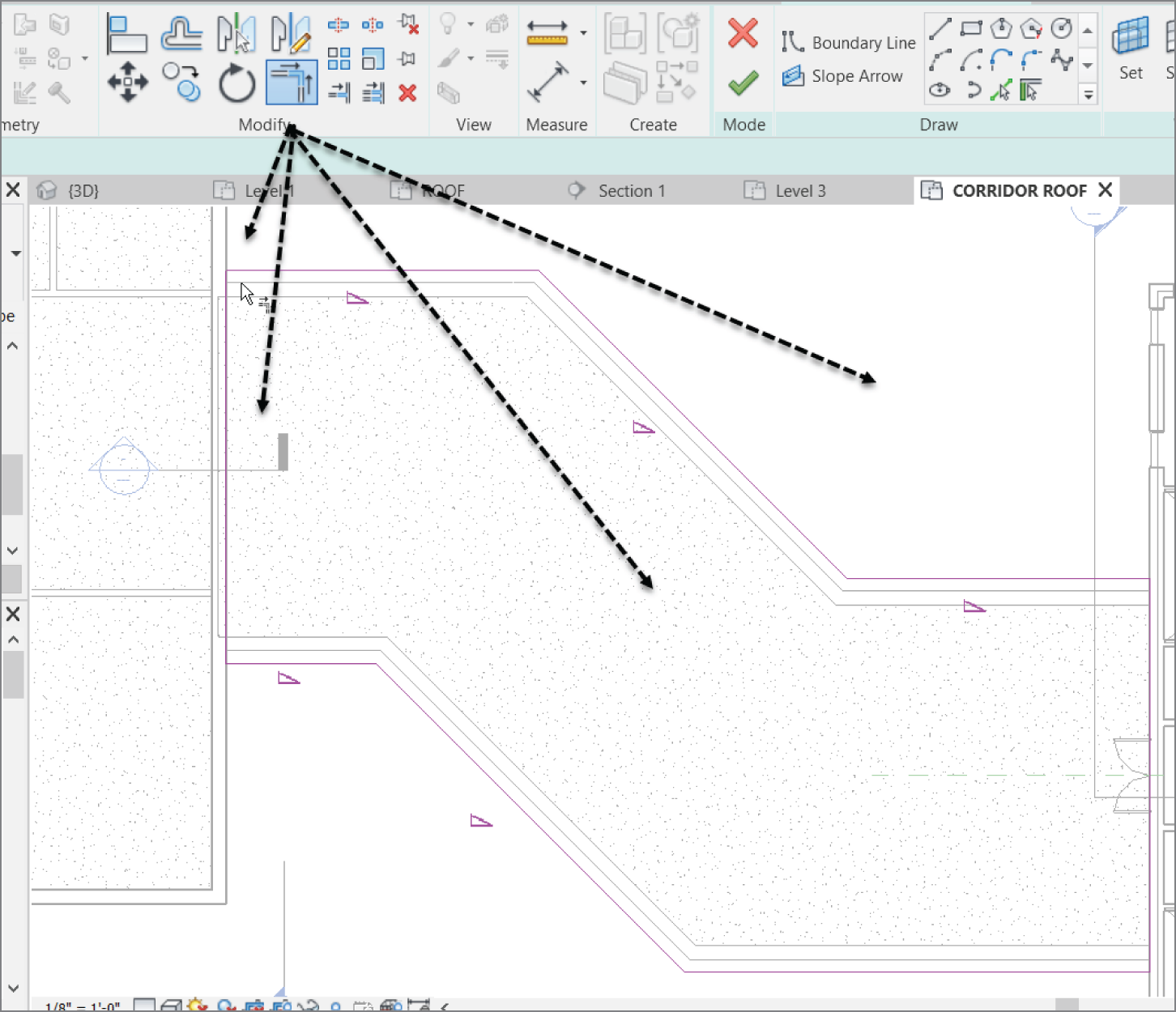
FIGURE 7.23 Using the Trim command in conjunction with the roof sketch
One ugly roof, huh? Welcome to the world of pitched roofs in Revit. You'll get the roof you want—you just need to add two roofs here. You'll understand this process, but it's going to involve patience and trial and error!
To fix this roof, you simply have to make two separate roofs and join them together. This is a common procedure for the more complicated roof systems in Revit. Here are the steps:
- If you aren't in Corridor Roof, go there now, and select the roof.
- On the Modify | Roofs tab, click the Edit Footprint button, as shown in Figure 7.24.

FIGURE 7.24 Selecting the roof and clicking the Edit Footprint button
- Delete every line other than the three shown in Figure 7.25.

FIGURE 7.25 Keep these three lines.
- On the Draw panel, click the Line button.
- Draw a diagonal line between the endpoints of the two lines, as shown in Figure 7.26. Make sure the Defines Slope button isn't selected.
- On the Modify | Roofs ➣ Edit Footprint tab, click Finish Edit Mode. The roof displays. It still looks funny, but you'll take care of that soon by altering the view range to make the view deep enough to display the ridge of the new roof.

FIGURE 7.26 Draw a diagonal line as shown.
- Start the Roof ➣ Roof By Footprint command again on the Architecture tab. You can also select the roof and click Create Similar on the Modify | Roofs tab that is currently active.
- On your own, sketch the roof shown in Figure 7.27. Make sure the lines along the walls are defining a slope. The lines that represent the ends of the roof don't slope.
- To add the line that matches the roof to the right, make sure the Boundary Line button is selected on the Draw panel and that Pick Lines is selected as well. Now simply pick the roof to the right, and the line appears.

FIGURE 7.27 The new outline of the second roof
- Review Figure 7.27 to see if your sketch matches. You should have six lines total, and the right and the left ends should not have a slope.
- On the Modify | Create Roof Footprint tab, click Finish Edit Mode.
- Select both roofs.
- In the Type Selector, click the drop‐down and put these roofs on Wood Rafter 8" ‐ Asphalt Shingle – Insulated, as shown in Figure 7.28.
- Go to a 3D view. Does your roof look like Figure 7.29?
Viewing a Sloped Roof in the Plan
Back in the corridor roof plan, you're having a view problem: the roof is showing up only to the cut plane for that level. The standard American Institute of Architects (AIA) plan view dictates that the cut plane for walls or any vertical element is sectioned at 4′‐0″ (1219 mm). In this case, we need to change that.
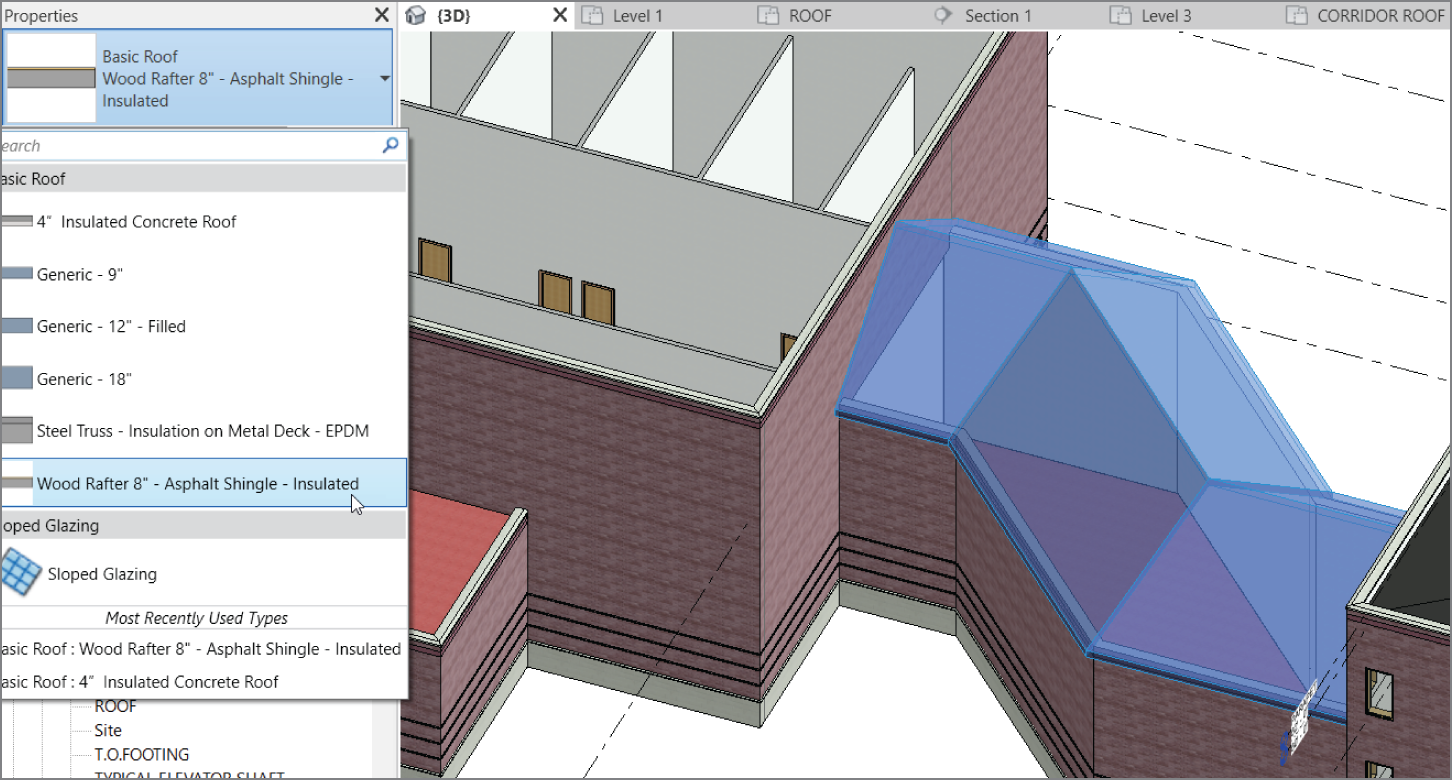
FIGURE 7.28 Changing the roof type

FIGURE 7.29 The corridor roof in 3D
- Go to the Corridor Roof floor plan.
- On the View Control toolbar, select Crop View and Show Crop Region, as shown in Figure 7.30.
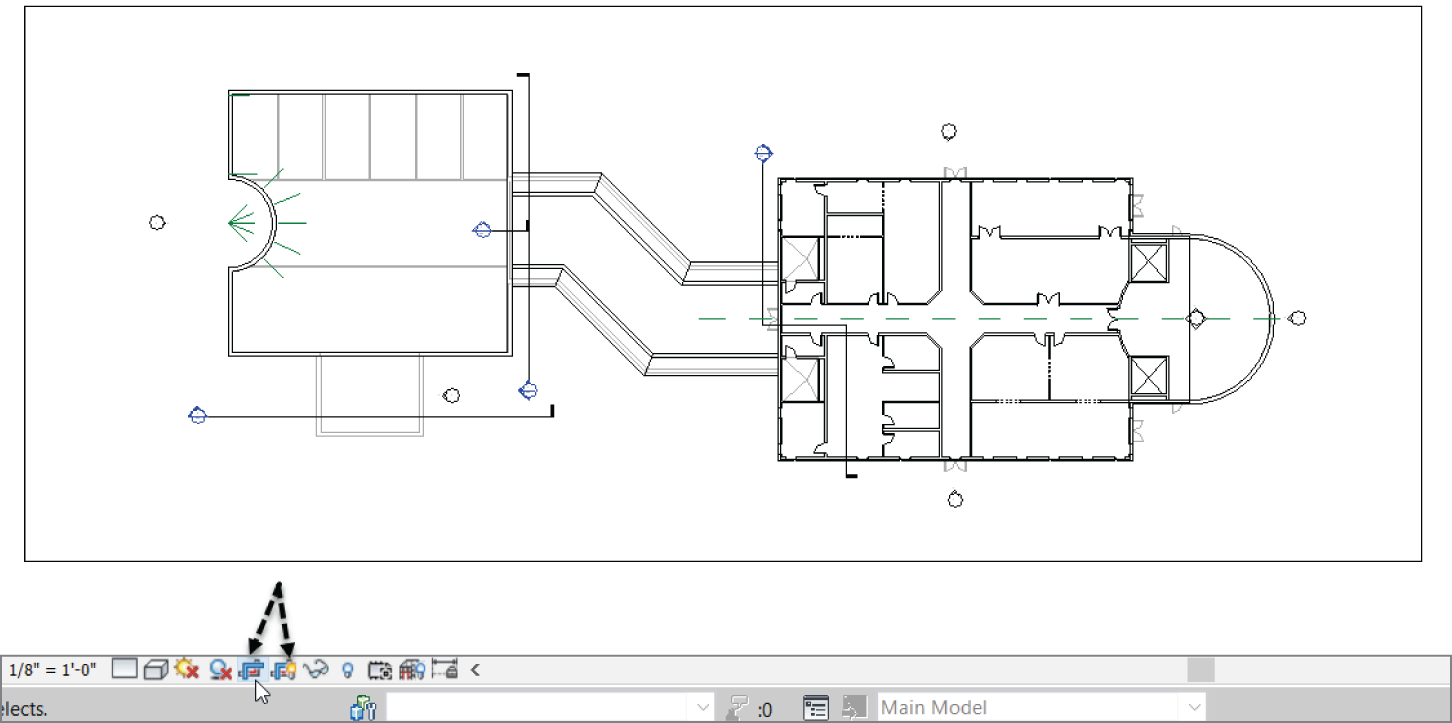
FIGURE 7.30 Turning on the crop region
- Select the crop region that surrounds your floor plan by clicking the blue grips. Drag the crop region to show only the corridor roof (see Figure 7.31).
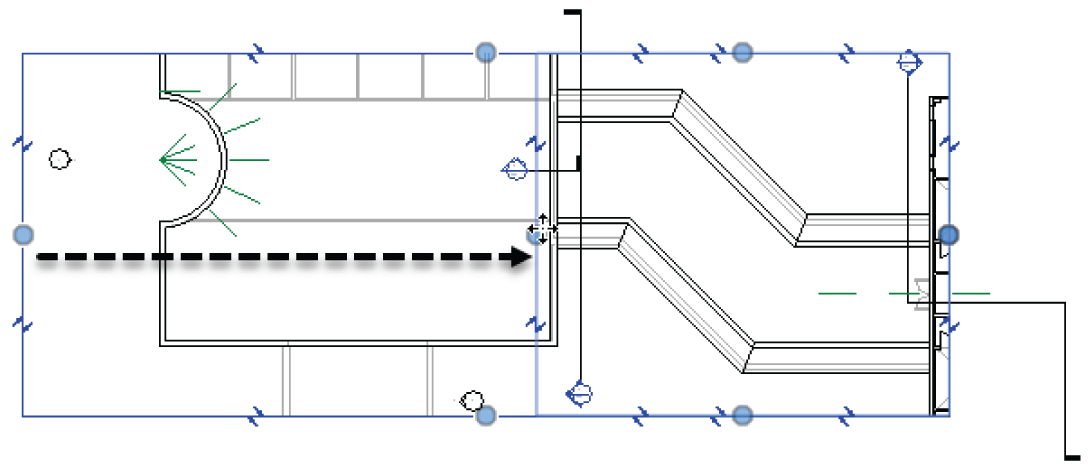
FIGURE 7.31 Dragging the crop region to cut out any unnecessary geometry
- Press Esc a couple times, and in the Properties dialog, change Range: Base Level to None, as shown in Figure 7.32.
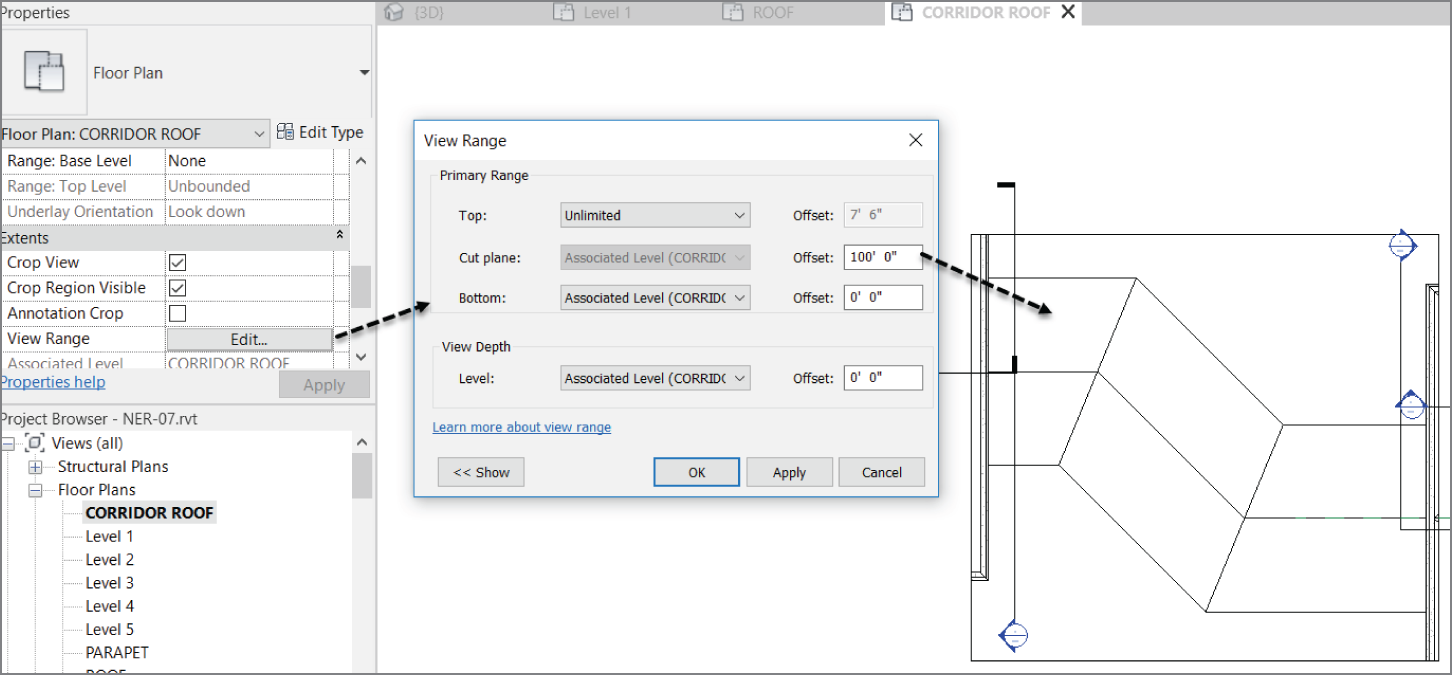
FIGURE 7.32 Changing the view range
- Scroll down a bit more until you get to View Range. Once you see View Range, click the Edit button.
- Under Primary Range, set Top to Unlimited.
- For Cut Plane, set Offset to 100′‐0″ (30480 mm)
- Keep Bottom and View Depth | Level the same, as shown in Figure 7.32, and click OK.
There is one more kind of roof to add. It will be a flat roof that has a slope in a single direction. Although you can do this by simply creating a roof with one edge specified as a pitch, at times you'll want a roof sloped at an odd direction that can't be handled by angling a roof edge.
Creating a Sloping Roof
To begin the process of creating a sloping roof, you'll cap off the west wing of your building. The exterior walls used for the perimeter need to be altered. You're already a pro at this, so let's start right there:
- Go to a 3D view.
- Select the west wing exterior walls (see Figure 7.33).
- In the Type Selector, select Exterior ‐ Brick And CMU On MTL. Stud (No Parapet), as shown in Figure 7.33.

FIGURE 7.33 Changing the walls to Exterior ‐ Brick And CMU On MTL. Stud (No Parapet)
- In the Project Browser, go to the West Roof floor plan.
- In the properties set Range Base Level to Level 3.
- On the Architecture tab, choose Roof ➣ Roof By Footprint.
- Change the roof to Steel Truss ‐ Insulation on Metal Deck ‐ EPDM.
- On the Draw panel, verify that the Pick Walls button is selected.
- On the Options bar, deselect Defines Slope.
- Type 1′ (300 mm) for the Overhang value.
- Move your cursor over a wall. Make sure the overhang alignment line is facing outside the walls to the exterior.
- Press the Tab key. All the walls are selected.
- Pick the wall. The magenta lines are completely drawn in. Your sketch should look like Figure 7.34.
Now it's time to set the slope. The objective here is to slope the roof starting at the northeast corner (as the low point) and ending at the southwest corner (the high point). You do this by adding a slope arrow, as follows:
- On the Draw panel, click the Slope Arrow button, as shown in Figure 7.35.

FIGURE 7.34 The perimeter of the roof is set.
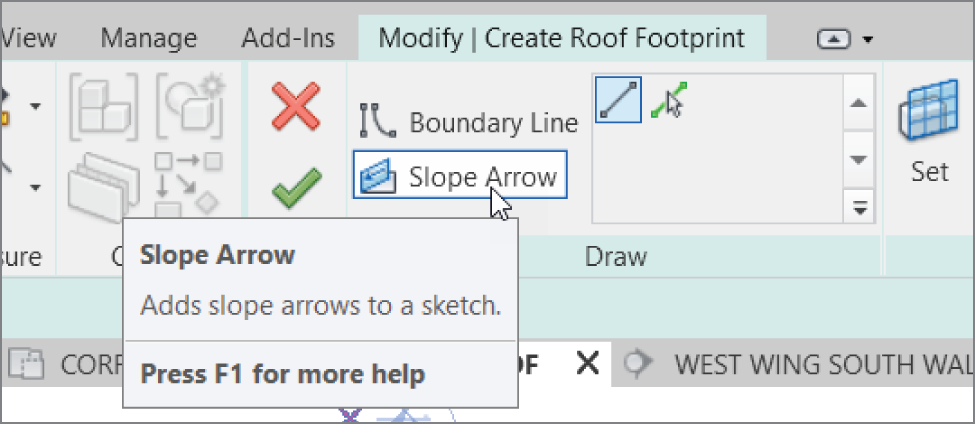
FIGURE 7.35 Clicking the Slope Arrow button on the Draw panel
- Pick the corner at the upper right and then the corner at the lower left, as shown in Figure 7.36.
- Press Esc.
- Select the slope arrow you just added to the model.
- In the Properties dialog, under Constraints, change Specify to Slope.

FIGURE 7.36 Adding the slope arrow
- Under Dimensions, change Slope to 3″ / 12″ (250 / 1000 mm), as shown in Figure 7.37.
- Click Finish Edit Mode on the Modify | Create Roof Footprint tab.
Again, you have a view range issue. You can see only the corner of the roof that sits below the cut plane. You can change that with the view range:
- Press Esc to display the view properties in the Properties dialog.
- Scroll down the list until you arrive at the View Range row. When you do, click the Edit button.
- Click the Show button in the bottom‐left corner, exposing the graph that explains View Range.
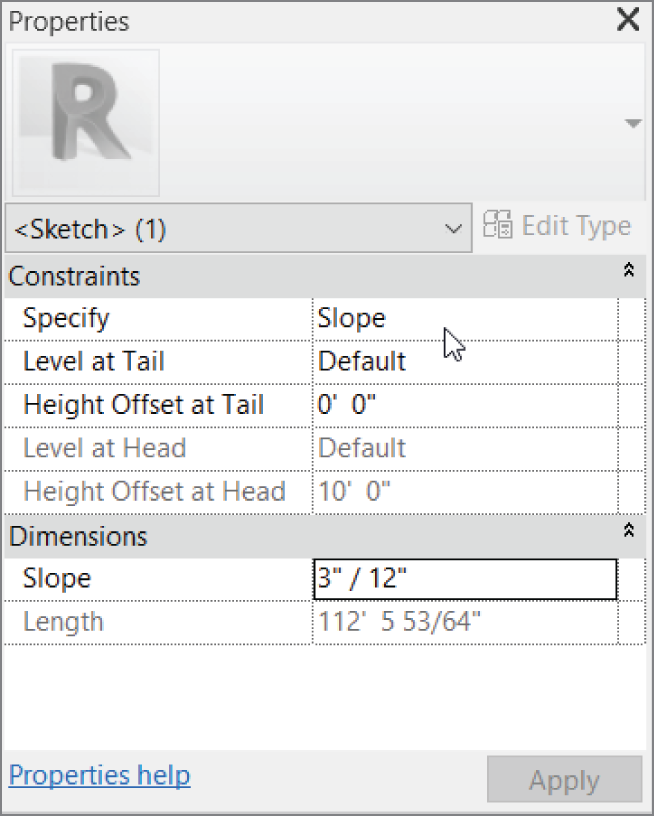
FIGURE 7.37 Changing the Slope Arrow properties
- In the View Range dialog, under Primary Range, set Top to Unlimited.
- Set Cut Plane | Offset to 40′ 0″ (12000 mm), as shown in Figure 7.38.
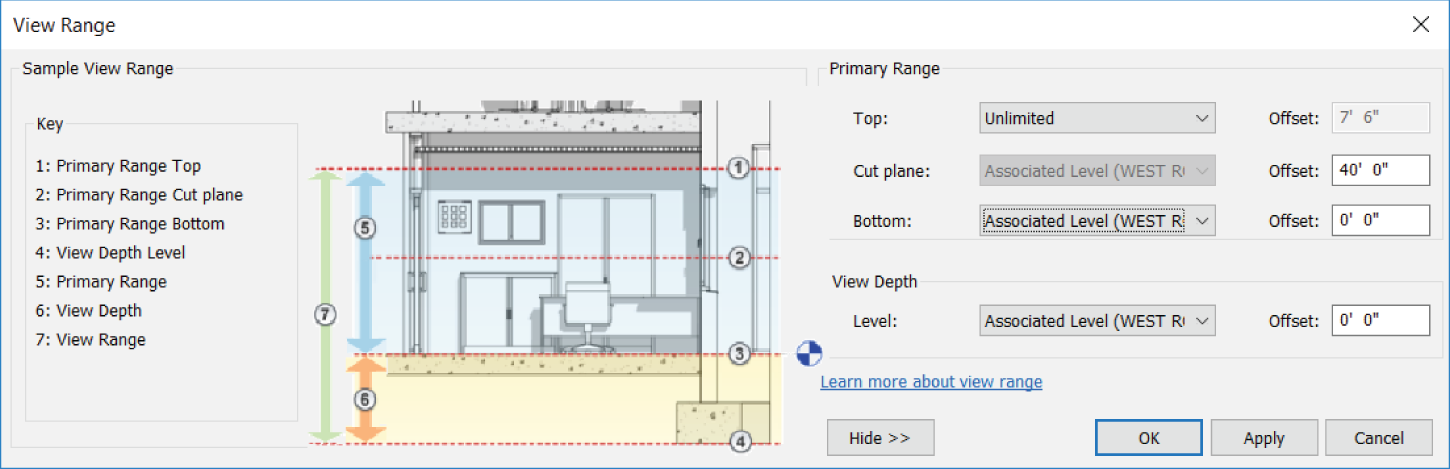
FIGURE 7.38 Setting the view range
- Click OK. You can see the entire roof.
- Go to a 3D view. You now have a cool, sloping roof, as shown in Figure 7.39.
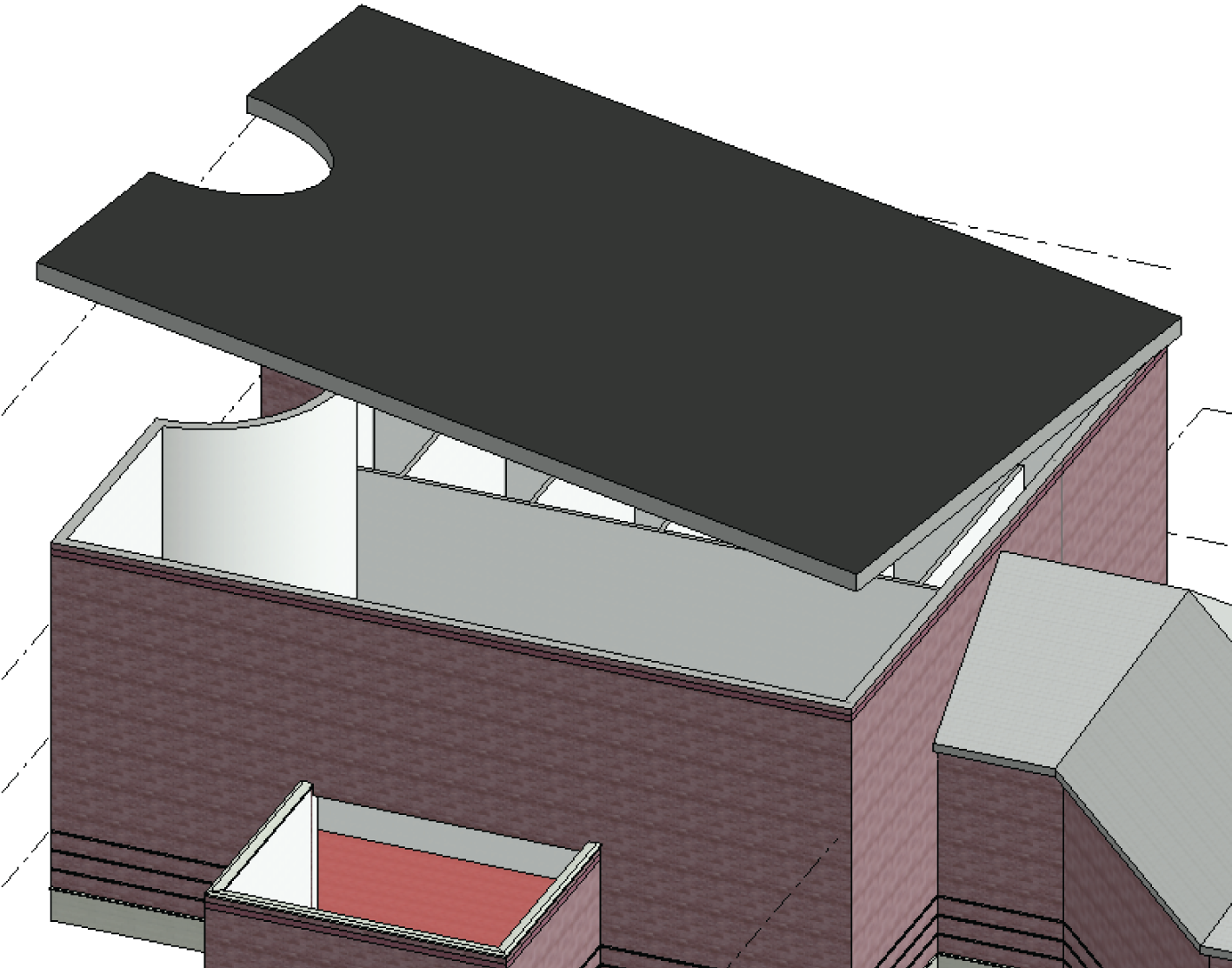
FIGURE 7.39 The sloping roof
As you can see, there is a massive gap between the roof and the walls. Revit has a plan for that. What's nice is, we can tell Revit to attach the tops of the walls to the sloped roof. What's really nice is the fact that, if the roof slope changes, the walls will stay attached and change as well.
- In the 3D view, select all of the exterior west wing walls, as shown in Figure 7.40.
- On the Modify | Walls tab, select Attach Top/Base.
- Pick Top from the Options bar (it's all the way to the left).
- Pick the sloping roof (see Figure 7.40, and 7.41 for the finished wall).
The next item to tackle will be creating a roof by extrusion. This is where you can design a custom roof.

FIGURE 7.40 Selecting and attaching the tops of the walls to the sloping roof

FIGURE 7.41 The attached walls
Creating Roofs by Extrusion
Creating a roof by extrusion is almost always done in an elevation or a section view. The concept is to create unique geometry that can't be accomplished by simply using a footprint in a plan. A barrel vault or an eyebrow dormer comes to mind, but there are literally thousands of combinations that will influence how your roofs will be designed.
To get started, the last roof left to be placed is the south jog in the west wing of the model. This is the perfect area for a funky roof!
The first thing to do is to change the three walls defining the jog to the Exterior ‐ Brick And CMU On MTL. Stud (No Parapet) wall type:
- Go to a 3D view.
- Select the three walls that compose the jog in the south wall (see Figure 7.42).

FIGURE 7.42 Changing the wall types as you have been doing all along
- In the Properties dialog, switch these walls to Exterior ‐ Brick And CMU On MTL. Stud (No Parapet), as shown in Figure 7.42.
- Go to the Level 1 floor plan.
- On the View tab, click the Elevation button.
- In the Properties dialog, be sure that the elevation is a Building elevation (you're given the choice in the drop‐down menu at the top of the Type Selector).
- Place the elevation as shown in Figure 7.43.
- Select the elevation you just created. (Remember, you need to select the triangular target part of the elevation, not the circle.)
- Pick the view extents (the blue grips at the ends of the elevation), and drag them in so that you can see only the west wing.
- Make sure you pull the view depth window back to see the wall beyond (see Figure 7.43).
- Change View Scale to 1/2″ = 1′–0″ (1:20 mm).
- Change Detail Level to Fine.
- Scroll down in the properties and change View Name to SOUTH ELEVATION ENTRY.
- Click the Apply button.
- Go back to Level 1.

FIGURE 7.43 Adjusting the view
- Zoom in to the entry area. A reference plane is still there; select it.
- Change the temporary dimension to 1′–6″ (450 mm).
- Notice that on each end of the reference plane, it says Click To Name. Click where it says Click to Name, and call it South Entry Overhang (see Figure 7.44).
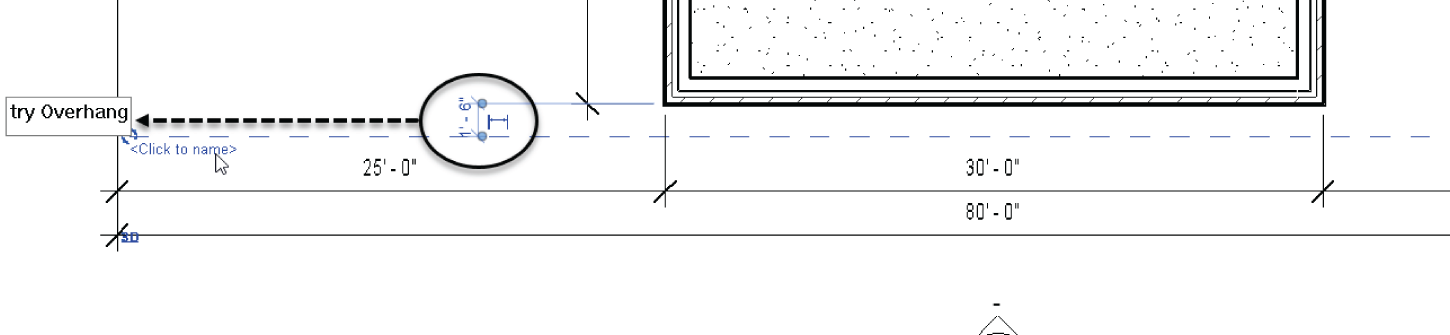
FIGURE 7.44 Modifying a reference plane
- In the Properties dialog, change the name to South Entry Overhang.
- Open the South Entry Elevation. (You can either double‐click on the elevation in plan or find South Entry Elevation in the Project Browser.)
The importance of the reference plane that you just adjusted becomes obvious at this point. You needed to establish a clear starting point for the roof you're about to add. Because the roof will be added in an elevation, Revit doesn't know where to start the extrusion. This reference plane will serve as the starting point. Naming reference planes is the way you can use them when they aren't visible in the view. Continue with these steps:
- On the Architecture tab, choose Roof ➣ Roof By Extrusion, as shown in Figure 7.45.
- When you start the command, Revit asks you to specify a reference plane. Select Reference Plane : South Entry Overhang from the Name drop‐down list, as shown in Figure 7.46.
- Click OK.
- In the next dialog, change the Level setting to Level 3, and click OK. (This almost doesn't matter, and you can change it later).
- In the Work Plane panel, click Ref Plane, as shown in Figure 7.47, and then click the Pick Lines button.
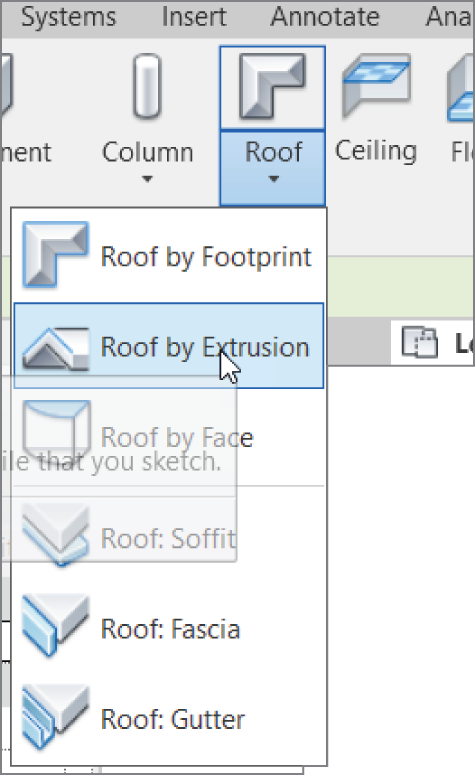
FIGURE 7.45 The Roof ➣ Roof By Extrusion command
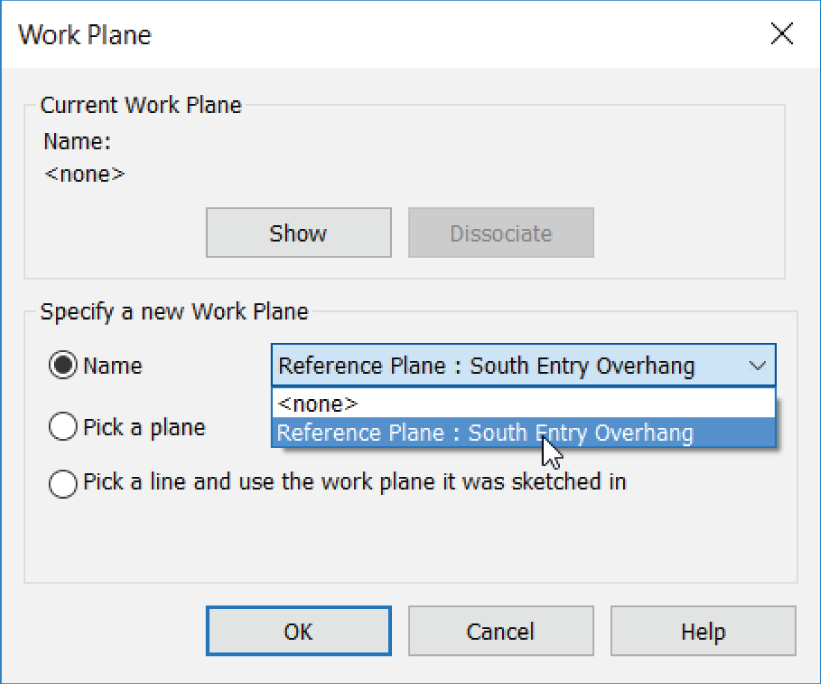
FIGURE 7.46 Selecting the South Entry Overhang reference plane

FIGURE 7.47 Click the Ref Plane button.

FIGURE 7.48 Laying out the radial roof by adding reference planes
- Offset a reference plane 3′–0″ (900 mm) to the left and to the right of the exterior walls, marked 1 and 2 in Figure 7.48.
- Offset a reference plane 4′–0″ (1200 mm) up from the top of the wall, marked 3 in Figure 7.48. Press Esc twice.
- In the Properties dialog, click the Edit Type button.
- Click Duplicate.
- Change the name to Canopy Roof.
- Click the Edit button in the Structure row.
- In the Edit Assembly dialog box, select Row 4 (Structural Metal Deck) and click Delete. Once Deleted, your dialog should look like Figure 7.49.
- Change Structure [1] to 4″ (102 mm).
- Click on Row 2 and delete it (it's the rigid insulation).
- Click OK twice to get back to the model.
It's time to put the actual roof into the model. So far, you've been using great discipline in terms of setting reference planes and creating a separate roof for this canopy. Try to make this a habit! Follow along:
- On the Draw panel of the Modify | Create Extrusion Roof Profile tab, click the Start‐End‐Radius Arc button, as shown in Figure 7.50.
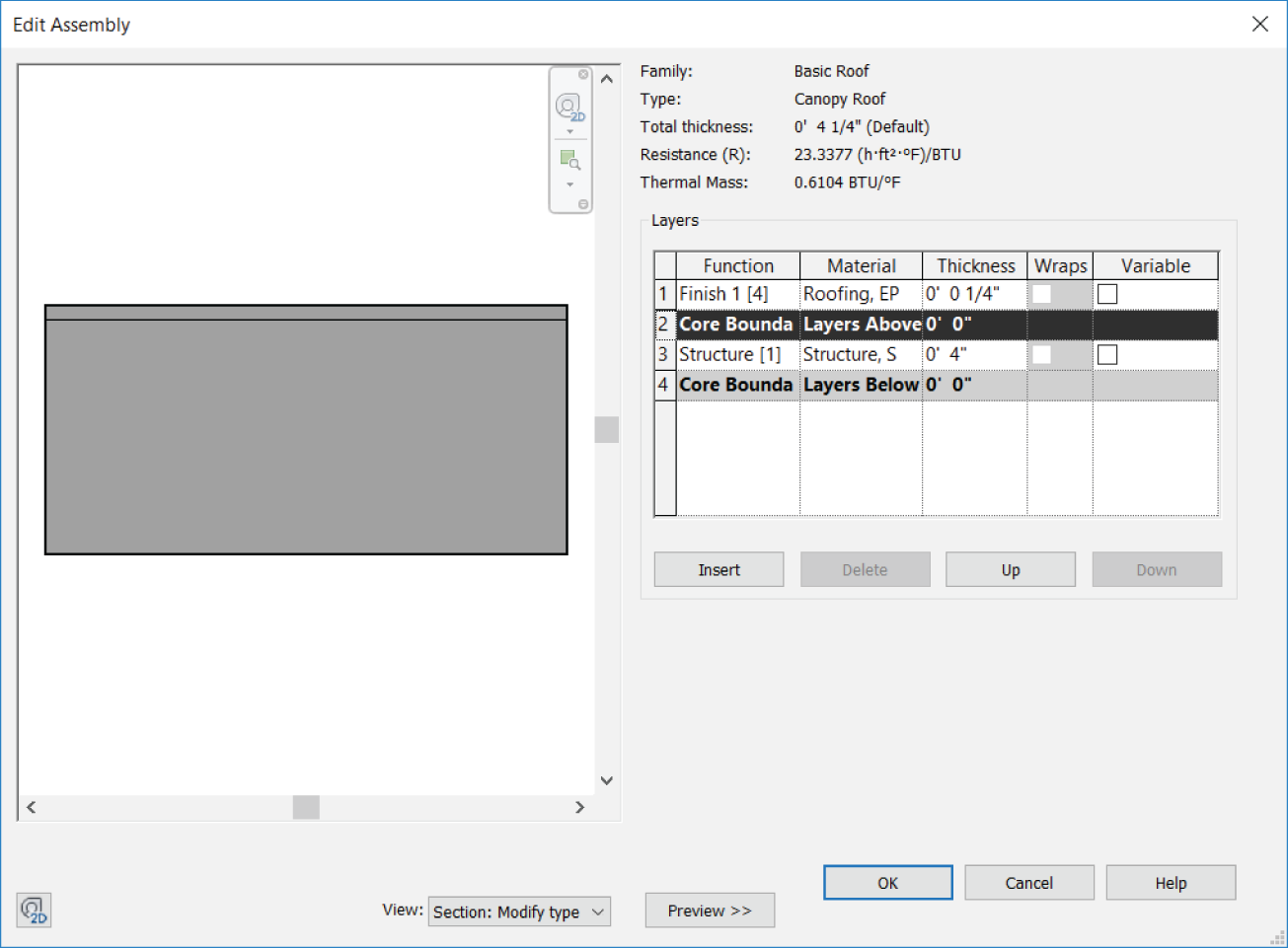
FIGURE 7.49 Changing the thickness of the canopy roof by removing the rigid insulation
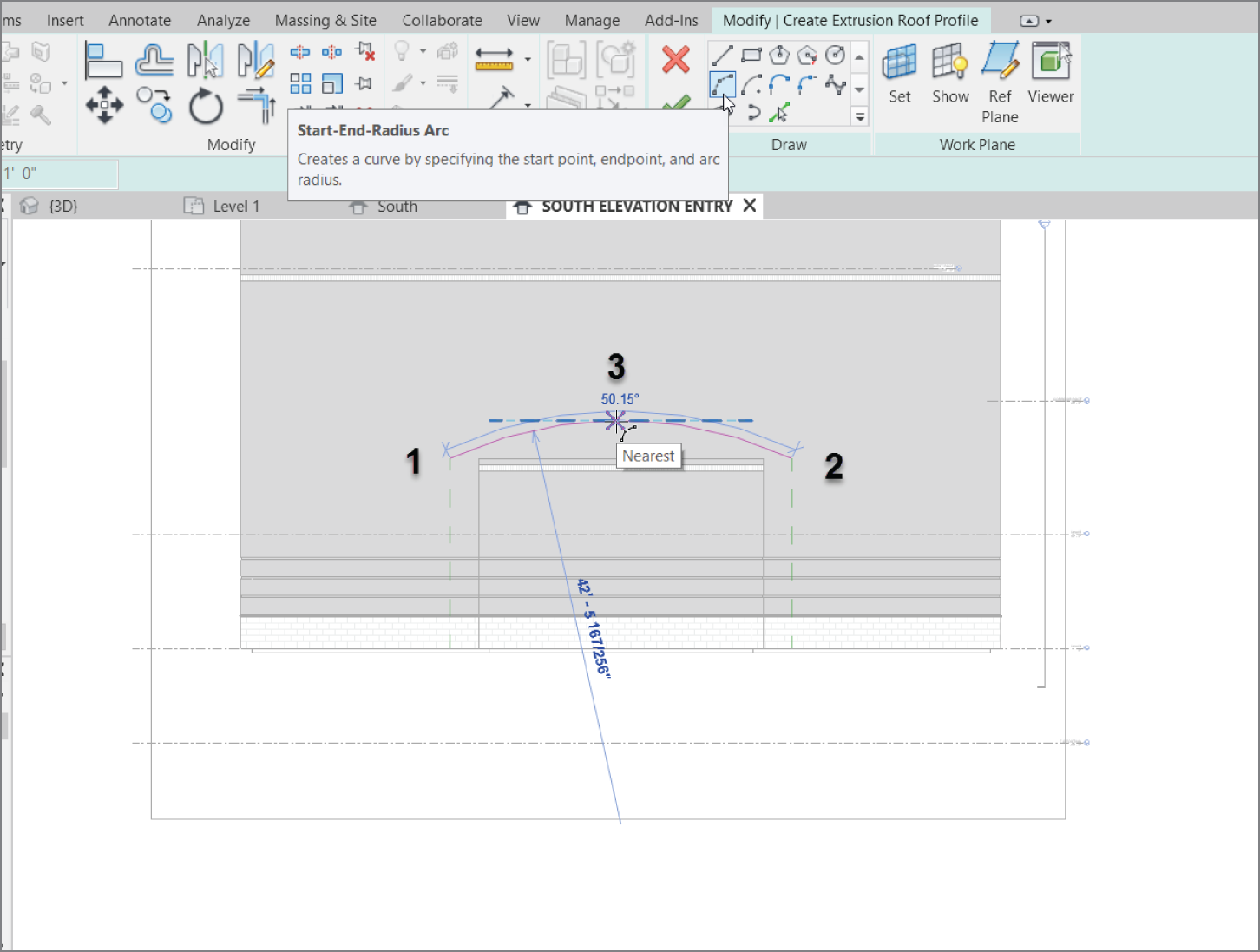
FIGURE 7.50 Drawing an arc, which will define the outside face of the roof
- Draw an arc from the points shown in Figure 7.50.
- In the Properties dialog, set Extrusion End to ‐2′–0″ (‐600 mm), as shown in Figure 7.51.
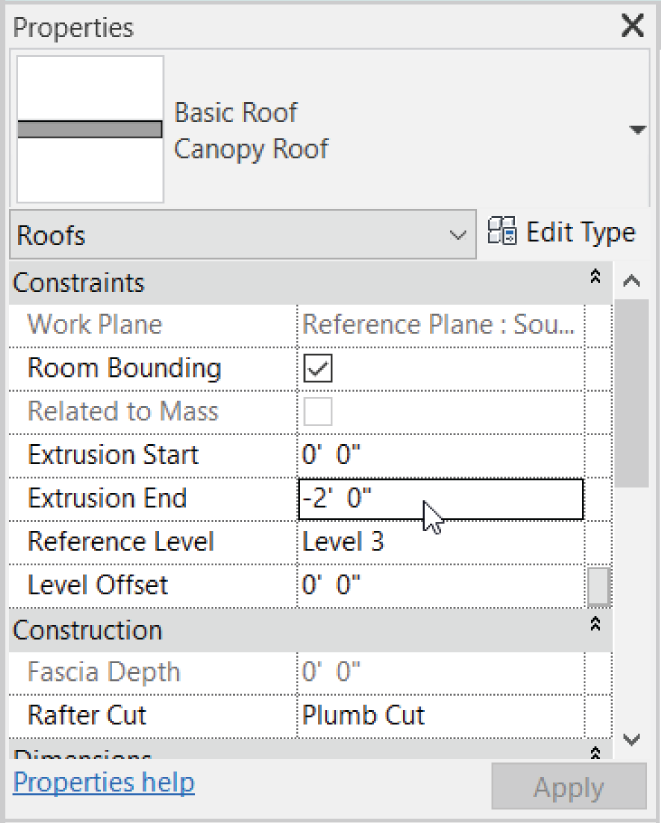
FIGURE 7.51 Setting Extrusion End
- Click the green Finish Edit Mode check mark.
- Go to a 3D view. Your roof should look like Figure 7.52.
There is just one thing left to do, and it's pretty obvious: you need to attach the roof to the wall. This can be done in one command:
- On the Modify tab, click the Join/Unjoin Roof button, as shown in Figure 7.53.
- Pick the top, back arc on the canopy roof, as shown in Figure 7.54.
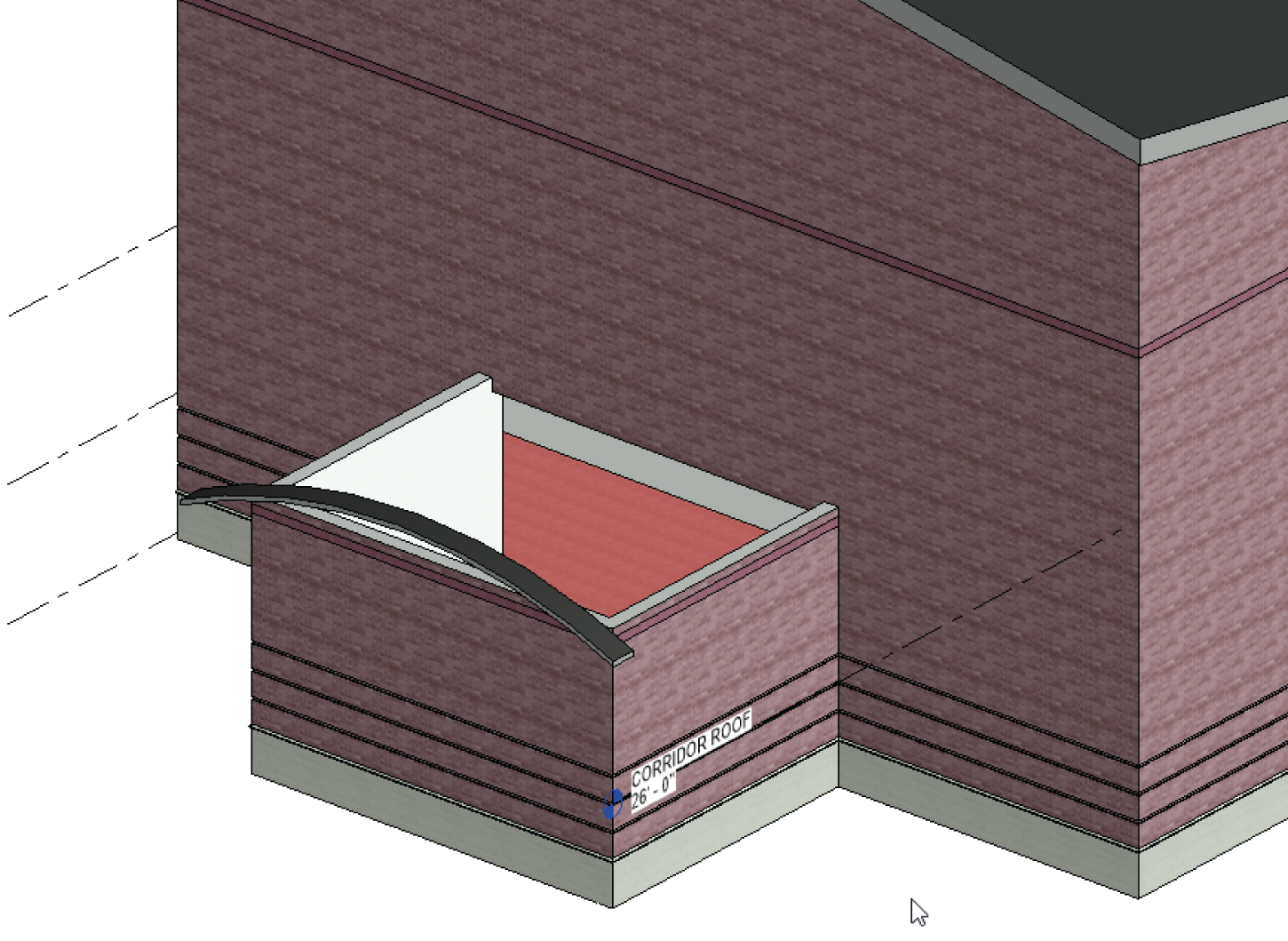
FIGURE 7.52 The almost completed canopy roof
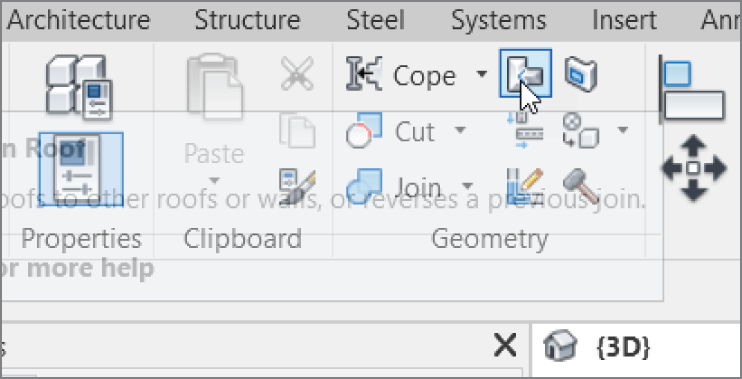
FIGURE 7.53 Join Roofs

FIGURE 7.54 Picking the roof and the wall to join the two together
- Pick the wall into which the roof needs to terminate (see Figure 7.54).
Your roof should look like Figure 7.54.
The roof is now joined to the wall, as shown in Figure 7.55.

FIGURE 7.55 The completed canopy
- Select all three walls under the canopy.
- On the Modify | Walls tab, click the Attach Top/Base button.
- Select the canopy roof. Your walls are now attached to the roof. (See Figure 7.56).
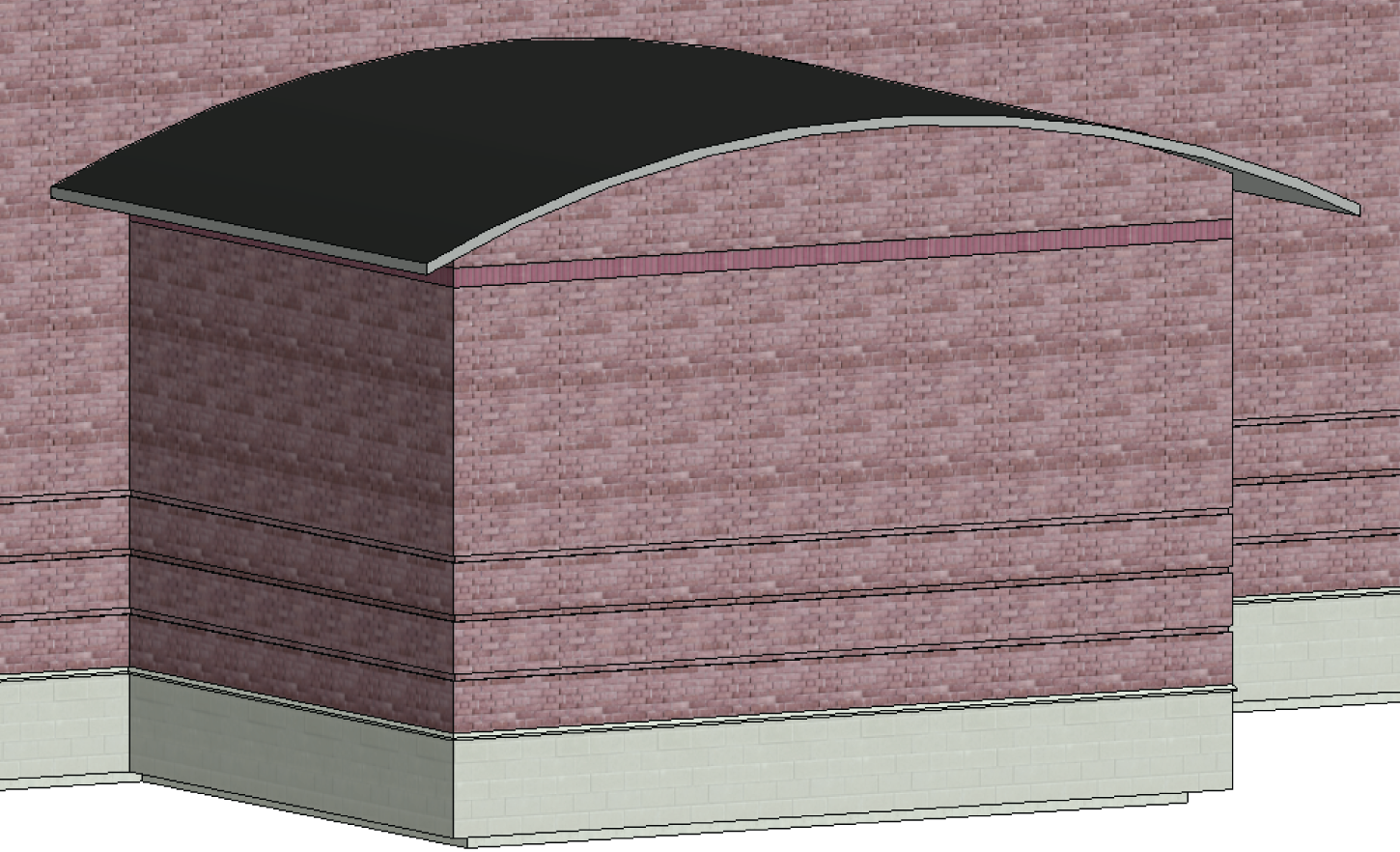
FIGURE 7.56 The walls are now attached to the roof.
All of the conventional roofing systems have been added. Let's move on and add some dormers. This process will require the use of a collection of the tools with which you've gained experience up to this point.
Adding a Roof Dormer
The best way to add a roof dormer is to modify an existing roof. You certainly have plenty of those in this model, so there should be no shortage of roof surfaces you can chop up into dormers.
To begin adding a roof dormer, follow along:
- Go to the Corridor Roof floor plan.
- Zoom in on the corridor roof.
- Select the corridor roof, as shown in Figure 7.57.
- On the Modify | Roofs tab, click the Edit Footprint button.

FIGURE 7.57 Selecting the roof to be modified
You're now in the Sketch mode for this roof.
The procedure to modify the roof is reminiscent of climbing up on an actual roof and adding a dormer:
- On the Modify | Roofs ➣ Edit Footprint tab, select the Split Element button, as shown in Figure 7.58.
- On the Options bar, deselect Delete Inner Segment.
- Pick two points on the roof edge (see Figure 7.58).
The two points are an even 4′ (1200 mm) in from each edge.

FIGURE 7.58 Splitting the line into three pieces (make sure you deselect Delete Inner Segment)
- Press Esc twice.
- Select the middle line.
- On the Options bar, deselect Defines Slope.
With the length of the dormer established, you need to indicate to Revit that you want it to be a gable‐end dormer. You do this by adding slope arrows:
- On the Draw panel, click the Slope Arrow button.
- For the first point of the slope arrow, click the endpoint of the first point you split (marked 1 in Figure 7.59).
- For the second point of the slope arrow, pick the midpoint of the same line (see Figure 7.59).
- Add a second slope arrow coming from the opposite side of the ridge line, as shown in Figure 7.60.
- Press Esc twice.
- Select both slope arrows. (Be careful to select only the slope arrows, not the line of the roof underneath.)
- In the Properties dialog, under Constraints, change Specify to Slope.

FIGURE 7.59 Adding the first slope arrow

FIGURE 7.60 Adding a second slope arrow
- Under Dimensions, change the slope to 6″ / 12″ (152 / 304 mm) (see Figure 7.61).
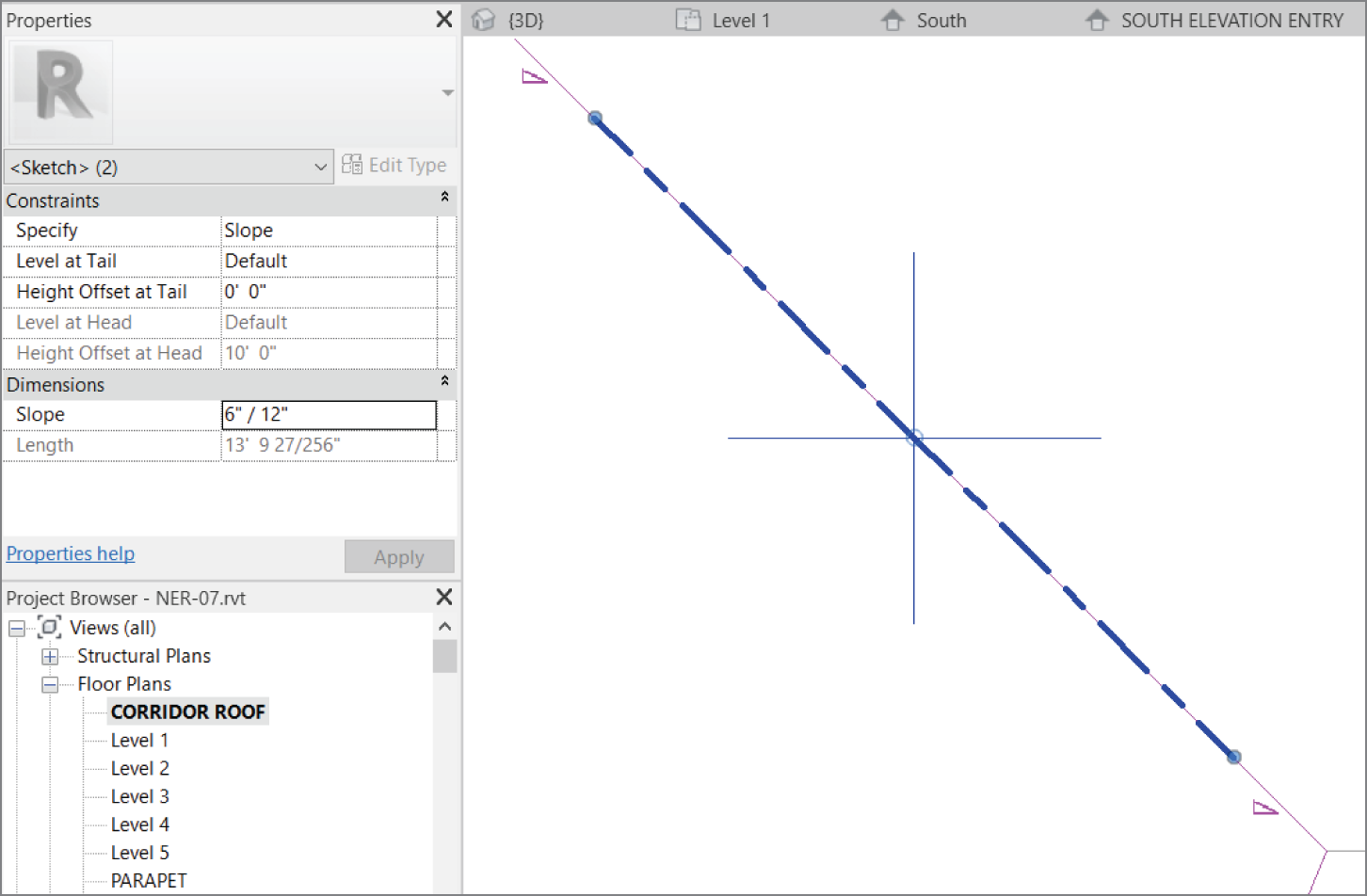
FIGURE 7.61 Changing the values of the slope arrows
- Click Finish Edit Mode.
- Go to a 3D view to check out the dormer. It should look identical to Figure 7.62.
- Notice the gap between the wall and the roof. Select the wall, and click the Attach Top/Base button, as shown in Figure 7.63.
- Select the roof, and you are done!
Adding roof dormers takes some practice to become efficient. If you don't feel confident that you can add a roof dormer on your own, either go back through the procedure or find another place in the building to add a second dormer.

FIGURE 7.62 The completed roof dormer

FIGURE 7.63 The completed wall attached to the dormer
Are You Experienced?
Now you can…
- place different types of roofs, including flat roofs, pitched roofs, and unconventional sloping roofs, using the footprint of your building
- analyze tricky areas and make multiple roofs if needed instead of relying on a single roof to flex and conform to the situation at hand
- edit wall joins to allow walls to attach to roofs after they're created
- design different roof systems based on their functionality
- create a tapered roof plan using a variable material in the roof system
- create a roof by extrusion by setting work planes and using them to lay out a custom roof
- create a roof dormer by editing an existing roof and adding slope arrows to indicate a gable end