Make a Call
Why search for friends’ numbers when you want to make a call? As long as the person is in Contacts, Siri dials for you. This is especially helpful when you’re in the car, but can also save you time if you want to make a call from your Mac. If you prefer to see your friends’ faces, Siri can help you FaceTime them, too. You can make calls with Siri on your iOS device, Mac, Apple Watch, and HomePod.
Make a Phone Call
You can make calls on your iPhone, Apple Watch, HomePod, and (if you Set Up Calling on Your Mac) your Mac, too.
Dial a number: To dial a 10-digit phone number (in the United States) you don’t often call, tell Siri “Dial phone number” or “Call phone number. On your iPhone, Apple Watch, and Mac the call starts immediately. HomePod asks you to confirm the number before it dials.
Call someone in Contacts: If a person is listed in your contacts, it’s even easier. Just tell Siri “Call name.” If you have more than one phone number for that person, Siri asks which number to call. Or, specify which number from the get-go by saying “Call Joe at work” or “Call Joe at home.” If there’s more than one person with that name in your contacts, Siri asks which one to call. Say their full name to specify. Or, make this clear in your original request by saying something like “Call Joe Kissell at work.”
When you’re done with a call, activate Siri and say “Hang up.”
Use the Speaker
Instead of fumbling for the speaker button after you ask Siri to make a call in the car, say “Hey Siri, call mom on speaker.”
Note that the HomePod, with its booming, wrap-around sound, makes a great speaker phone, whether the whole family is calling grandpa or you’re talking to a friend while washing the dishes.
Tip: If you hear your iPhone ringing, but you’re closer to your HomePod, say “Hey Siri, answer my iPhone” to answer it there.
Redial a Number
If you get cut off or don’t catch someone the first time, tell Siri to “Redial that last number” to call back again. If you just missed a call, ask “Who just called?” Siri tells you the number, when they called, and then asks if you’d like to call back.
Call for Help
Siri can call emergency services on your iPhone, Apple Watch, and HomePod. Say “Call 911” or “Call emergency services” and Siri starts a countdown (Figure 43). (On the HomePod, Siri asks you to confirm.) If you do nothing, Siri dials. If you made the call by accident, tap Cancel. If Location Services is turned on (see Location, Location), your device uses whatever emergency services number is appropriate for your location—a big help if you’re traveling abroad.

That’s not the only way Siri can get help when you need it. If you’ve had to much to drink, say “I’m drunk” and Siri offers to call a cab (Figure 44).
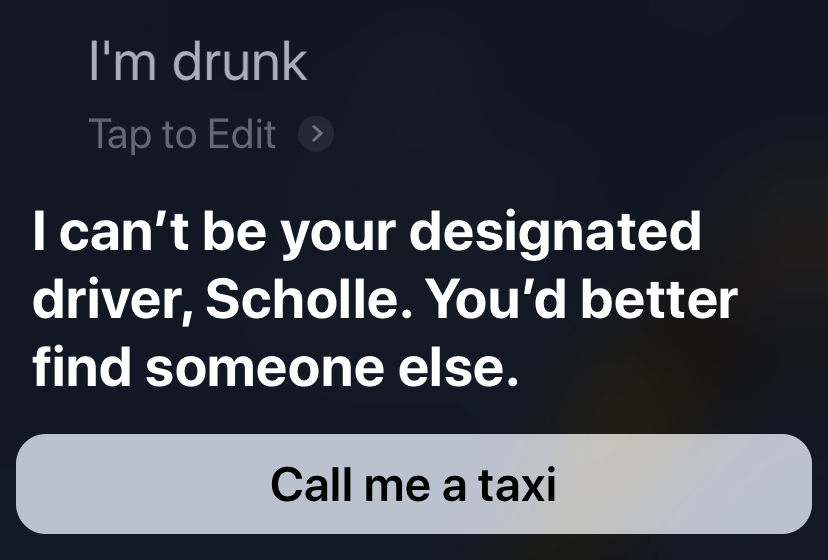
Tell it “I’ve been in an accident” or “I’ve been robbed” and it shows a “Call Emergency Services” button along with a list of nearby hospitals and the police. Say “I’ve been raped” and it shows the number for the National Sexual Assault Hotline. Tell it “I’m thinking of suicide” and it offers to dial the National Suicide Prevention Lifeline for you. Though we like to joke about digital assistants, as much as your iPhone is in your pocket, Siri is with you through the good and bad.
Listen to Voicemail
Wondering about your messages? You can’t listen to voicemail on your Mac or Apple Watch—you have to do that on your iPhone. But if you set up Personal Requests, you can listen to voicemail on your HomePod, too. Activate Siri and say “Check my voicemail” or “Do I have any voicemails?” Siri shows the most recent message, but might ask you to unlock your iPhone to see the rest.
Say “Play my most recent voicemail” to hear the most recent. Or, “Play voicemail” to hear all unplayed ones from newest to oldest. You can even say “Play me the voicemail from Kathy” to play a specific one.
After each message, Siri asks if you want to call the person back, play the message again, or play the next message.
FaceTime a Friend
If voice isn’t enough, Siri can help you start a video call, too. Say “FaceTime name” to start a video call with someone in your Contacts list on your iPhone or Mac. Siri starts the call. (If you want to limit the call to audio, say “FaceTime audio name”—that’s the only kind of FaceTime call you can make on the Apple Watch and HomePod.)
When you’re done, activate Siri and say “Hang up.”