Send Messages
You’re in the car and need to tell your spouse you forgot a critical ingredient for tonight’s dinner. Do you pull over to dash off a text? Do you attempt to text at the next red light? Neither is a good option when Siri can help you compose SMS and iMessages without taking your eyes off of the road. Siri can send, read, respond, and search for messages in the Messages app on your iPhone, iPad, Mac, and HomePod (if you’ve turned on Personal Requests).
Send a Message
To send a message, say “Send a message to phone number” or “Text phone number.” (You must include all 10 digits.) If a recipient’s info is in Contacts, tell Siri “Send a message to name” or “Text name.” Siri creates a new message and waits for your words—you don’t have to activate it again.
If there’s more than one person by that name in Contacts, Siri asks which one to message. Say their full name to specify. Or, make this clear in your original request by saying something like “Message Dave McFarland.” If you’ve included relationship information in Contacts (see Give Siri the Information It Needs), you can tell Siri “Message my spouse” or “Text my boss.”
Speed things up by including the text of your message along with your original request. For example, say: “Hey Siri, text Graham I’ll pick you up after mock trial around 7:30” (Figure 55).
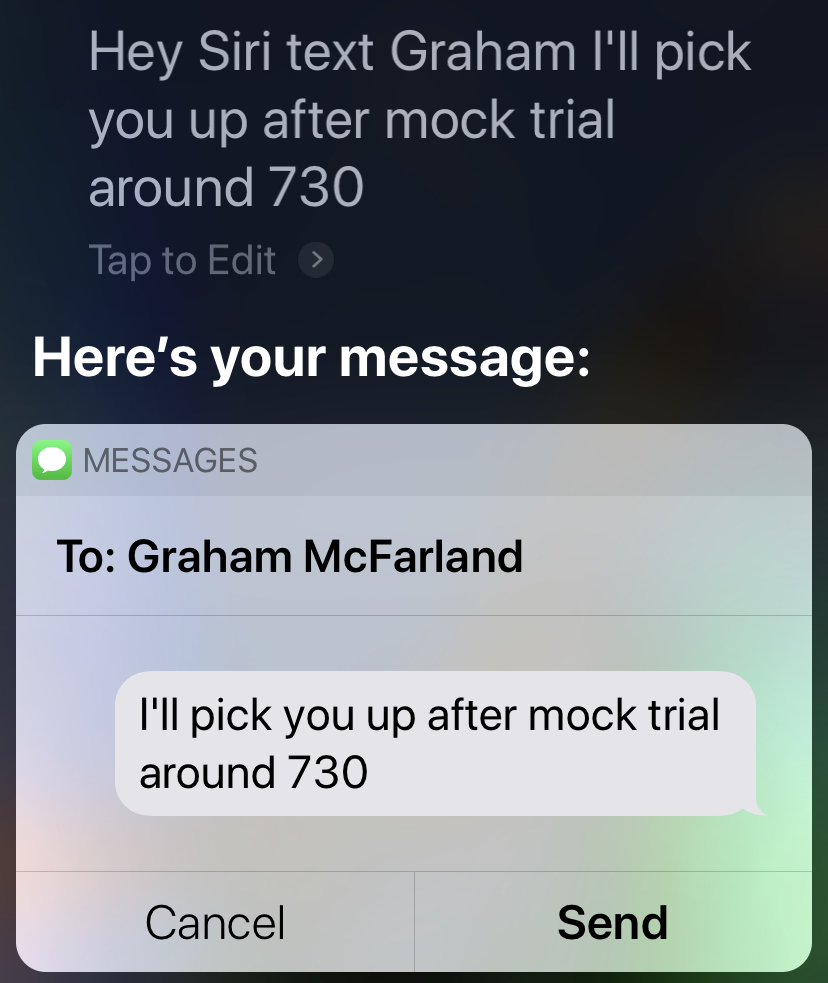
Send to Multiple People
Send a message to more than one person by including their names in your request, separated by the word “and.” For example, say “Text Jon and Dave and Ariel.” Note that this works perfectly if all potential participants use Apple devices or all of them (except you) use Android or other devices, but you’ll run into trouble if there’s a mix of the two. (See Annoying Problems with Siri and Group Texts.)
If you text with a group of people regularly and all members use Apple devices, make it easier to send messages using Siri by naming the group. Open Messages on your iOS device and find (or start) a message that includes all members. Tap the top of the conversation, and then tap the info ![]() icon. Enter a name for the group in the Name field. Now you can tell Siri “Text group name” (Figure 56)
icon. Enter a name for the group in the Name field. Now you can tell Siri “Text group name” (Figure 56)
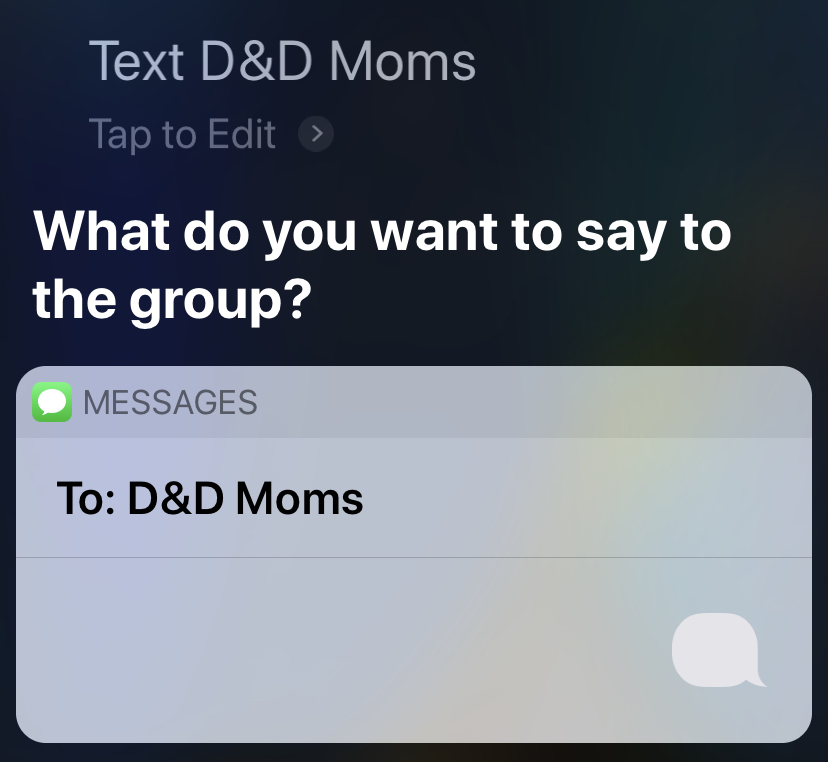
Review and Make Changes
After you’re done, Siri asks “Ready to send it?” If you want to make sure Siri got the text of your message right, say “Review it.” Siri reads the message back to you and then asks again if you’re ready to send. If the message was mangled, say “Change it” and Siri gives you another chance to dictate the message. Once you’re satisfied, when Siri asks if you’re ready to send the message, say yes. (Or, say no to cancel.)
Read Your Messages
To catch up on messages, say “Read my new messages” or “Read messages.” Siri reads aloud any unread ones. (No transcript appears on your screen.) You can also specify whose messages you want to hear. For example: “Read messages from Graham.”
Reply to a Message
After Siri reads the message, it asks if you want to reply (Figure 57).
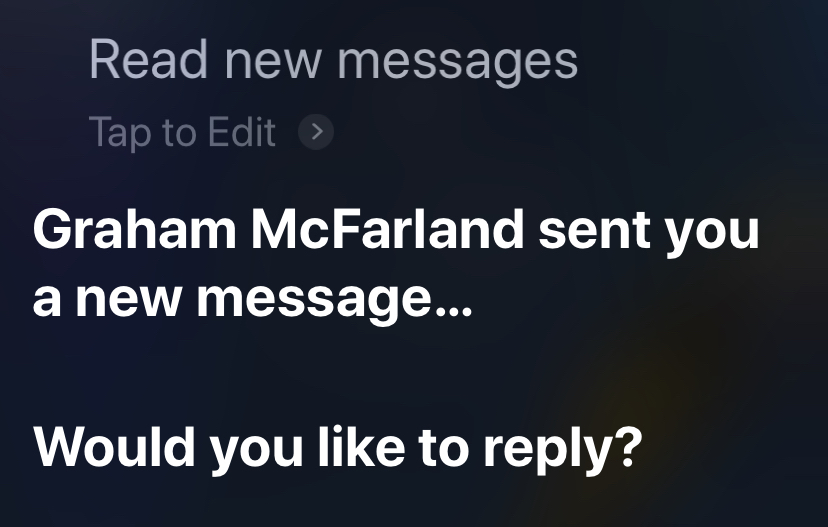
Say yes and then dictate your message. If you pause too long, Siri cancels the action. You must start over.